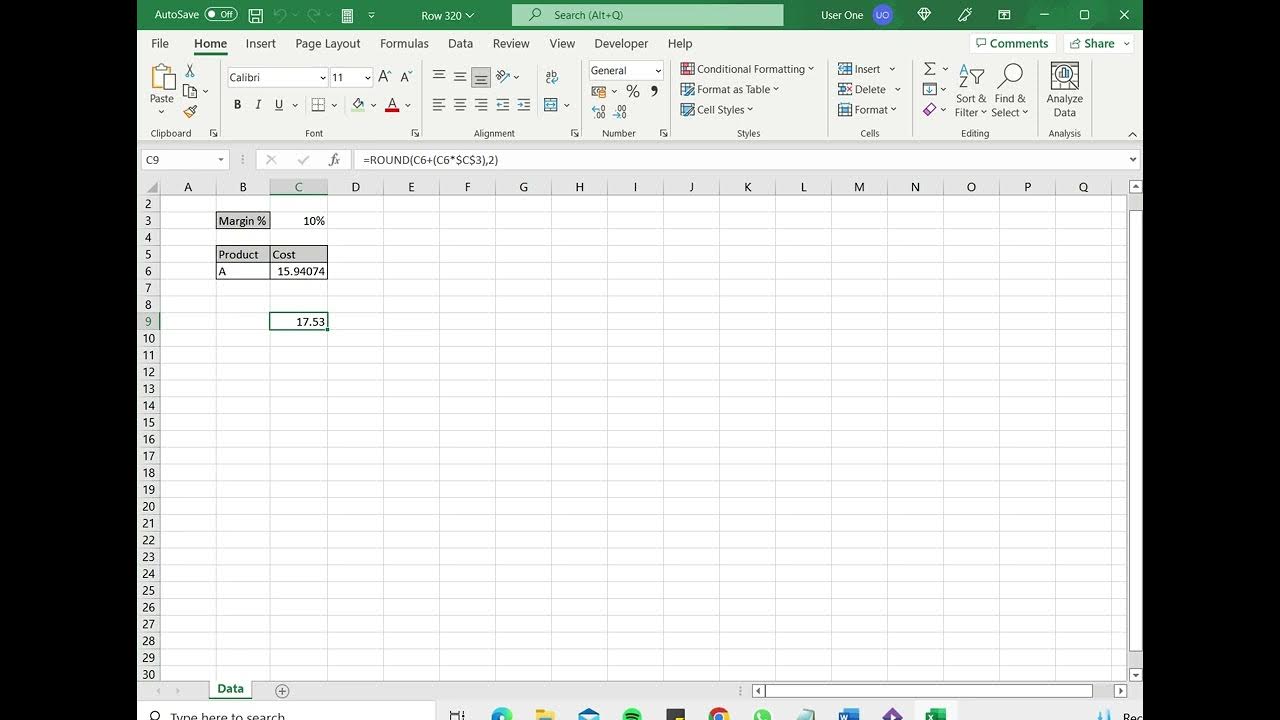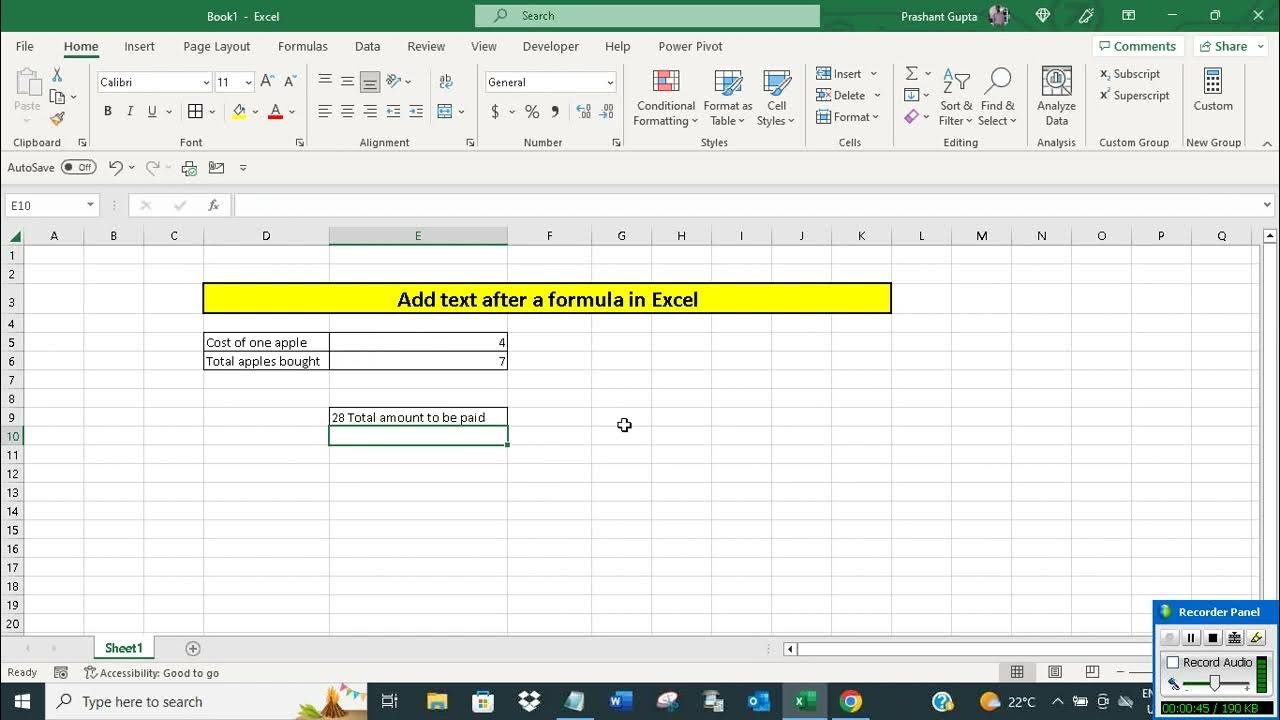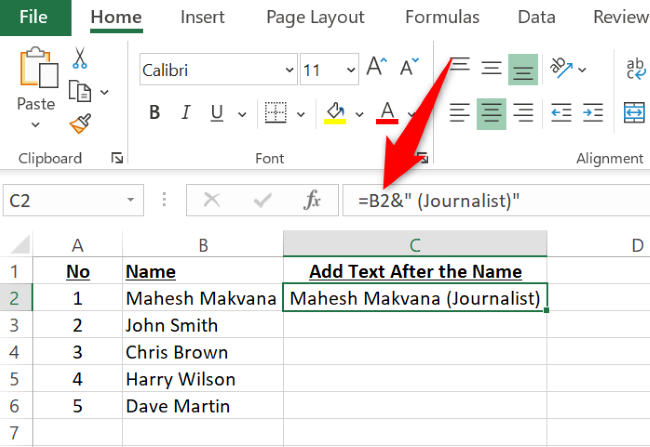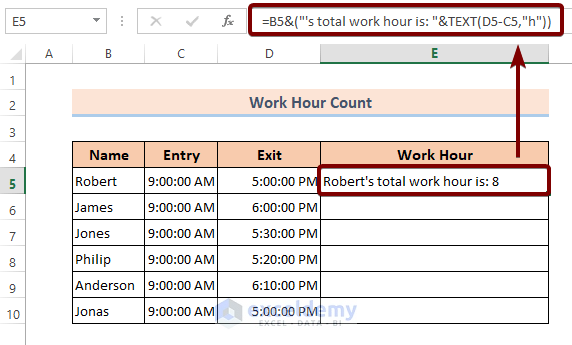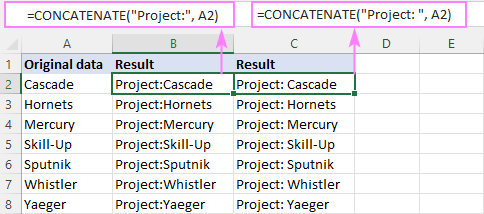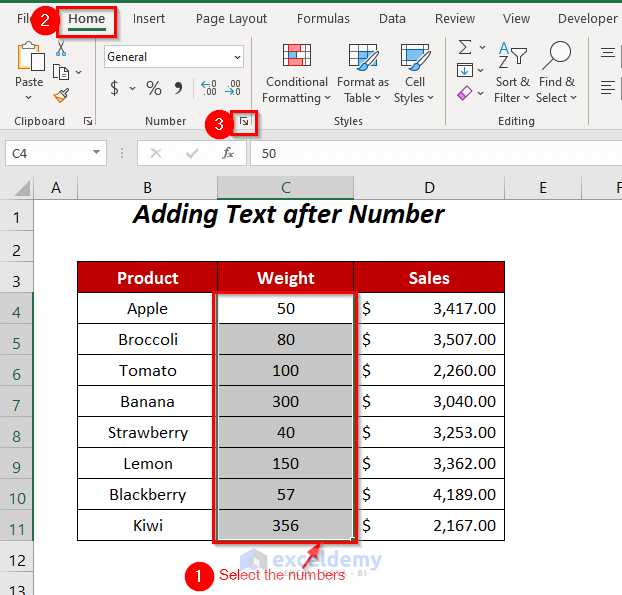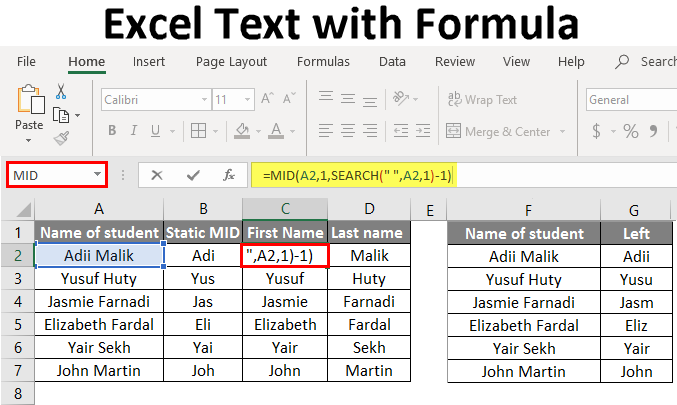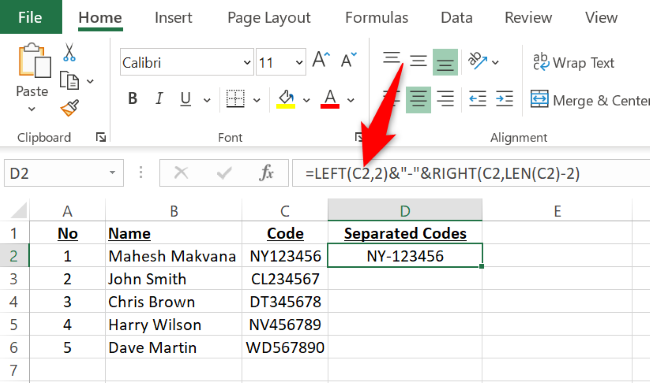The power of formulas in Excel! Formulas are the backbone of any spreadsheet, allowing you to perform calculations, manipulate data, and gain insights that would be impossible to obtain manually. However, there are times when you need to add text after a formula in Excel, which can be a bit tricky. Don't worry, we've got you covered! In this article, we'll show you how to add text after a formula in Excel, making your spreadsheets more informative and user-friendly.
The Importance of Adding Text After Formulas in Excel
Formulas in Excel are great for performing calculations, but they can be cryptic and difficult to understand, especially for those who aren't familiar with spreadsheet formulas. By adding text after a formula, you can provide context and make your spreadsheet more readable. This is especially important when sharing your spreadsheet with others or using it as a reporting tool.
How to Add Text After a Formula in Excel
There are a few ways to add text after a formula in Excel, depending on the type of formula you're using and the desired outcome. Here are a few methods:
Method 1: Using the Ampersand (&) Operator
The ampersand operator (&) is used to concatenate text strings in Excel. You can use it to add text after a formula by simply typing the text after the formula, separated by the ampersand operator.
For example, suppose you have a formula that calculates the sum of a range of cells, like this:
=SUM(A1:A10)
To add the text "Total" after the formula, you would type:
=SUM(A1:A10)&" Total"
This will display the result of the formula followed by the text "Total".
Method 2: Using the TEXT Function
The TEXT function in Excel is used to convert a value to a text string. You can use it to add text after a formula by wrapping the formula in the TEXT function and then concatenating the text using the ampersand operator.
For example, suppose you have a formula that calculates the average of a range of cells, like this:
=AVERAGE(A1:A10)
To add the text "Average" after the formula, you would type:
=TEXT(AVERAGE(A1:A10),"#,##0.00")&" Average"
This will display the result of the formula followed by the text "Average".
Method 3: Using a Separate Cell
If you want to add text after a formula without modifying the formula itself, you can use a separate cell to display the text. Simply type the text in a separate cell, and then use a formula to reference the original formula and the text cell.
For example, suppose you have a formula in cell A1 that calculates the sum of a range of cells, like this:
=SUM(A1:A10)
To add the text "Total" after the formula, you can type the text in a separate cell, say cell B1, and then use a formula to reference both cells, like this:
=A1&" "&B1
This will display the result of the formula in cell A1 followed by the text "Total" from cell B1.

Common Scenarios for Adding Text After Formulas in Excel
There are many scenarios where adding text after a formula in Excel is useful. Here are a few examples:
- Reporting: When creating reports, you often need to add text to explain the results of a formula. By adding text after a formula, you can provide context and make your report more readable.
- Data Analysis: When analyzing data, you may need to add text to explain the results of a formula. By adding text after a formula, you can provide insights and make your analysis more meaningful.
- Budgeting: When creating budgets, you often need to add text to explain the results of a formula. By adding text after a formula, you can provide context and make your budget more readable.
Tips and Tricks for Adding Text After Formulas in Excel
Here are a few tips and tricks to keep in mind when adding text after formulas in Excel:
- Use the ampersand operator: The ampersand operator (&) is the easiest way to add text after a formula in Excel. Simply type the text after the formula, separated by the ampersand operator.
- Use the TEXT function: The TEXT function is useful when you need to format the result of a formula as a text string. Use it to add text after a formula and format the result as needed.
- Use a separate cell: If you want to add text after a formula without modifying the formula itself, use a separate cell to display the text. Then, use a formula to reference both cells.
Conclusion
Adding text after a formula in Excel is a simple yet powerful technique that can make your spreadsheets more informative and user-friendly. By using the ampersand operator, the TEXT function, or a separate cell, you can add text after a formula and provide context to your calculations. Whether you're creating reports, analyzing data, or budgeting, adding text after a formula is an essential skill to have in your Excel toolkit.




How do I add text after a formula in Excel?
+You can add text after a formula in Excel by using the ampersand operator (&), the TEXT function, or a separate cell. The method you choose depends on the type of formula you're using and the desired outcome.
What is the ampersand operator in Excel?
+The ampersand operator (&) is used to concatenate text strings in Excel. You can use it to add text after a formula by typing the text after the formula, separated by the ampersand operator.
How do I format the result of a formula as a text string in Excel?
+You can format the result of a formula as a text string in Excel by using the TEXT function. The TEXT function converts a value to a text string, allowing you to format the result as needed.