
The frustration of losing unsaved work in Excel is a common experience many of us can relate to. If you're a Mac user, there's hope for recovering that lost file. In this article, we'll explore five methods to help you recover unsaved Excel files on your Mac.
Mac users often rely on Excel for data analysis, budgeting, and other tasks that require precision and attention to detail. However, even with the AutoSave feature enabled, it's still possible to lose unsaved work due to unexpected shutdowns, crashes, or accidental closures. Don't worry; we've got you covered.

Method 1: Check the Excel Recovery Folder
Excel has a built-in recovery feature that automatically saves temporary files in case of a crash or unexpected shutdown. To access these files, follow these steps:
- Open Excel and go to File > Open.
- In the Open dialog box, click on Recover Unsaved Work.
- Select the file you want to recover from the list of available files.
- Click Open to recover the file.
If you're unable to find the file you're looking for, try checking the Excel recovery folder manually:
- Go to Finder > Go > Library.
- Navigate to Application Support > Microsoft > Office > Excel > Unsaved Files.
- Look for files with the ".xlsx" extension, which should be the unsaved Excel files.

Method 2: Use Time Machine Backup
If you have Time Machine set up on your Mac, you can use it to recover unsaved Excel files. Time Machine automatically backs up your files at regular intervals, so you can restore a previous version of your file. To do this:
- Connect your Time Machine backup disk to your Mac.
- Open Excel and go to File > Open.
- Click on Browse and navigate to the folder where your unsaved file was located.
- Click on the Time Machine icon in the top-right corner of the screen.
- Select the date and time when you last worked on the file.
- Look for the file you want to recover and click Restore.

Method 3: Check the Temporary Files Folder
Excel saves temporary files in a specific folder on your Mac. You can try checking this folder for unsaved files:
- Go to Finder > Go > Library.
- Navigate to Caches > Temporary Items.
- Look for files with the ".tmp" extension, which should be the temporary Excel files.

Method 4: Use a Third-Party Recovery Tool
If the above methods don't work, you can try using a third-party recovery tool to scan your Mac's hard drive for deleted or unsaved files. Some popular options include:
- Disk Drill
- EaseUS Data Recovery Wizard
- Data Rescue
These tools can scan your hard drive and recover deleted or unsaved files, including Excel files.

Method 5: Check the Trash
It's possible that you might have accidentally deleted the file and it's still in the Trash. To check:
- Go to Finder > Trash.
- Look for the file you're trying to recover.
- If you find it, right-click on the file and select Put Back.

Gallery of Excel Recovery




FAQs
How do I recover an unsaved Excel file on Mac?
+There are several methods to recover an unsaved Excel file on Mac, including checking the Excel recovery folder, using Time Machine backup, checking the temporary files folder, using a third-party recovery tool, and checking the Trash.
What is the Excel recovery folder?
+The Excel recovery folder is a location where Excel saves temporary files in case of a crash or unexpected shutdown. You can access this folder by going to Finder > Go > Library > Application Support > Microsoft > Office > Excel > Unsaved Files.
Can I recover an unsaved Excel file if I don't have Time Machine backup?
+Yes, you can still try to recover an unsaved Excel file without Time Machine backup by using other methods such as checking the temporary files folder, using a third-party recovery tool, or checking the Trash.
We hope this article has helped you recover your unsaved Excel file on Mac. Remember to always save your work regularly and consider using Time Machine backup to ensure your files are safe. If you have any further questions or need assistance, feel free to ask in the comments below.
![How To Recover Unsaved Excel File Mac In Five Ways [Full Guide]](https://ioshacker.com/wp-content/uploads/2024/03/MS-Excel-Mac.jpg)
![5 Easy Methods to Recover Unsaved Excel Files on Mac [Solved]](https://www.widsmob.com/wp-content/uploads/2023/03/retrieve-deleted-excel-mac.jpg)
![How To Recover Unsaved Excel File Mac In Five Ways [Full Guide]](https://ioshacker.com/wp-content/uploads/2024/03/AutoRecover-app-Mac-2.jpg)
![How To Recover Unsaved Excel File Mac In Five Ways [Full Guide]](https://ioshacker.com/wp-content/uploads/2024/03/4DDig-Mac-data-recovery.jpg)
![How To Recover Unsaved Excel File Mac In Five Ways [Full Guide]](https://ioshacker.com/wp-content/uploads/2024/03/Excel-for-Mac-2.jpg)
![How To Recover Unsaved Excel File Mac In Five Ways [Full Guide]](https://ioshacker.com/wp-content/uploads/2024/03/4DDiG-Mac-1-1024x606.jpg)
![How To Recover Unsaved Excel File Mac In Five Ways [Full Guide]](https://ioshacker.com/wp-content/uploads/2024/03/AutoRecover-Mac-3.jpg)
![How To Recover Unsaved Excel File Mac In Five Ways [Full Guide]](https://ioshacker.com/wp-content/uploads/2024/03/MS-Excel-3-1024x595.jpg)
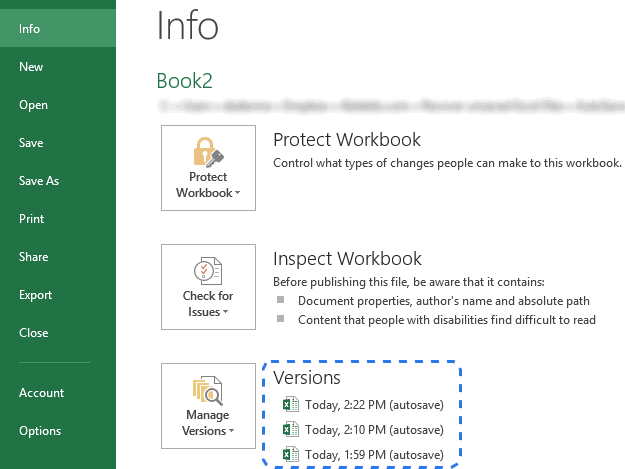
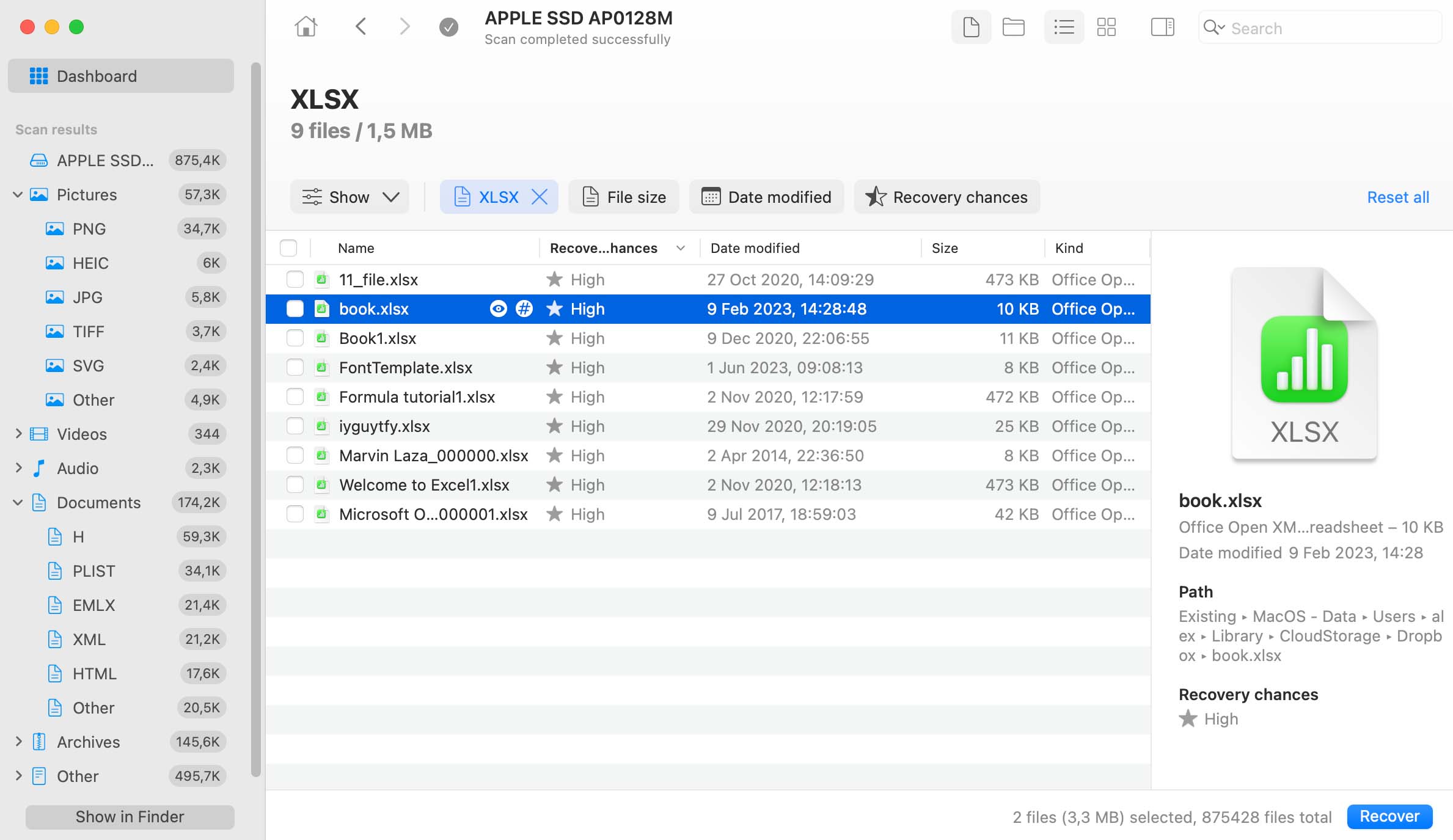
![5 Easy Methods to Recover Unsaved Excel Files on Mac [Solved]](https://www.widsmob.com/wp-content/uploads/2023/03/recover-excel-from-one-drive.jpg)
![[2021]Full Ways to Recover Unsaved or Deleted Excel on Mac](https://4ddig.tenorshare.com/images/office/recover-mac-excel-with-autorecover.jpg?w=529&h=529)