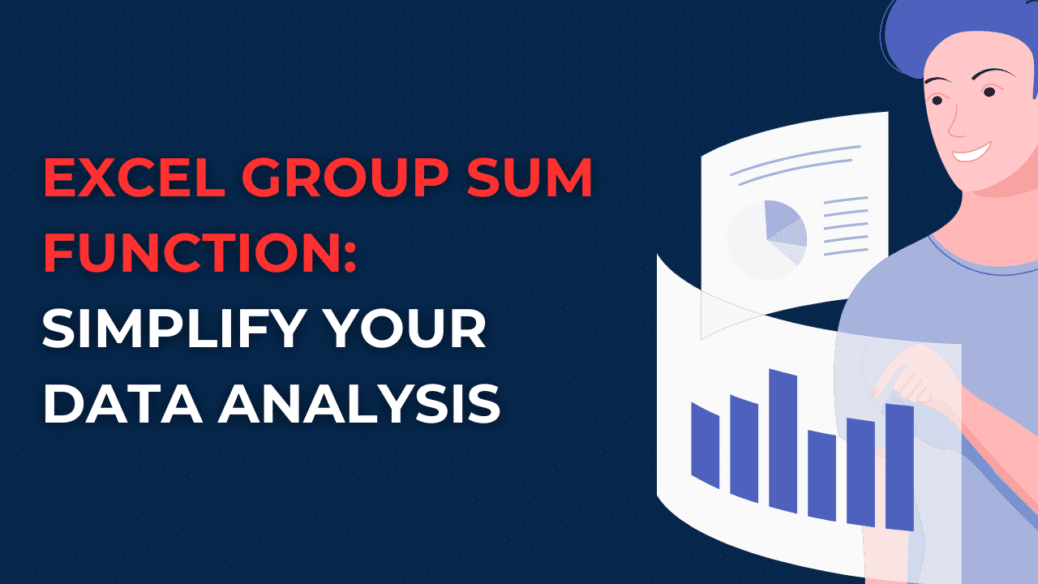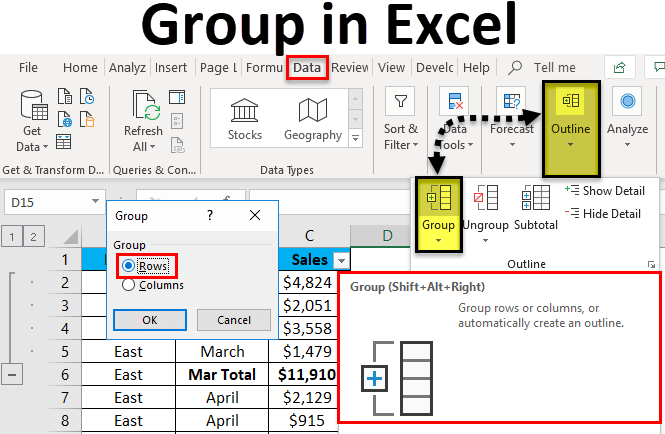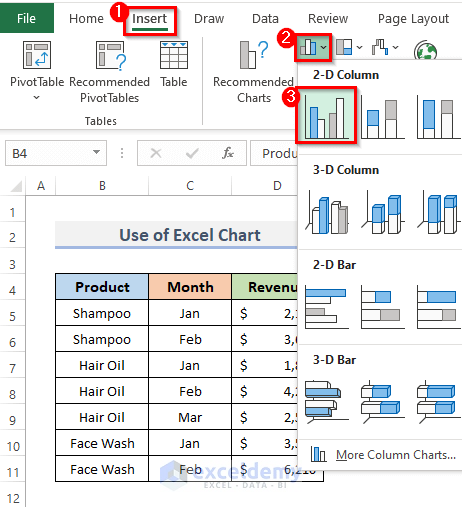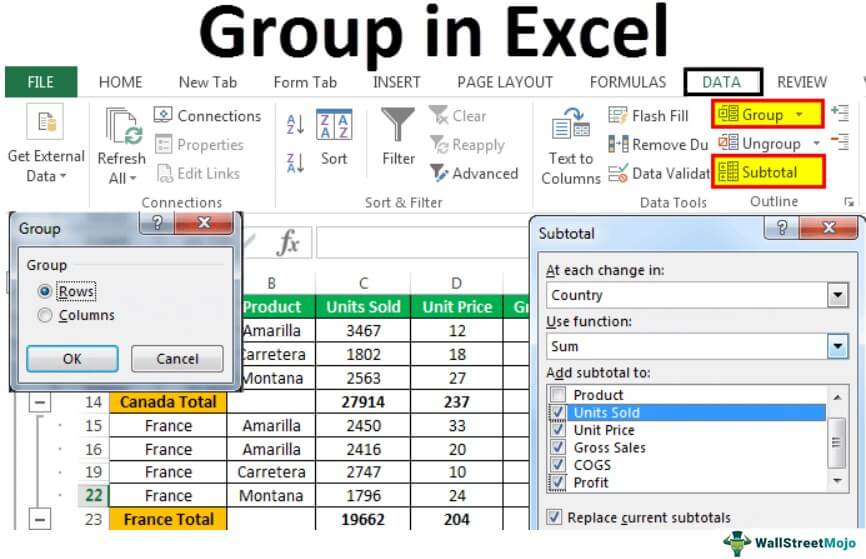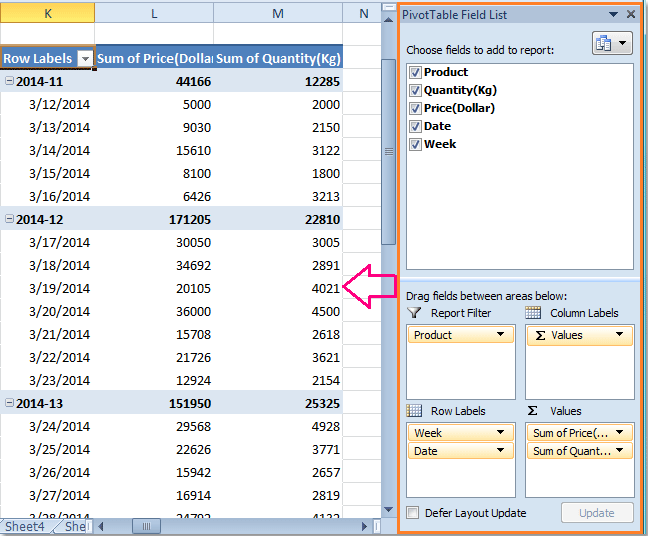Managing and analyzing data in Excel can be a daunting task, especially when dealing with large datasets that span multiple weeks, months, or years. One common challenge is trying to group data by week, which can be time-consuming and prone to errors. However, with the right techniques, you can simplify data analysis and gain valuable insights from your data.
In this article, we'll explore the different ways to group data by week in Excel, including using formulas, pivot tables, and Excel's built-in features. Whether you're a beginner or an advanced user, these easy steps will help you master the art of grouping data by week and take your data analysis to the next level.
Why Group Data by Week?
Grouping data by week is essential in various fields, such as finance, marketing, and sales. By analyzing data on a weekly basis, you can:
- Identify trends and patterns in customer behavior
- Track progress towards goals and targets
- Make informed decisions based on recent data
- Improve forecasting and prediction models
Method 1: Using Formulas to Group Data by Week
One way to group data by week is by using formulas, specifically the WEEKNUM function. This function returns the week number of a given date, which can be used to group data.

Here's an example formula:
=WEEKNUM(A2,1)
Assuming the date is in cell A2, this formula returns the week number. You can then use this formula to group data by week.
Method 2: Using Pivot Tables to Group Data by Week
Pivot tables are a powerful tool in Excel that can help you group and analyze data quickly. To group data by week using pivot tables, follow these steps:
- Select the data range, including the date column.
- Go to the "Insert" tab and click on "PivotTable."
- Choose a cell to place the pivot table.
- Drag the date field to the "Row Labels" area.
- Right-click on the date field and select "Group."
- Select "Week" as the grouping option.
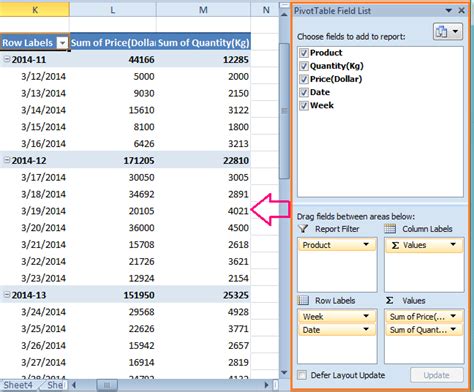
Method 3: Using Excel's Built-in Features to Group Data by Week
Excel 2016 and later versions have a built-in feature that allows you to group data by week without using formulas or pivot tables.
- Select the data range, including the date column.
- Go to the "Data" tab and click on "Group."
- Select "Date" as the grouping option.
- Choose "Week" as the grouping interval.
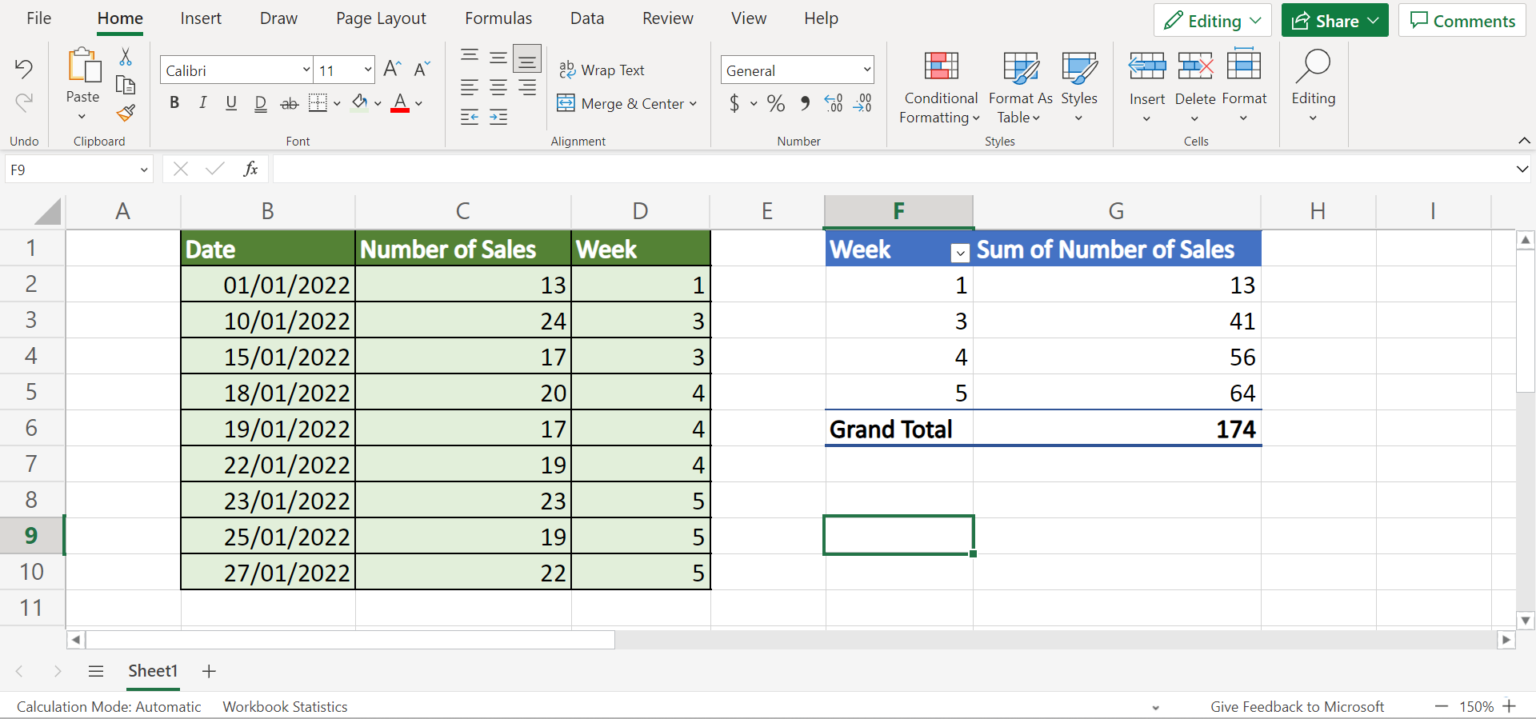
Tips and Variations
- To group data by week with a specific start date, use the WEEKNUM function with the start date as the second argument.
- To group data by week with a custom week number, use the WEEKNUM function with the custom week number as the third argument.
- To group data by week with multiple criteria, use pivot tables with multiple fields in the "Row Labels" area.
Conclusion
Grouping data by week in Excel can be a challenging task, but with the right techniques, you can simplify data analysis and gain valuable insights from your data. By using formulas, pivot tables, or Excel's built-in features, you can group data by week and take your data analysis to the next level.
Whether you're a beginner or an advanced user, these easy steps will help you master the art of grouping data by week and improve your data analysis skills.
Share Your Experience
Have you ever struggled with grouping data by week in Excel? Share your experience and tips in the comments below.
Gallery of Excel Group by Week Examples
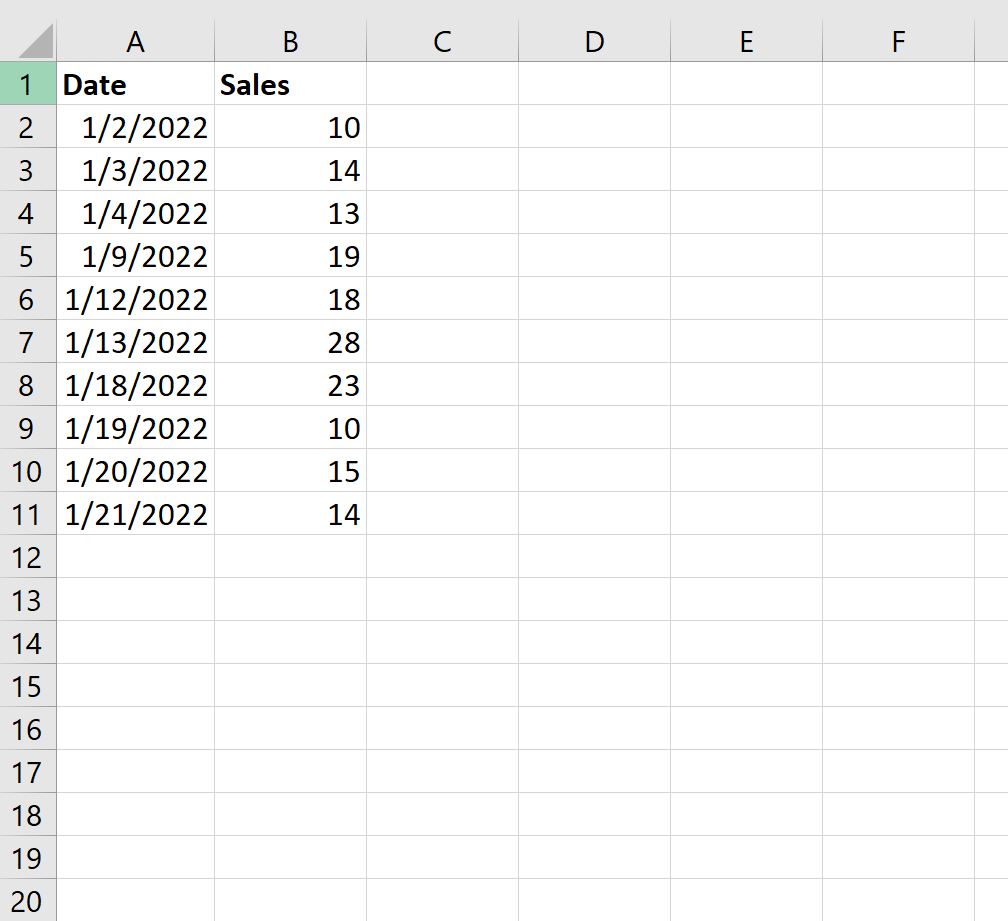
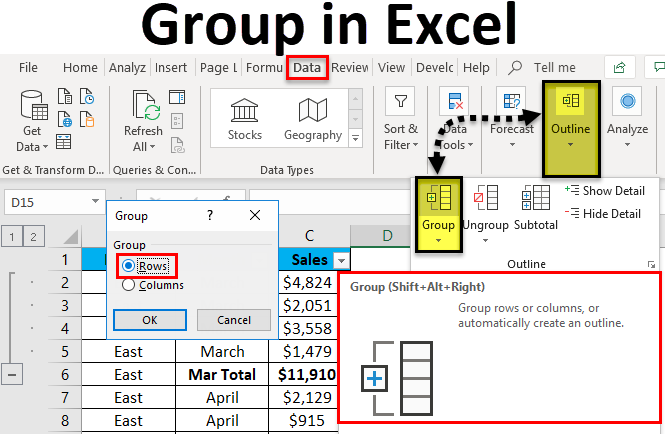
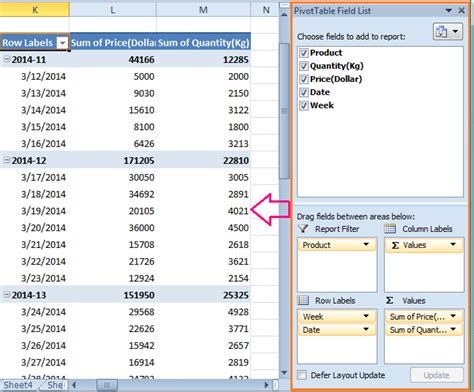
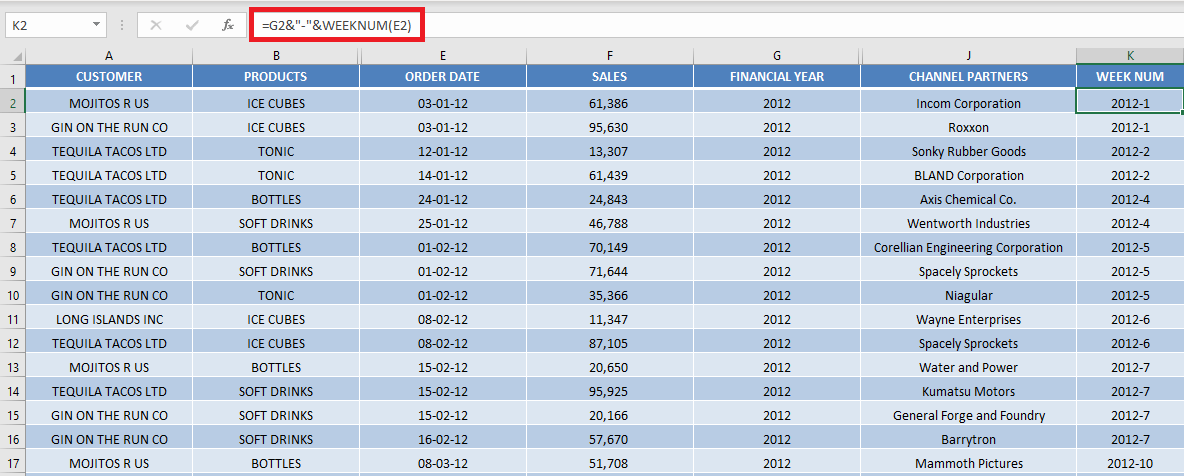
FAQs
What is the WEEKNUM function in Excel?
+The WEEKNUM function returns the week number of a given date.
How do I group data by week using pivot tables?
+Select the data range, including the date column, and go to the "Insert" tab. Click on "PivotTable" and choose a cell to place the pivot table. Drag the date field to the "Row Labels" area and right-click on the date field to select "Group." Select "Week" as the grouping option.
What is the difference between the WEEKNUM function and Excel's built-in grouping feature?
+The WEEKNUM function returns the week number of a given date, while Excel's built-in grouping feature groups data by week without using formulas.