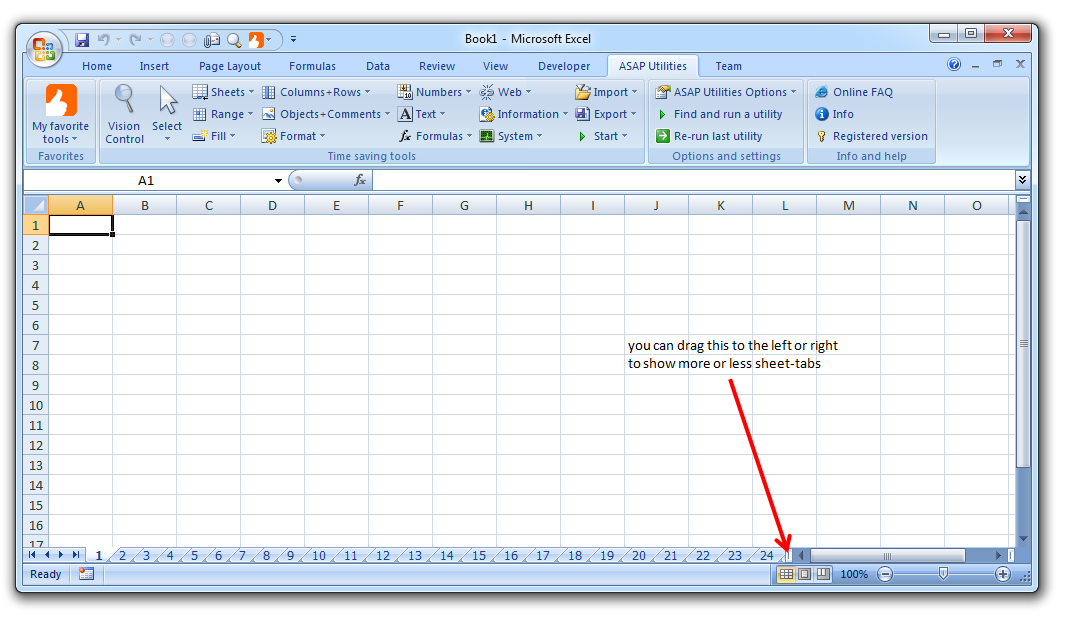
Microsoft Excel is one of the most widely used spreadsheet software in the world. Its versatility and functionality make it an essential tool for data analysis, visualization, and management. One of the key features that contribute to Excel's power is the sheet tab. In this article, we will explore five ways to use sheet tabs in Excel to streamline your workflow, enhance productivity, and make the most out of your spreadsheet experience.
When working with large datasets or complex calculations, it's easy to get lost in the vast expanse of cells, formulas, and data. Sheet tabs provide a convenient way to organize your data into separate sheets, each with its own unique purpose. By mastering the use of sheet tabs, you can simplify your work, reduce errors, and improve overall efficiency.

1. Organize Data into Separate Sheets
One of the most basic yet powerful uses of sheet tabs is to organize your data into separate sheets. By default, a new Excel workbook contains a single sheet named "Sheet1." However, you can easily add new sheets by clicking the "Insert" tab and selecting "Sheet" from the drop-down menu. This allows you to categorize your data into separate sheets, each with its own specific purpose.
For example, if you're creating a budget spreadsheet, you might have separate sheets for income, expenses, and savings. This makes it easy to navigate and update individual sections without affecting the rest of the workbook.
Benefits of Organizing Data into Separate Sheets
- Improved organization and structure
- Reduced errors due to data confusion
- Enhanced readability and comprehension
- Simplified navigation and data management
2. Use Sheet Tabs to Create Multiple Scenarios
Another effective way to use sheet tabs is to create multiple scenarios or versions of your data. This is particularly useful when working with forecasting models, financial projections, or other types of data that require different assumptions or inputs.
By creating separate sheets for each scenario, you can easily compare and contrast different outcomes, test hypotheses, or analyze the impact of various factors on your data.

3. Utilize Sheet Tabs for Data Filtering and Analysis
Sheet tabs can also be used to filter and analyze data. By creating separate sheets for different data segments or categories, you can apply filters, perform calculations, and create visualizations without affecting the original data.
For instance, if you're working with customer data, you might create separate sheets for different regions, product categories, or demographic groups. This enables you to focus on specific subsets of data, perform targeted analysis, and gain deeper insights.
Benefits of Using Sheet Tabs for Data Filtering and Analysis
- Improved data segmentation and targeting
- Enhanced analysis and insight generation
- Reduced data overload and information fatigue
- Increased accuracy and precision
4. Create Templates and Dashboards with Sheet Tabs
Sheet tabs can also be used to create reusable templates and dashboards. By designing a template with separate sheets for different components or sections, you can easily replicate the layout and structure for new projects or data sets.
For example, you might create a dashboard template with separate sheets for key performance indicators (KPIs), charts, and tables. This enables you to quickly set up new dashboards, customize the layout, and focus on data analysis rather than design.

5. Leverage Sheet Tabs for Collaboration and Version Control
Finally, sheet tabs can be used to facilitate collaboration and version control. By creating separate sheets for different team members, stakeholders, or versions of your data, you can manage access, track changes, and maintain a clear audit trail.
For instance, you might create separate sheets for different team members, each with their own set of permissions and access rights. This enables you to control who can view, edit, or update specific sections of the workbook, ensuring that sensitive data is protected and confidential.
Benefits of Using Sheet Tabs for Collaboration and Version Control
- Improved collaboration and teamwork
- Enhanced version control and auditing
- Reduced errors and data inconsistencies
- Increased security and data protection




Conclusion: Unlocking the Power of Sheet Tabs in Excel
In conclusion, sheet tabs are a powerful feature in Excel that can help you streamline your workflow, enhance productivity, and make the most out of your spreadsheet experience. By organizing data into separate sheets, creating multiple scenarios, utilizing sheet tabs for data filtering and analysis, creating templates and dashboards, and leveraging sheet tabs for collaboration and version control, you can unlock the full potential of Excel and take your data analysis to the next level.
What is the purpose of sheet tabs in Excel?
+Sheet tabs in Excel are used to organize data into separate sheets, each with its own unique purpose. They can be used to categorize data, create multiple scenarios, filter and analyze data, create templates and dashboards, and facilitate collaboration and version control.
How do I create a new sheet in Excel?
+To create a new sheet in Excel, click the "Insert" tab and select "Sheet" from the drop-down menu. Alternatively, you can right-click on an existing sheet tab and select "Insert" > "Sheet" from the context menu.
Can I rename a sheet tab in Excel?
+Yes, you can rename a sheet tab in Excel by right-clicking on the tab and selecting "Rename" from the context menu. Alternatively, you can double-click on the tab and enter a new name.