
Removing prefixes in Excel can be a tedious task, especially when dealing with large datasets. However, with the right techniques and formulas, you can accomplish this task easily and quickly. In this article, we will explore the various methods to remove prefixes in Excel, including using formulas, text functions, and Excel's built-in features.
The importance of removing prefixes in Excel cannot be overstated. Prefixes can make data analysis and visualization more complicated, and removing them can help to improve data clarity and accuracy. Moreover, removing prefixes can also help to standardize data formats, making it easier to work with and analyze.
Whether you're a seasoned Excel user or just starting out, this article will provide you with the knowledge and skills to remove prefixes in Excel quickly and efficiently.
Understanding Prefixes in Excel
Before we dive into the methods for removing prefixes in Excel, it's essential to understand what prefixes are and how they can affect your data. Prefixes are characters or strings that are added to the beginning of a cell value. They can be letters, numbers, or special characters, and they can be used to identify specific data or categories.
For example, suppose you have a list of employee IDs with prefixes indicating the department or location. The prefixes can make it difficult to sort, filter, and analyze the data. By removing the prefixes, you can make the data more manageable and easier to work with.

Method 1: Using the TEXT TO COLUMNS Feature
One of the easiest ways to remove prefixes in Excel is by using the Text to Columns feature. This feature allows you to split text into separate columns based on a specific delimiter. Here's how to use it:
- Select the cell range containing the prefixes.
- Go to the Data tab in the ribbon.
- Click on the Text to Columns button.
- In the Convert Text to Columns Wizard, select the delimiter (e.g., space, comma, etc.).
- Click Next and then Finish.
The Text to Columns feature will split the text into separate columns, removing the prefixes. You can then delete the column containing the prefixes.

Method 2: Using the FIND and LEN Functions
Another way to remove prefixes in Excel is by using the FIND and LEN functions. These functions allow you to locate the position of a specific character or string within a text string. Here's how to use them:
- Enter the following formula in a new cell: =RIGHT(A1,LEN(A1)-FIND(" ",A1))
- Replace A1 with the cell containing the prefix.
- The formula will remove the prefix and return the remaining text.
The FIND function locates the position of the first space character in the text string, and the LEN function returns the length of the text string. The RIGHT function then returns the remaining text, excluding the prefix.

Method 3: Using the SUBSTITUTE Function
The SUBSTITUTE function is another powerful tool for removing prefixes in Excel. This function replaces a specific character or string with another character or string. Here's how to use it:
- Enter the following formula in a new cell: =SUBSTITUTE(A1,"prefix ","")
- Replace A1 with the cell containing the prefix.
- Replace "prefix " with the actual prefix you want to remove.
- The formula will remove the prefix and return the remaining text.
The SUBSTITUTE function replaces the prefix with an empty string, effectively removing it from the text.

Method 4: Using Excel's Flash Fill Feature
Excel's Flash Fill feature is a powerful tool for removing prefixes quickly and efficiently. This feature allows you to fill a range of cells with a specific pattern or formula. Here's how to use it:
- Select the cell range containing the prefixes.
- Go to the Data tab in the ribbon.
- Click on the Flash Fill button.
- In the Flash Fill dialog box, select the prefix you want to remove.
- Click OK.
The Flash Fill feature will remove the prefix and fill the range of cells with the remaining text.

Conclusion
Removing prefixes in Excel can be a time-consuming task, but with the right techniques and formulas, you can accomplish it quickly and efficiently. Whether you're using the Text to Columns feature, the FIND and LEN functions, the SUBSTITUTE function, or Excel's Flash Fill feature, there's a method to suit your needs.
By following the steps outlined in this article, you can remove prefixes in Excel and make your data more manageable and easier to work with. Remember to always test your formulas and techniques on a small sample of data before applying them to your entire dataset.
Gallery of Removing Prefixes in Excel

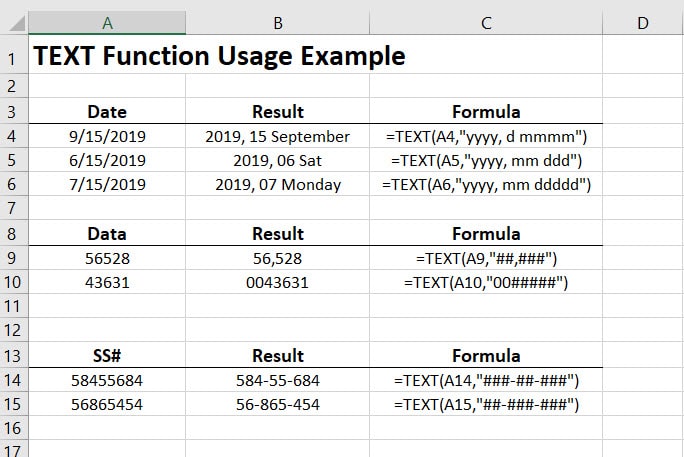


What is a prefix in Excel?
+A prefix is a character or string that is added to the beginning of a cell value.
How do I remove prefixes in Excel?
+You can remove prefixes in Excel using various methods, including the Text to Columns feature, the FIND and LEN functions, the SUBSTITUTE function, and Excel's Flash Fill feature.
What is the Flash Fill feature in Excel?
+The Flash Fill feature is a powerful tool in Excel that allows you to fill a range of cells with a specific pattern or formula.