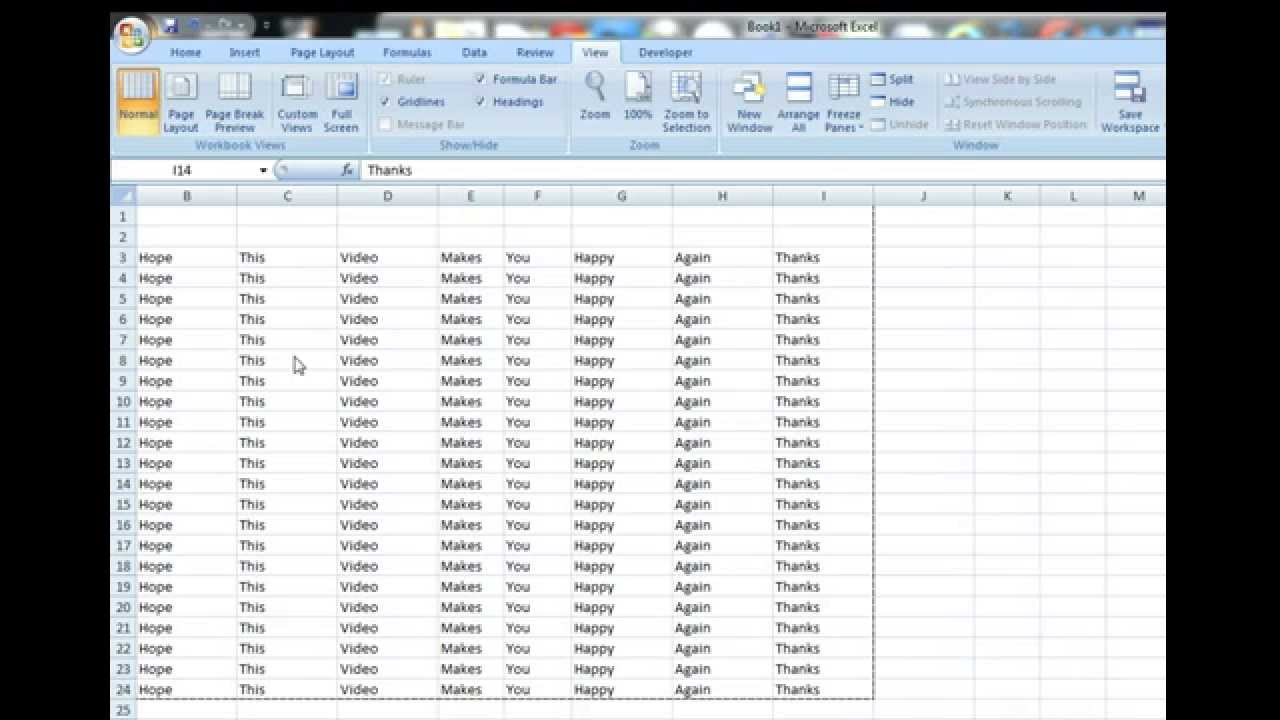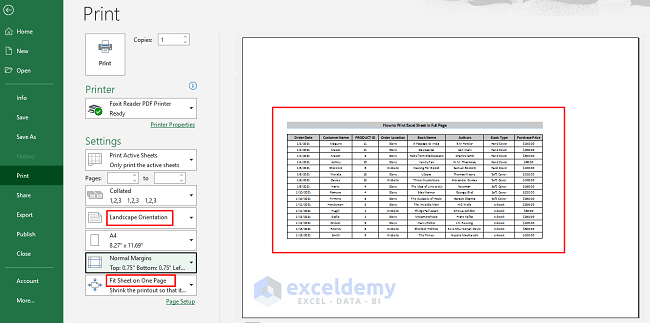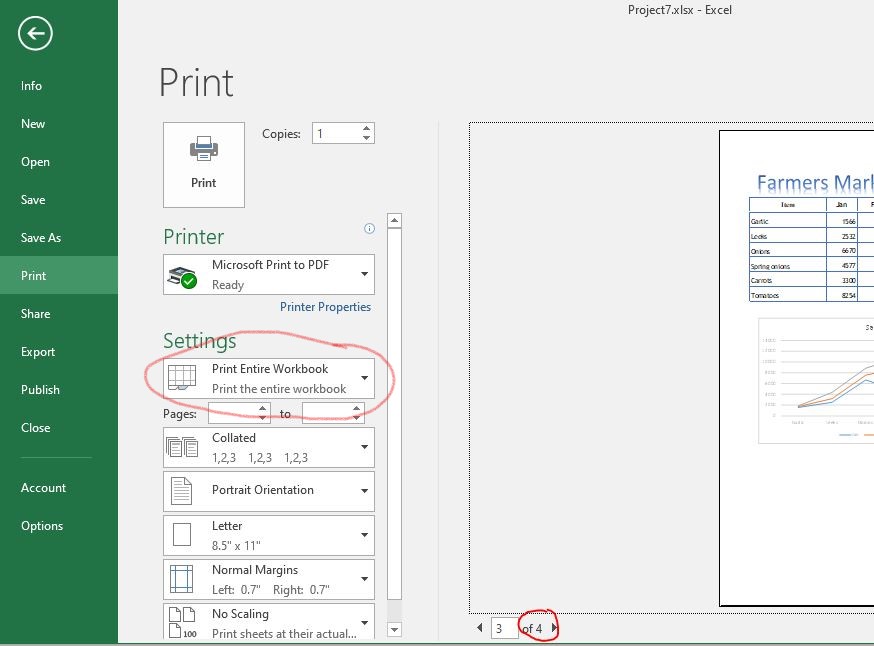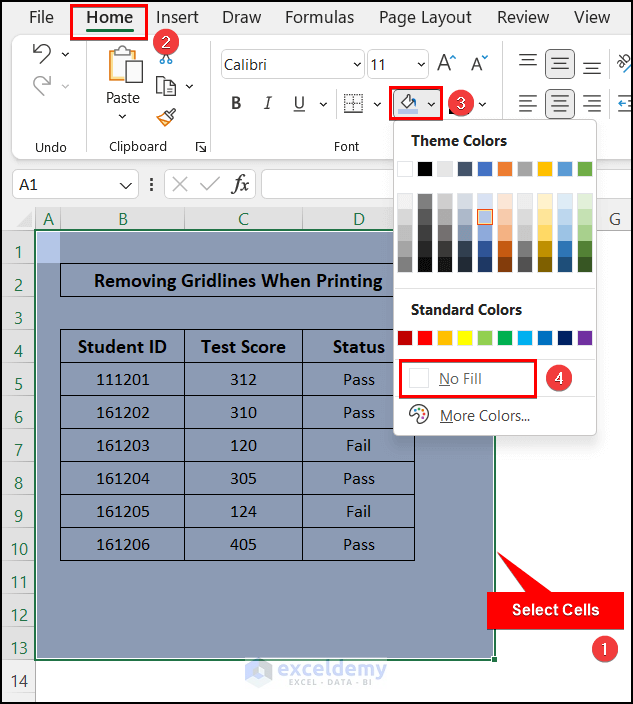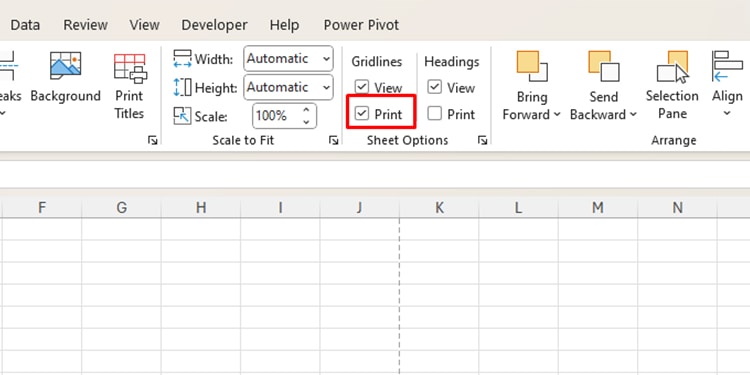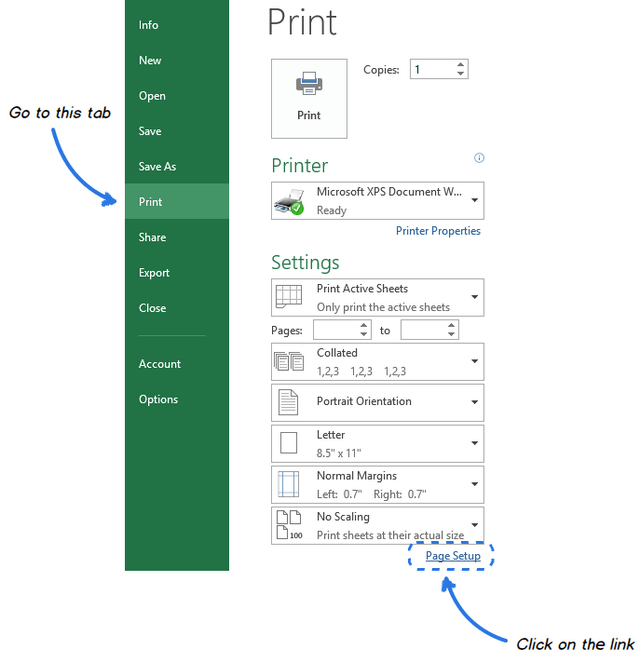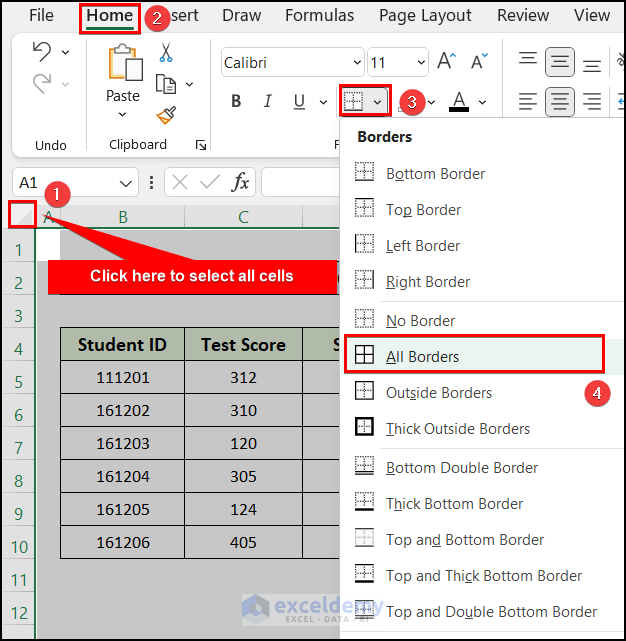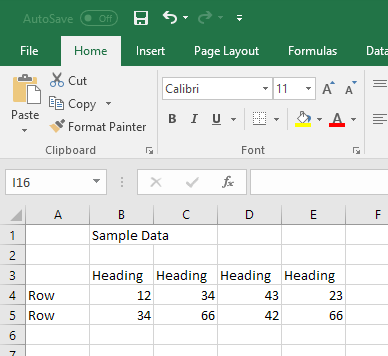Excel is a powerful tool for data analysis and visualization, but sometimes it can be frustrating when it doesn't print as expected. If you're experiencing issues with Excel not printing entire sheets, don't worry, you're not alone. In this article, we'll explore some simple fixes to help you resolve this common problem.
Why is Excel not printing entire sheets?
Before we dive into the solutions, it's essential to understand why Excel might not be printing entire sheets. Here are some common reasons:
- Incorrect page setup or margins
- Data exceeding the page limits
- Hidden rows or columns
- Incorrect printer settings
- Corrupted print drivers or software
Fix 1: Check Page Setup and Margins
The first step is to check your page setup and margins. Ensure that the page orientation, paper size, and margins are set correctly. To do this:

- Go to the "Layout" or "Page Layout" tab in the Excel ribbon
- Click on the "Page Setup" button
- In the "Page Setup" dialog box, check the page orientation, paper size, and margins
- Adjust the settings as needed
Fix 2: Adjust Print Settings
Next, check your print settings to ensure that the entire sheet is selected for printing. To do this:

- Go to the "File" tab in the Excel ribbon
- Click on "Print"
- In the "Print" dialog box, select the "Print Entire Workbook" or "Print Entire Sheet" option
- Ensure that the correct printer is selected and adjust any other print settings as needed
Fix 3: Check for Hidden Rows or Columns
Hidden rows or columns can also prevent Excel from printing entire sheets. To check for hidden rows or columns:

- Select the entire sheet by pressing "Ctrl+A"
- Go to the "Home" tab in the Excel ribbon
- Click on the "Find & Select" button
- Select "Go To Special"
- Click on "Visible Cells Only"
- If there are hidden rows or columns, they will be highlighted
Fix 4: Update Printer Drivers
Outdated or corrupted printer drivers can cause printing issues in Excel. To update your printer drivers:

- Go to the "Start" menu and type "Device Manager"
- Open the "Device Manager" and expand the "Printers" section
- Right-click on your printer and select "Update Driver"
- Follow the prompts to update your printer driver
Fix 5: Check for Corrupted Print Software
Corrupted print software can also cause printing issues in Excel. To check for corrupted print software:
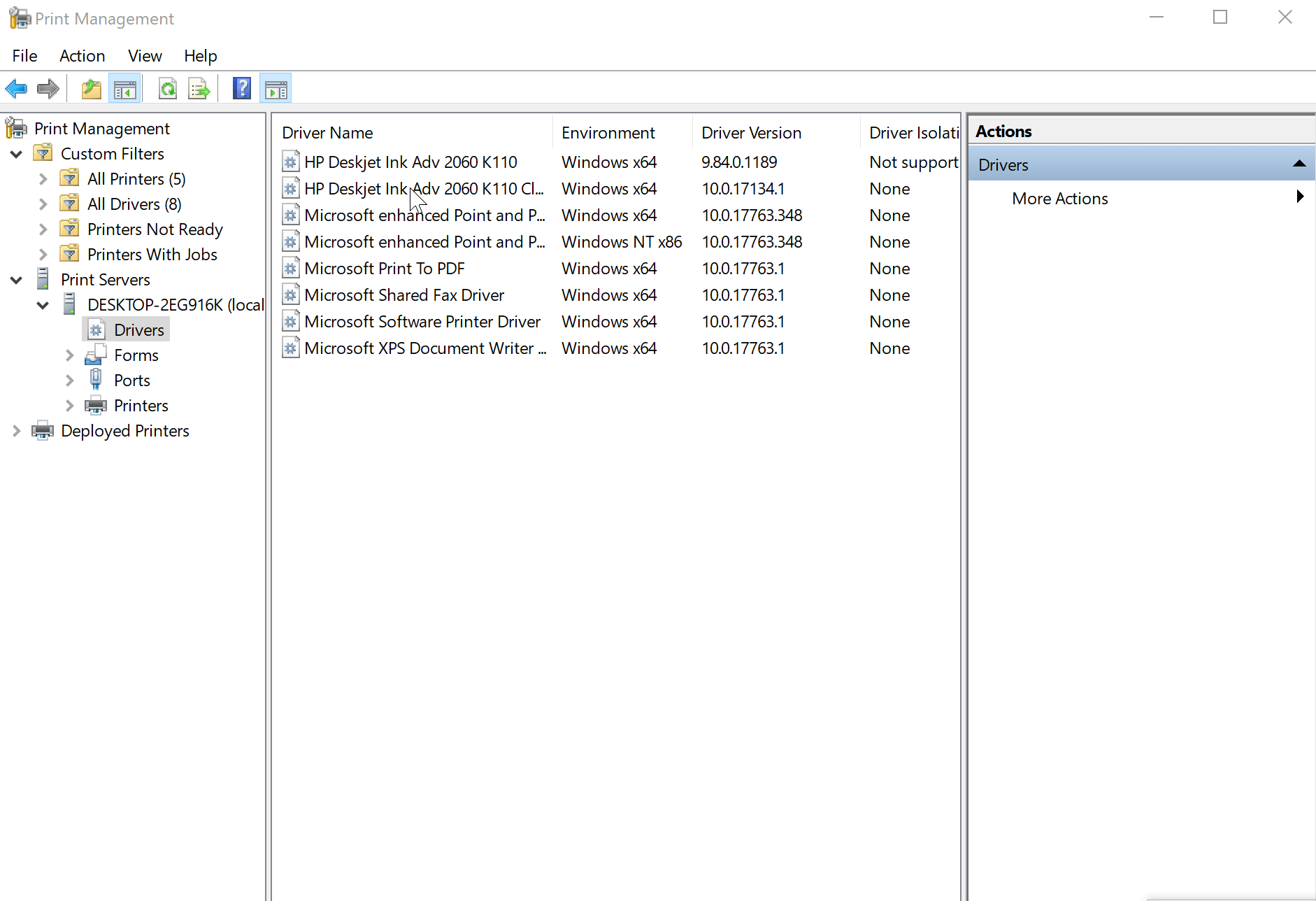
- Go to the "Control Panel" and select "Programs and Features"
- Look for any print-related software and uninstall it
- Restart your computer and try printing again
Gallery of Excel Printing Tips

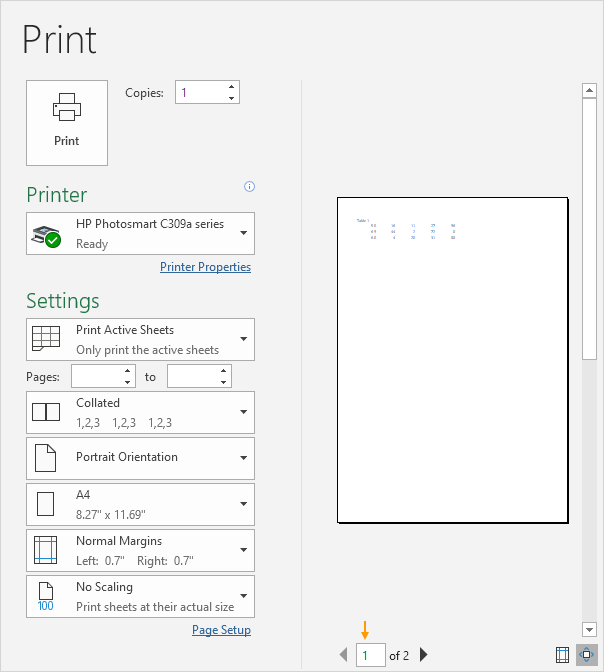


FAQs
Why is Excel not printing entire sheets?
+Excel may not be printing entire sheets due to incorrect page setup or margins, data exceeding the page limits, hidden rows or columns, incorrect printer settings, or corrupted print drivers or software.
How do I adjust print settings in Excel?
+To adjust print settings in Excel, go to the "File" tab, click on "Print", and select the "Print Entire Workbook" or "Print Entire Sheet" option. Ensure that the correct printer is selected and adjust any other print settings as needed.
How do I check for hidden rows or columns in Excel?
+To check for hidden rows or columns in Excel, select the entire sheet by pressing "Ctrl+A", go to the "Home" tab, click on the "Find & Select" button, select "Go To Special", and click on "Visible Cells Only". If there are hidden rows or columns, they will be highlighted.
Conclusion
Excel not printing entire sheets can be a frustrating issue, but it's often easy to resolve. By checking page setup and margins, adjusting print settings, checking for hidden rows or columns, updating printer drivers, and checking for corrupted print software, you should be able to resolve the issue and print entire sheets with ease. If you have any further questions or concerns, feel free to ask in the comments below.