
Adding multiple lines in Excel can be a useful skill for organizing and presenting data in a clear and readable format. There are several ways to add multiple lines in Excel, and the method you choose will depend on your specific needs and preferences. In this article, we will explore five different ways to add multiple lines in Excel.
Excel is a powerful spreadsheet program that allows users to store, organize, and analyze data. One of the key features of Excel is its ability to handle large amounts of data, making it an essential tool for businesses, organizations, and individuals. However, working with large datasets can be challenging, and adding multiple lines can help to make data more readable and easier to understand.
Whether you are a beginner or an advanced user, adding multiple lines in Excel can help you to create professional-looking spreadsheets and reports. In this article, we will cover five different methods for adding multiple lines in Excel, including using the Enter key, the Wrap Text feature, the Text to Columns feature, the Alt+Enter shortcut, and the Insert Shape feature.
Method 1: Using the Enter Key
One of the simplest ways to add multiple lines in Excel is to use the Enter key. This method is useful when you need to add a few lines of text to a single cell. To use the Enter key to add multiple lines, follow these steps:
- Select the cell where you want to add the text.
- Type the first line of text.
- Press the Enter key to move to the next line.
- Type the second line of text.
- Press the Enter key again to move to the next line.
- Continue this process until you have added all the lines you need.
Using the Enter key to add multiple lines is a straightforward method, but it can be time-consuming if you need to add many lines of text.

Method 2: Using the Wrap Text Feature
Another way to add multiple lines in Excel is to use the Wrap Text feature. This method is useful when you need to add a large amount of text to a single cell and want it to wrap to the next line automatically. To use the Wrap Text feature, follow these steps:
- Select the cell where you want to add the text.
- Type the text you want to add.
- Go to the Home tab in the Excel ribbon.
- Click on the Wrap Text button in the Alignment group.
- The text will wrap to the next line automatically.
Using the Wrap Text feature is a convenient way to add multiple lines of text to a single cell, but it can make the text difficult to read if the cell is not wide enough.
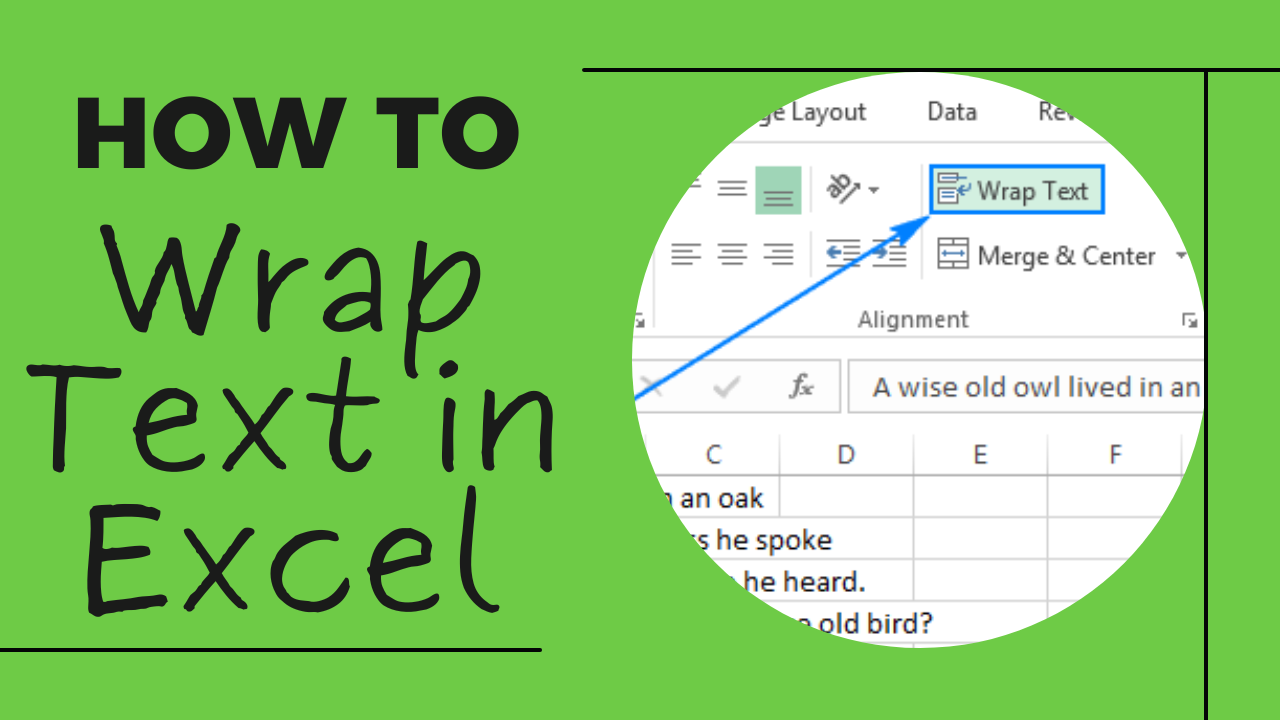
Method 3: Using the Text to Columns Feature
The Text to Columns feature is another way to add multiple lines in Excel. This method is useful when you need to split a large amount of text into separate lines. To use the Text to Columns feature, follow these steps:
- Select the cell where you want to add the text.
- Type the text you want to add.
- Go to the Data tab in the Excel ribbon.
- Click on the Text to Columns button in the Data Tools group.
- Select the delimiter you want to use to split the text.
- Click on the Finish button.
- The text will be split into separate lines.
Using the Text to Columns feature is a powerful way to add multiple lines of text to a single cell, but it can be complex if you are not familiar with the feature.

Method 4: Using the Alt+Enter Shortcut
The Alt+Enter shortcut is a quick way to add multiple lines in Excel. This method is useful when you need to add a few lines of text to a single cell. To use the Alt+Enter shortcut, follow these steps:
- Select the cell where you want to add the text.
- Type the first line of text.
- Press the Alt+Enter keys to move to the next line.
- Type the second line of text.
- Press the Alt+Enter keys again to move to the next line.
- Continue this process until you have added all the lines you need.
Using the Alt+Enter shortcut is a fast way to add multiple lines of text to a single cell, but it can be difficult to remember the shortcut.

Method 5: Using the Insert Shape Feature
The Insert Shape feature is a creative way to add multiple lines in Excel. This method is useful when you need to add a few lines of text to a single cell and want to make it visually appealing. To use the Insert Shape feature, follow these steps:
- Select the cell where you want to add the text.
- Go to the Insert tab in the Excel ribbon.
- Click on the Shapes button in the Illustrations group.
- Select the shape you want to use.
- Type the text you want to add.
- Format the text as needed.
Using the Insert Shape feature is a fun way to add multiple lines of text to a single cell, but it can be distracting if the shape is too large or elaborate.

Gallery of Excel Multiple Lines:




FAQs:
How do I add multiple lines in Excel?
+There are several ways to add multiple lines in Excel, including using the Enter key, the Wrap Text feature, the Text to Columns feature, the Alt+Enter shortcut, and the Insert Shape feature.
What is the best way to add multiple lines in Excel?
+The best way to add multiple lines in Excel depends on your specific needs and preferences. If you need to add a few lines of text, using the Enter key or the Alt+Enter shortcut may be the best option. If you need to add a large amount of text, using the Wrap Text feature or the Text to Columns feature may be more suitable.
In conclusion, adding multiple lines in Excel can be a useful skill for organizing and presenting data in a clear and readable format. Whether you are a beginner or an advanced user, there are several methods to choose from, including using the Enter key, the Wrap Text feature, the Text to Columns feature, the Alt+Enter shortcut, and the Insert Shape feature. Experiment with different methods to find the one that works best for you.