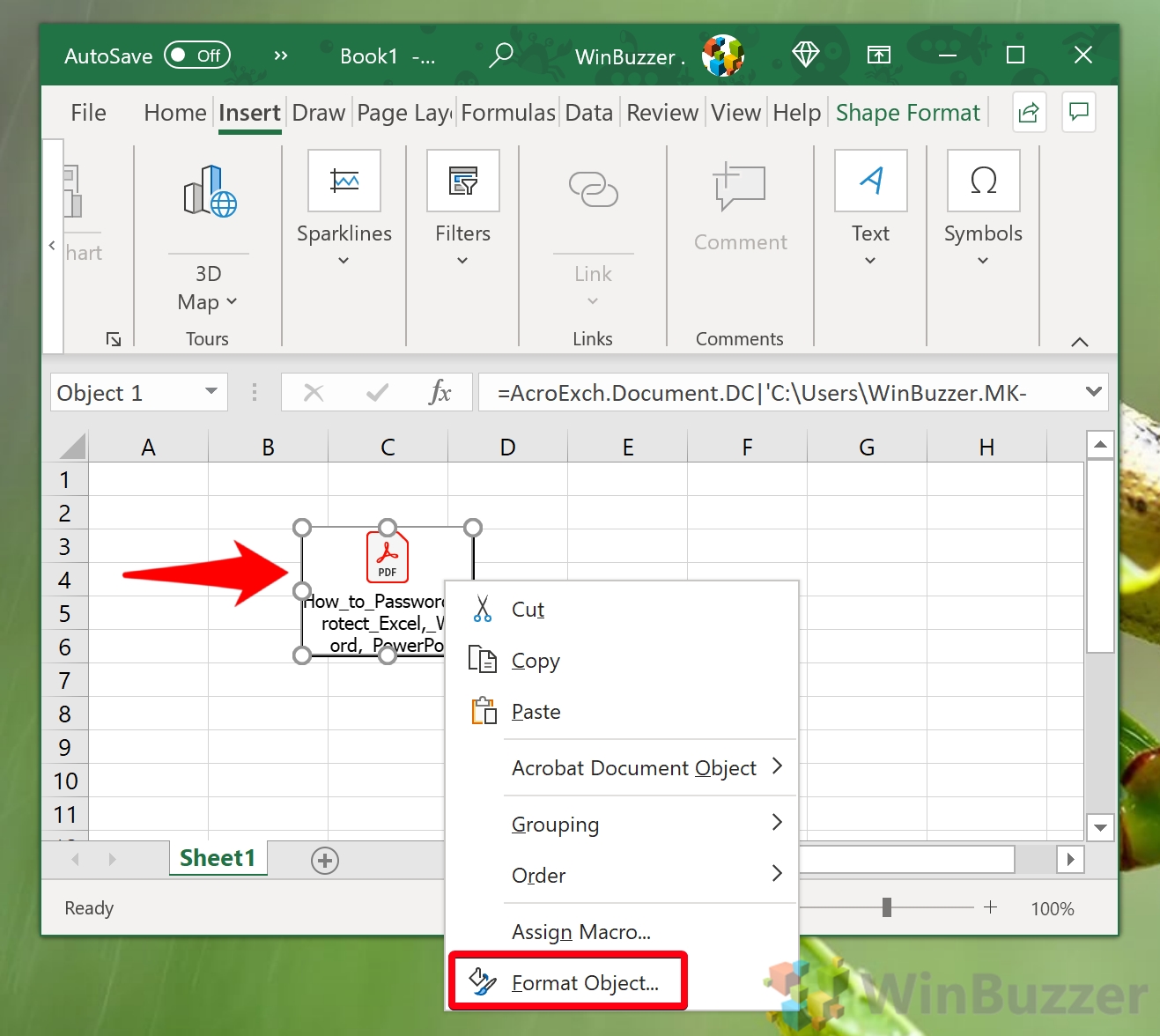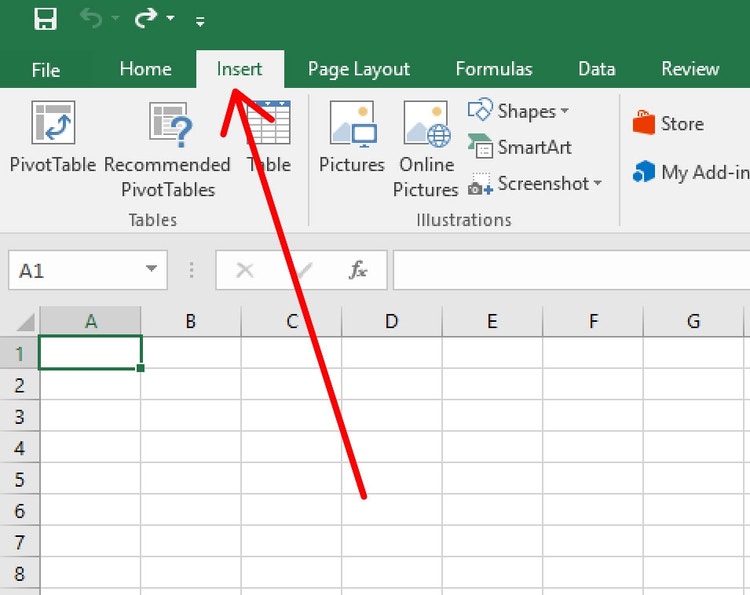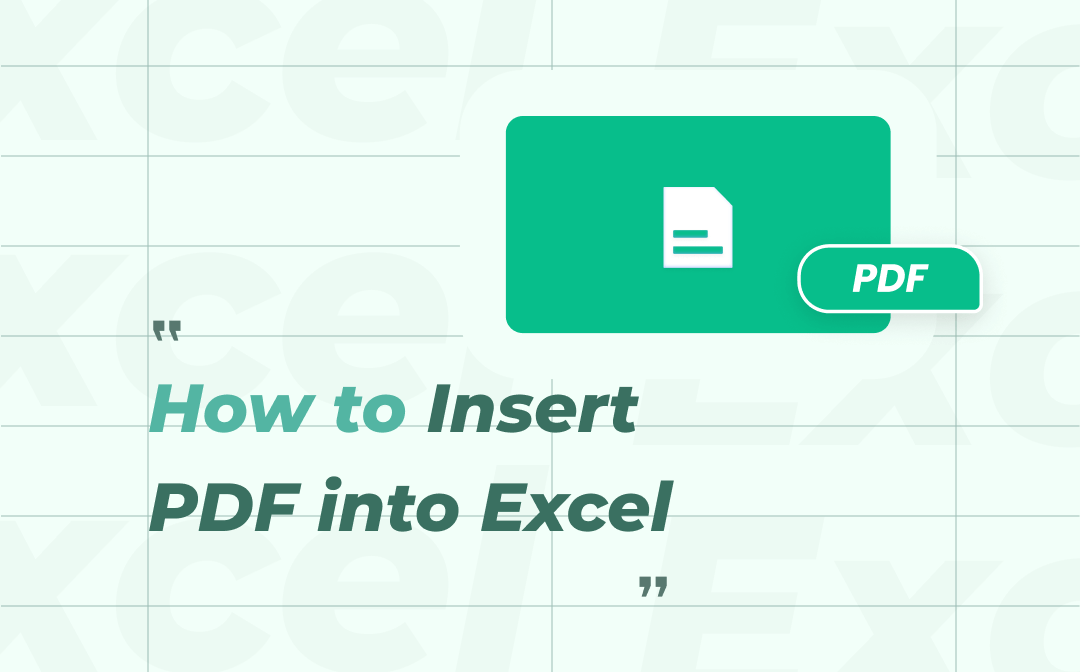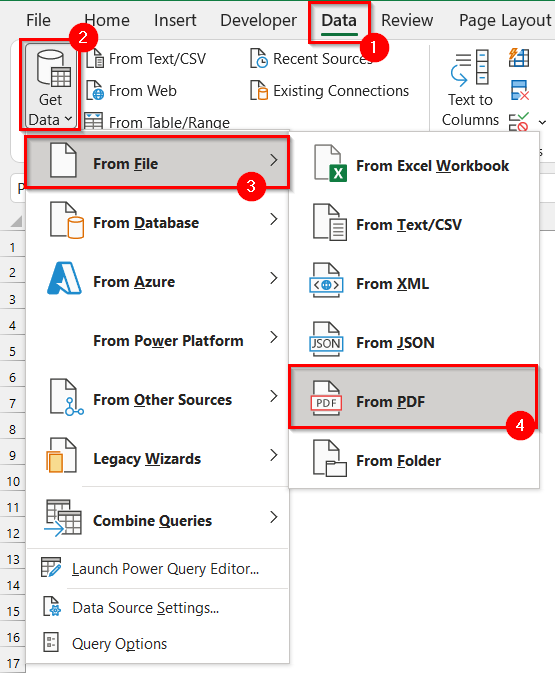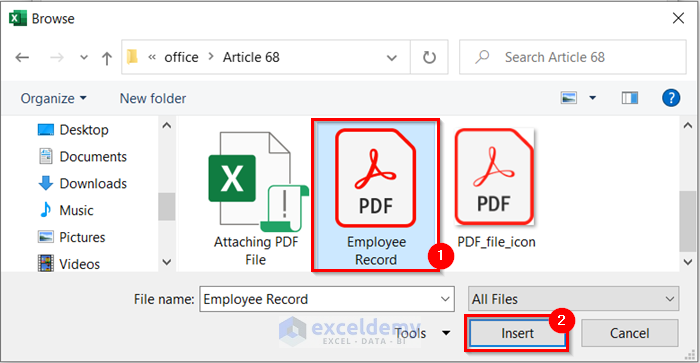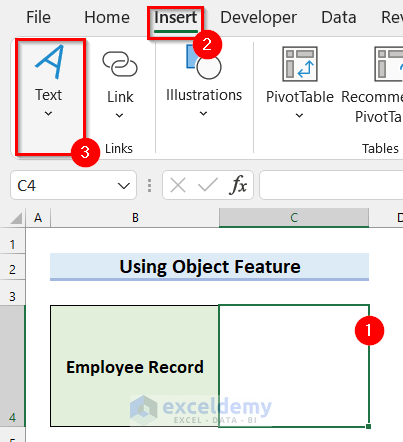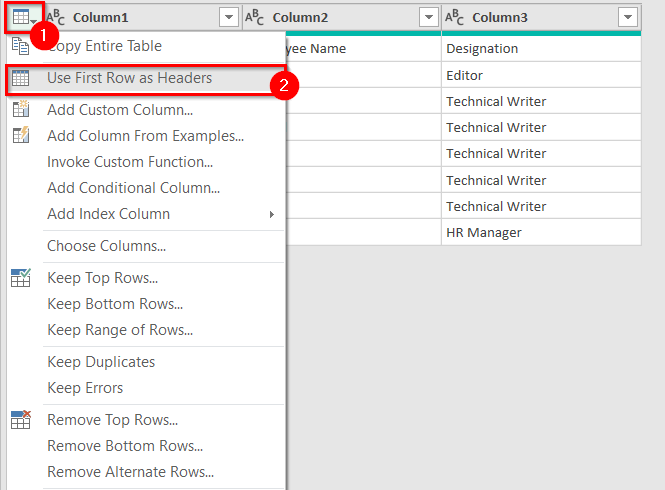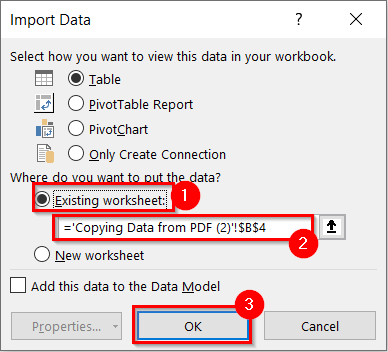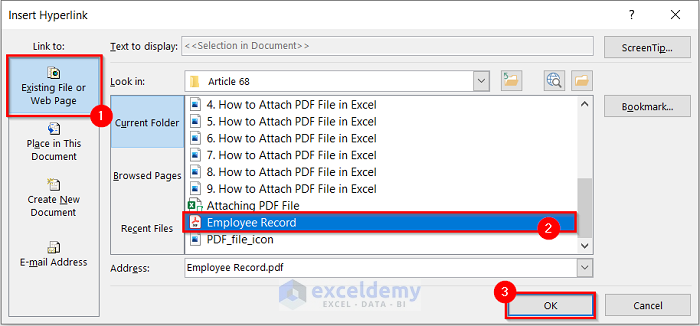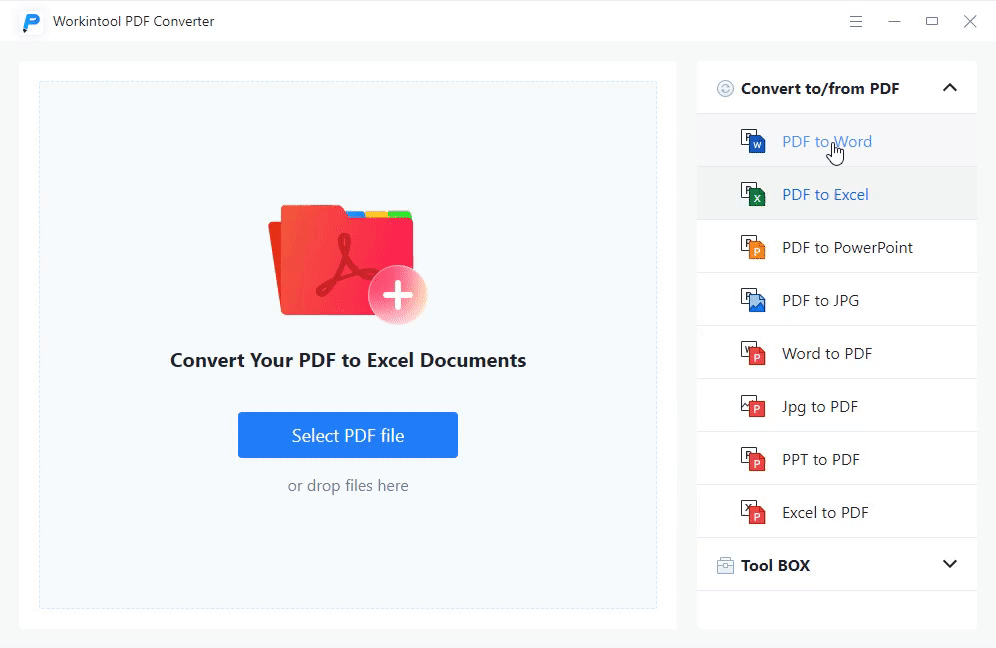Attaching PDFs to Excel can seem like a daunting task, but with the right tools and techniques, it can be made easy. In this article, we will explore the different methods of attaching PDFs to Excel and provide you with step-by-step instructions on how to do it.
Attaching PDFs to Excel is a common requirement for many professionals, including accountants, financial analysts, and data analysts. PDFs are widely used for sharing and storing documents, but they can be difficult to work with, especially when it comes to analyzing data. By attaching PDFs to Excel, you can easily access and analyze the data in the PDF, and even use it to create charts, graphs, and other visualizations.
Why Attach PDFs to Excel?
There are several reasons why you might want to attach PDFs to Excel. Here are a few:
- Data analysis: By attaching PDFs to Excel, you can easily analyze the data in the PDF and use it to create charts, graphs, and other visualizations.
- Document management: Attaching PDFs to Excel can help you manage your documents more effectively. You can store all your PDFs in one place and easily access them when you need to.
- Collaboration: Attaching PDFs to Excel can make it easier to collaborate with others. You can share your Excel file with others, and they can easily access the PDFs that are attached to it.
Methods of Attaching PDFs to Excel
There are several methods of attaching PDFs to Excel. Here are a few:
- Manual attachment: You can manually attach PDFs to Excel by using the "Insert" tab and selecting "Object" from the dropdown menu.
- VBA macros: You can use VBA macros to attach PDFs to Excel. This method requires some programming knowledge, but it can be very powerful.
- Third-party add-ins: There are several third-party add-ins available that can help you attach PDFs to Excel. These add-ins can make the process much easier and faster.
Method 1: Manual Attachment
Manual attachment is the most common method of attaching PDFs to Excel. Here's how to do it:

- Open your Excel file and select the cell where you want to attach the PDF.
- Go to the "Insert" tab and select "Object" from the dropdown menu.
- Select "Adobe Acrobat Document" from the list of available objects.
- Browse to the location of your PDF file and select it.
- Click "OK" to attach the PDF to your Excel file.
Method 2: VBA Macros
VBA macros can be used to attach PDFs to Excel. Here's an example of how to do it:

- Open your Excel file and press "Alt + F11" to open the VBA editor.
- In the VBA editor, go to "Insert" > "Module" to create a new module.
- Paste the following code into the module:
Sub AttachPDF()
Dim pdfFile As String
pdfFile = "C:\Path\To\Your\Pdf\File.pdf"
ActiveSheet.OLEObjects.Add Filename:=pdfFile, Link:=False
End Sub
- Replace "C:\Path\To\Your\Pdf\File.pdf" with the path to your PDF file.
- Click "Run" to attach the PDF to your Excel file.
Method 3: Third-Party Add-ins
There are several third-party add-ins available that can help you attach PDFs to Excel. Here are a few examples:
- PDF2XL: PDF2XL is a popular add-in that can help you attach PDFs to Excel. It's easy to use and can handle large PDF files.
- ** Able2Extract**: Able2Extract is another popular add-in that can help you attach PDFs to Excel. It's also easy to use and can handle large PDF files.
Gallery of Attaching PDFs to Excel




What is the easiest way to attach a PDF to Excel?
+The easiest way to attach a PDF to Excel is by using the "Insert" tab and selecting "Object" from the dropdown menu.
Can I use VBA macros to attach a PDF to Excel?
+Yes, you can use VBA macros to attach a PDF to Excel. This method requires some programming knowledge, but it can be very powerful.
What are some third-party add-ins that can help me attach a PDF to Excel?
+Some popular third-party add-ins that can help you attach a PDF to Excel include PDF2XL and Able2Extract.