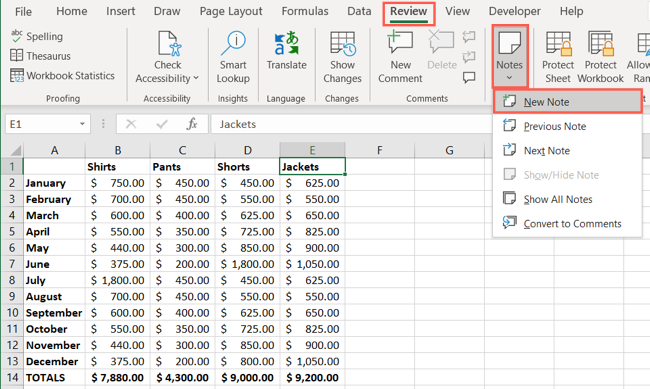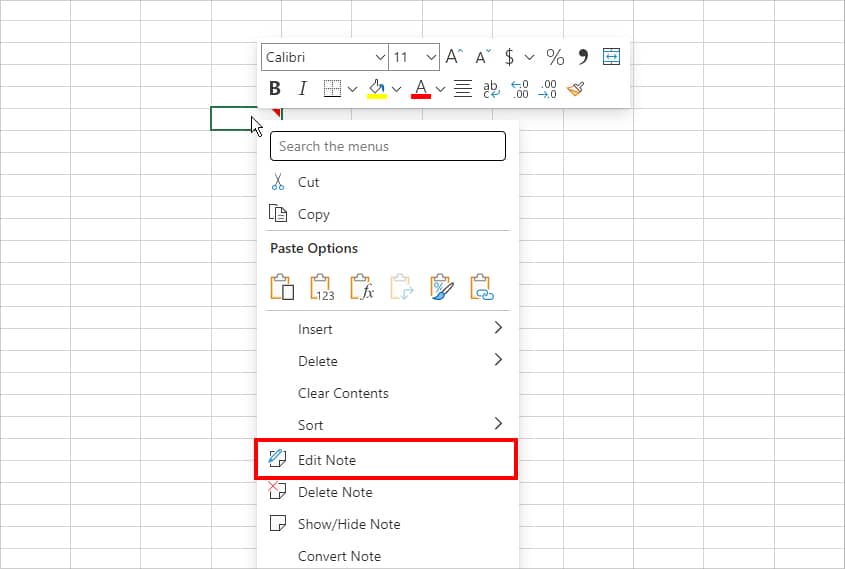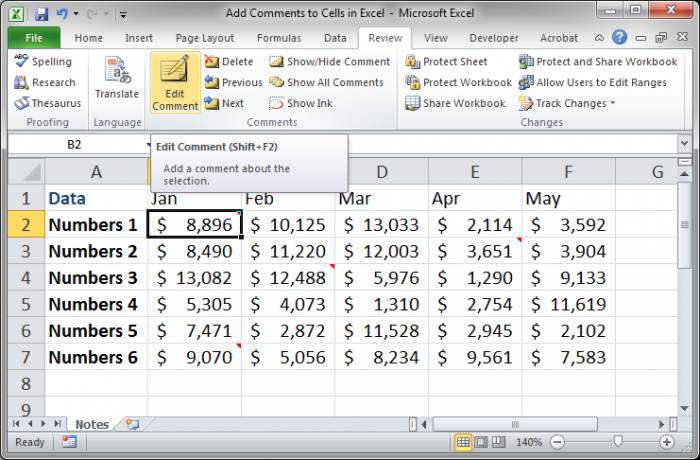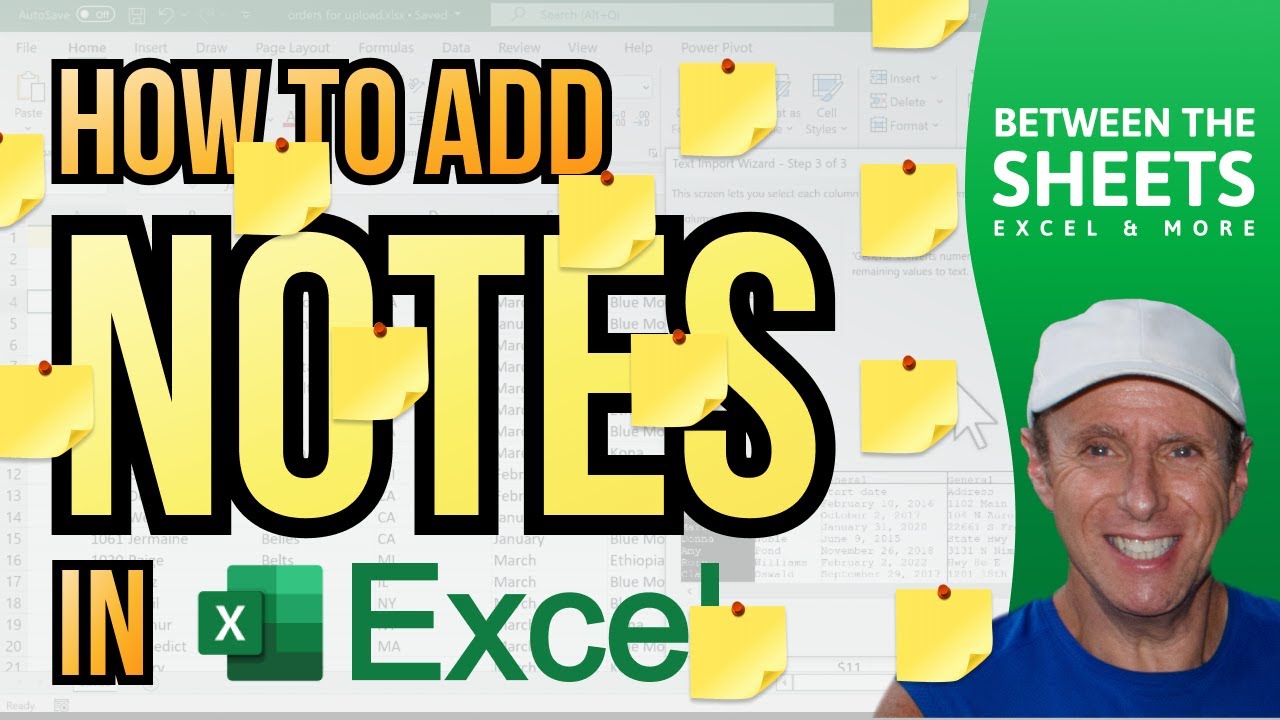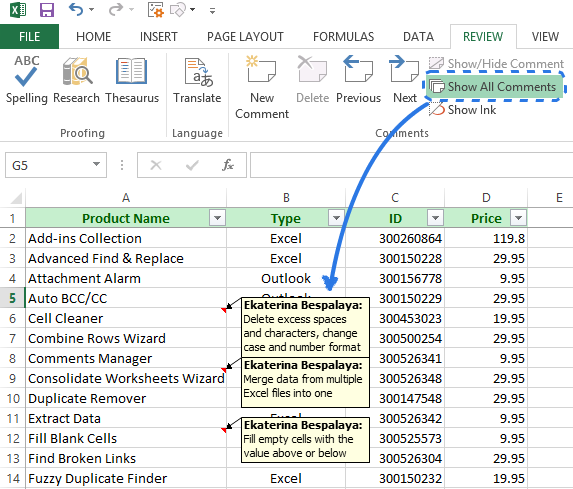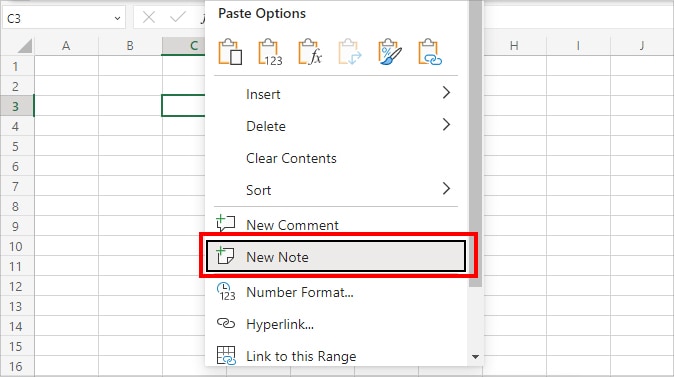Adding notes in Excel can be a useful way to provide context, explanations, or reminders about specific data or formulas in your spreadsheet. While Excel doesn't have a built-in "note" feature, there are several ways to add notes to your spreadsheet. In this article, we'll explore five easy ways to add notes in Excel.
Excel is a powerful tool for data analysis and visualization, but it can also be used as a note-taking tool. Adding notes to your spreadsheet can help you keep track of important information, such as data sources, assumptions, or formulas used. Notes can also be used to provide context for future reference or to explain complex calculations to others.
In this article, we'll cover five easy ways to add notes in Excel, including using comments, inserting text boxes, creating a notes sheet, using the Reviewing Pane, and adding notes to cells using the "Note" function. We'll also provide tips and tricks for using each method effectively.
Method 1: Using Comments
One of the easiest ways to add notes in Excel is to use comments. Comments are small pop-up boxes that can be attached to cells to provide additional information. To add a comment to a cell, follow these steps:

- Select the cell where you want to add a comment.
- Go to the "Review" tab in the ribbon.
- Click on the "New Comment" button.
- Type your comment in the pop-up box.
- Click outside the comment box to close it.
Comments are a great way to add notes to cells without taking up too much space. They can be used to provide explanations for formulas, data sources, or other important information.
Method 2: Inserting Text Boxes
Another way to add notes in Excel is to insert text boxes. Text boxes are shapes that can be inserted into your spreadsheet to provide additional information. To insert a text box, follow these steps:

- Go to the "Insert" tab in the ribbon.
- Click on the "Text Box" button.
- Draw the text box on your spreadsheet.
- Type your note in the text box.
Text boxes can be used to add longer notes or explanations to your spreadsheet. They can also be formatted to match your spreadsheet's style.
Method 3: Creating a Notes Sheet
If you have a lot of notes to add to your spreadsheet, you may want to consider creating a separate notes sheet. A notes sheet is a separate worksheet that can be used to store notes and explanations for your data. To create a notes sheet, follow these steps:

- Go to the "Home" tab in the ribbon.
- Click on the "Insert" button.
- Select "Worksheet" from the dropdown menu.
- Name your notes sheet (e.g. "Notes").
- Type your notes in the notes sheet.
A notes sheet can be used to store notes and explanations for your data. It can also be used to keep track of changes made to your spreadsheet.
Method 4: Using the Reviewing Pane
The Reviewing Pane is a feature in Excel that allows you to view and manage comments and changes made to your spreadsheet. To use the Reviewing Pane, follow these steps:

- Go to the "Review" tab in the ribbon.
- Click on the "Reviewing Pane" button.
- Select the comments or changes you want to view.
The Reviewing Pane can be used to view and manage comments and changes made to your spreadsheet. It can also be used to track changes made by multiple users.
Method 5: Adding Notes to Cells using the "Note" Function
Finally, you can add notes to cells using the "Note" function. The "Note" function is a built-in function in Excel that allows you to add notes to cells. To use the "Note" function, follow these steps:

- Select the cell where you want to add a note.
- Go to the "Formulas" tab in the ribbon.
- Click on the "Note" button.
- Type your note in the pop-up box.
- Click outside the note box to close it.
The "Note" function is a quick and easy way to add notes to cells. It can be used to provide explanations for formulas or data sources.
Gallery of Excel Notes




Frequently Asked Questions
How do I add notes to cells in Excel?
+You can add notes to cells in Excel using the "Note" function, comments, text boxes, or a separate notes sheet.
How do I view and manage comments in Excel?
+You can view and manage comments in Excel using the Reviewing Pane.
How do I add a separate notes sheet in Excel?
+You can add a separate notes sheet in Excel by going to the "Home" tab, clicking on the "Insert" button, and selecting "Worksheet" from the dropdown menu.
By following these five easy methods, you can add notes to your Excel spreadsheet and keep track of important information. Whether you use comments, text boxes, a separate notes sheet, the Reviewing Pane, or the "Note" function, adding notes to your spreadsheet can help you stay organized and ensure that your data is accurate and reliable.