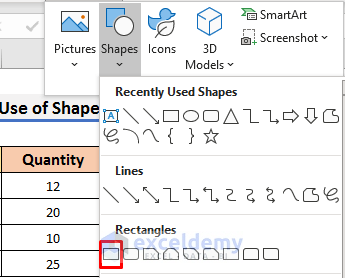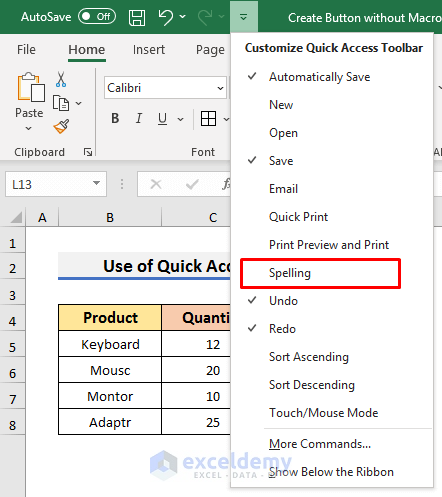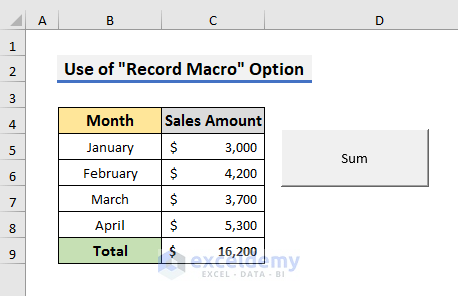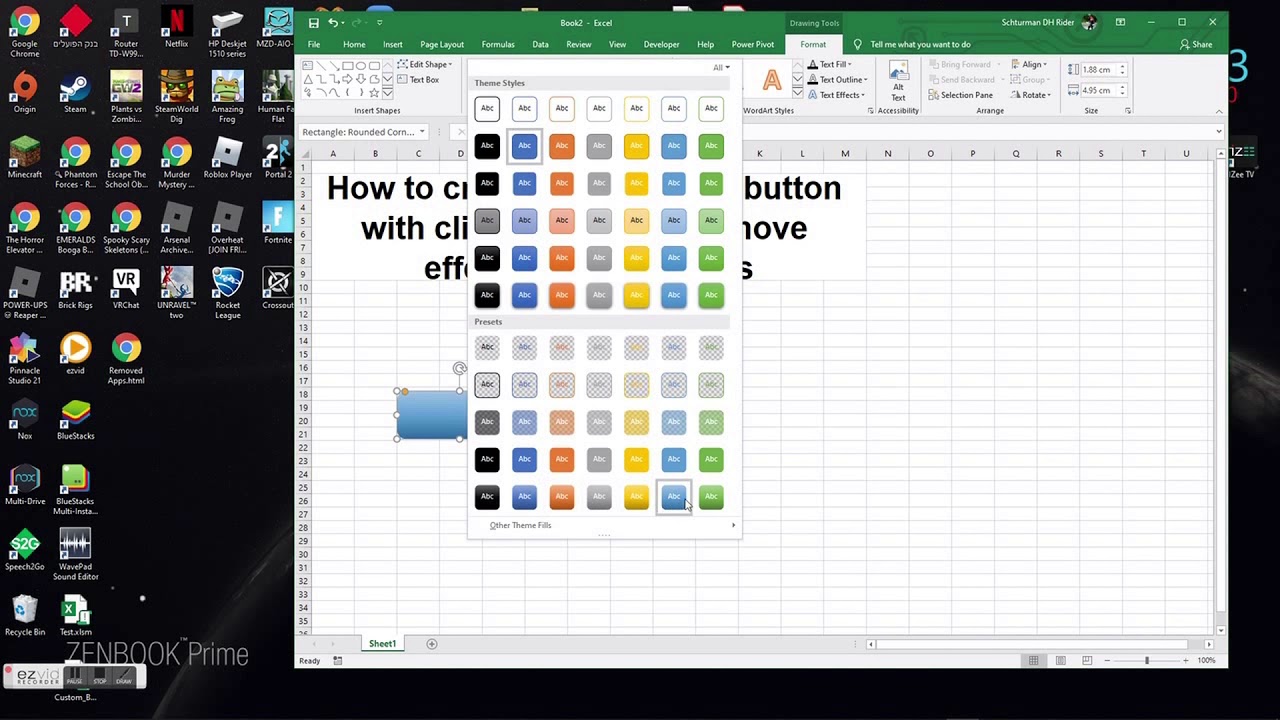Adding interactive buttons to your Excel spreadsheets can greatly enhance user experience and streamline workflows. Buttons can be used to execute various actions, such as running macros, sending emails, or even controlling external applications. In this article, we will explore how to create a button in Excel easily.
Why Use Buttons in Excel?
Buttons in Excel can serve several purposes, including:
- Simplifying complex workflows by providing a user-friendly interface
- Reducing errors by automating repetitive tasks
- Enhancing data visualization and presentation
Creating a Button in Excel
Excel provides two types of buttons: Form Control buttons and ActiveX Control buttons. We will focus on creating a Form Control button, as it is more straightforward and widely compatible.
Step 1: Enable the Developer Tab
To create a button, you need to access the Developer tab in Excel. If you don't see the Developer tab, follow these steps:
- Go to the File tab
- Click on Options
- In the Excel Options dialog box, click on Customize Ribbon
- Check the Developer checkbox
- Click OK

Step 2: Insert a Button
Now that you have the Developer tab enabled, you can insert a button:
- Go to the Developer tab
- Click on the Insert button in the Controls group
- Select the Button (Form Control) option

Step 3: Draw the Button
Click and drag the cursor to draw the button on your worksheet. You can adjust the size and position of the button as needed.
Step 4: Assign a Macro
To make the button functional, you need to assign a macro to it:
- Right-click on the button
- Select Assign Macro
- Choose a macro from the list or create a new one

Tips and Variations
- You can customize the button's appearance by using different shapes, colors, and fonts.
- Use the Button Editor to change the button's text, font, and alignment.
- You can also use images as buttons by inserting a picture and assigning a macro to it.
- To create a button that runs a VBA code, you need to use the ActiveX Control button.

Best Practices
- Use clear and concise text on your buttons to avoid confusion.
- Place buttons in a logical and accessible location on your worksheet.
- Test your buttons thoroughly to ensure they work as expected.
- Use consistent naming conventions for your buttons and macros.
Conclusion
Creating a button in Excel is a straightforward process that can greatly enhance your worksheets. By following these steps and tips, you can create user-friendly and functional buttons that simplify complex workflows and improve productivity. Experiment with different types of buttons and customizations to find the best solution for your needs.
Gallery of Excel Button Examples




FAQs
Q: How do I create a button in Excel that runs a macro?
A: To create a button that runs a macro, follow these steps:
- Enable the Developer tab
- Insert a button (Form Control or ActiveX Control)
- Right-click on the button and select Assign Macro
- Choose a macro from the list or create a new one
Q: Can I use images as buttons in Excel?
A: Yes, you can use images as buttons in Excel. To do this:
- Insert a picture
- Assign a macro to the picture by right-clicking on it and selecting Assign Macro
Q: How do I customize the appearance of my Excel button?
A: You can customize the appearance of your Excel button by using different shapes, colors, and fonts. Use the Button Editor to change the button's text, font, and alignment.
How do I create a button in Excel that runs a macro?
+To create a button that runs a macro, follow these steps: Enable the Developer tab, Insert a button (Form Control or ActiveX Control), Right-click on the button and select Assign Macro, Choose a macro from the list or create a new one.
Can I use images as buttons in Excel?
+Yes, you can use images as buttons in Excel. To do this: Insert a picture, Assign a macro to the picture by right-clicking on it and selecting Assign Macro.
How do I customize the appearance of my Excel button?
+You can customize the appearance of your Excel button by using different shapes, colors, and fonts. Use the Button Editor to change the button's text, font, and alignment.