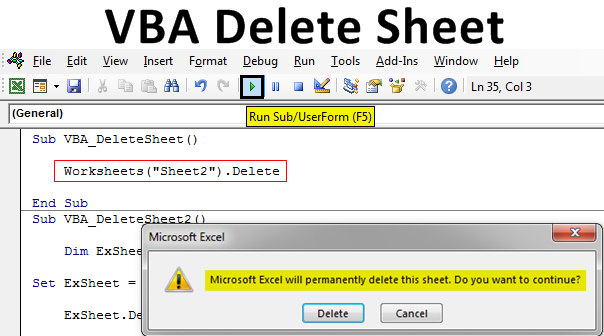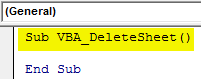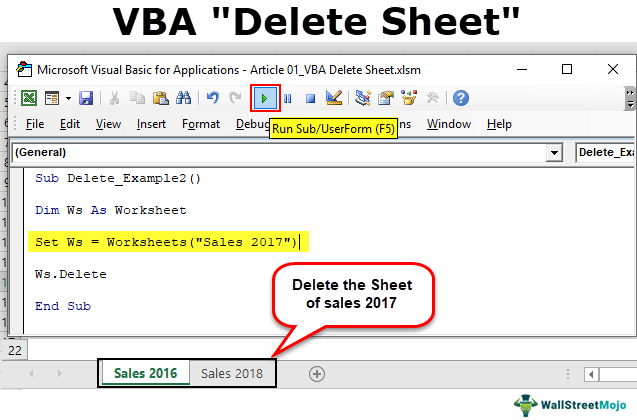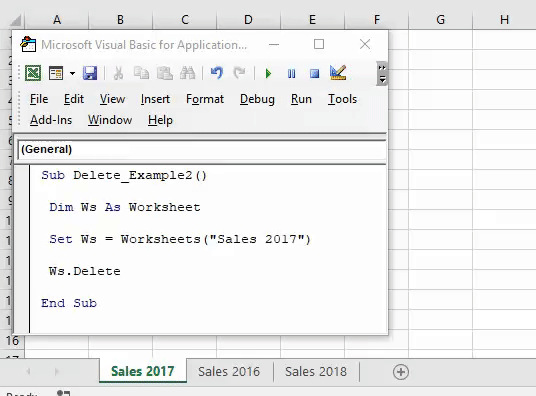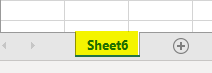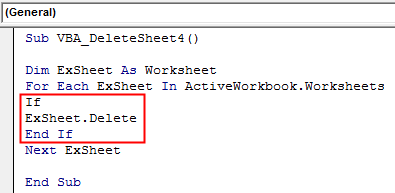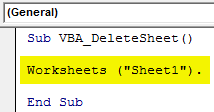Deleting a sheet in VBA can be a straightforward process, but it requires careful consideration to avoid errors and ensure that the desired outcome is achieved. In this article, we will explore four different ways to delete a sheet in VBA, along with their advantages and disadvantages.
Why Delete a Sheet in VBA?
Before we dive into the methods, it's essential to understand why you might want to delete a sheet in VBA. Here are a few scenarios:
- Removing unnecessary data: If you have a worksheet that contains outdated or irrelevant data, deleting it can help declutter your workbook and improve performance.
- Automating tasks: VBA can automate repetitive tasks, including deleting sheets that are no longer needed.
- Error handling: Deleting a sheet can be a way to handle errors, such as when a sheet is created in error or when data is no longer required.
Method 1: Using the Delete Method
The most straightforward way to delete a sheet in VBA is by using the Delete method. This method is easy to use and understand, but it does come with some limitations.
Sub DeleteSheet()
ThisWorkbook.Sheets("Sheet1").Delete
End Sub
Advantages:
- Easy to use and understand
- Quick and efficient
Disadvantages:
- Can only delete one sheet at a time
- Does not provide any error handling
Method 2: Using the Delete Method with Error Handling
To overcome the limitations of the first method, you can add error handling to the code. This will ensure that the code does not crash if the sheet does not exist or if the deletion process fails.
Sub DeleteSheetWithErrorHandling()
On Error Resume Next
ThisWorkbook.Sheets("Sheet1").Delete
If Err.Number <> 0 Then
MsgBox "Error deleting sheet: " & Err.Description
End If
On Error GoTo 0
End Sub
Advantages:
- Provides error handling to prevent code crashes
- Can still only delete one sheet at a time
Disadvantages:
- More complex code than the first method
Method 3: Using a Loop to Delete Multiple Sheets
If you need to delete multiple sheets, you can use a loop to iterate through the sheets and delete them one by one.
Sub DeleteMultipleSheets()
Dim ws As Worksheet
For Each ws In ThisWorkbook.Sheets
If ws.Name Like "Sheet*" Then
ws.Delete
End If
Next ws
End Sub
Advantages:
- Can delete multiple sheets at once
- Uses a loop to iterate through the sheets
Disadvantages:
- More complex code than the first two methods
- Requires careful consideration to avoid deleting the wrong sheets
Method 4: Using the Application.DisplayAlerts Property
The final method uses the Application.DisplayAlerts property to suppress the alert that appears when deleting a sheet. This method is useful when you need to delete a sheet without prompting the user.
Sub DeleteSheetWithoutAlert()
Application.DisplayAlerts = False
ThisWorkbook.Sheets("Sheet1").Delete
Application.DisplayAlerts = True
End Sub
Advantages:
- Suppresses the alert that appears when deleting a sheet
- Can be useful in automated tasks
Disadvantages:
- Can be less secure than other methods, as it suppresses the alert without prompting the user
Gallery of VBA Delete Sheet




FAQs
What is the best way to delete a sheet in VBA?
+The best way to delete a sheet in VBA depends on your specific needs. If you need to delete a single sheet, the `Delete` method is the most straightforward approach. However, if you need to delete multiple sheets or require error handling, other methods may be more suitable.
How do I delete a sheet in VBA without prompting the user?
+To delete a sheet in VBA without prompting the user, you can use the `Application.DisplayAlerts` property to suppress the alert. This method is useful in automated tasks, but it can be less secure than other methods.
What happens if I try to delete a sheet that does not exist?
+If you try to delete a sheet that does not exist, VBA will throw an error. To avoid this, you can use error handling to check if the sheet exists before attempting to delete it.
We hope this article has provided you with a comprehensive understanding of how to delete a sheet in VBA. Whether you need to delete a single sheet or multiple sheets, there is a method that suits your needs. Remember to always consider error handling and security when working with VBA code.