
If you work with data on a Mac, you've likely encountered the powerful tool that is Excel PivotTables. These dynamic tables help summarize and analyze large datasets, making it easier to spot trends and make informed decisions. However, mastering Excel PivotTables can take time and practice, especially for those new to data analysis.
In this article, we'll explore five ways to master Excel PivotTables on a Mac, from the basics to advanced techniques. Whether you're a beginner or an experienced user, you'll learn how to harness the power of PivotTables to take your data analysis to the next level.
Understanding the Basics of Excel PivotTables
Before we dive into advanced techniques, let's cover the basics of Excel PivotTables. A PivotTable is a summary of a large dataset that can be easily manipulated and analyzed. It's a dynamic table that allows you to rotate and aggregate data to gain new insights.
To create a PivotTable in Excel on a Mac, follow these steps:
- Select a cell range or an entire table that contains the data you want to analyze.
- Go to the "Insert" tab in the ribbon and click on "PivotTable."
- Choose a cell where you want to place the PivotTable and click "OK."
1. Mastering the PivotTable Fields Pane
The PivotTable Fields pane is a crucial part of working with PivotTables. It allows you to add and arrange fields, filter data, and create custom calculations. To master the PivotTable Fields pane, follow these tips:
- Drag and drop fields: To add a field to the PivotTable, simply drag it from the Fields pane and drop it into the desired area (e.g., Rows, Columns, or Values).
- Rearrange fields: To change the order of fields, drag and drop them within the PivotTable Fields pane.
- Use the filter button: Click on the filter button next to a field to filter the data and narrow down the results.

2. Creating Custom Calculations with Calculated Fields
Calculated fields allow you to create custom calculations within your PivotTable. To create a calculated field, follow these steps:
- Go to the PivotTable Fields pane and click on the "Formulas" button.
- Click on "Calculated Field" and enter a name for your calculation.
- Enter a formula using existing fields and click "OK."
For example, if you want to calculate the average sale price per region, you can create a calculated field that divides the total sales by the number of sales.
3. Using Slicers to Filter Data
Slicers are a powerful feature in Excel that allow you to filter data in your PivotTable. To use slicers, follow these steps:
- Go to the "Insert" tab and click on "Slicer."
- Choose a field that you want to use as a slicer and click "OK."
- Drag the slicer to the desired location and resize it as needed.

4. Grouping and Pivoting Data
Grouping and pivoting data are essential skills when working with PivotTables. To group data, follow these steps:
- Select the field that you want to group.
- Go to the "Analyze" tab and click on "Group."
- Choose the grouping options and click "OK."
To pivot data, follow these steps:
- Select the PivotTable.
- Go to the "Analyze" tab and click on "PivotTable Options."
- Click on the "PivotTable" button and choose "Pivot."
5. Using PowerPivot to Take Your Analysis to the Next Level
PowerPivot is a powerful add-in for Excel that allows you to create advanced data models and perform complex calculations. To use PowerPivot, follow these steps:
- Go to the "PowerPivot" tab and click on "Create."
- Choose a data source and click "OK."
- Use the PowerPivot window to create relationships, add calculations, and refine your data model.

Gallery of Excel PivotTable Examples




FAQs
What is a PivotTable in Excel?
+A PivotTable is a dynamic table that allows you to summarize and analyze large datasets.
How do I create a PivotTable in Excel on a Mac?
+To create a PivotTable, select a cell range or entire table, go to the "Insert" tab, and click on "PivotTable."
What is PowerPivot and how does it enhance my analysis?
+PowerPivot is a powerful add-in that allows you to create advanced data models and perform complex calculations.
Take Your Excel Skills to the Next Level
Mastering Excel PivotTables takes time and practice, but with these five techniques, you'll be well on your way to becoming a data analysis expert. Whether you're a beginner or an experienced user, we hope this article has provided you with valuable insights and practical tips to enhance your Excel skills.
If you have any questions or comments, please don't hesitate to share them below. We'd love to hear from you and help you take your Excel skills to the next level.
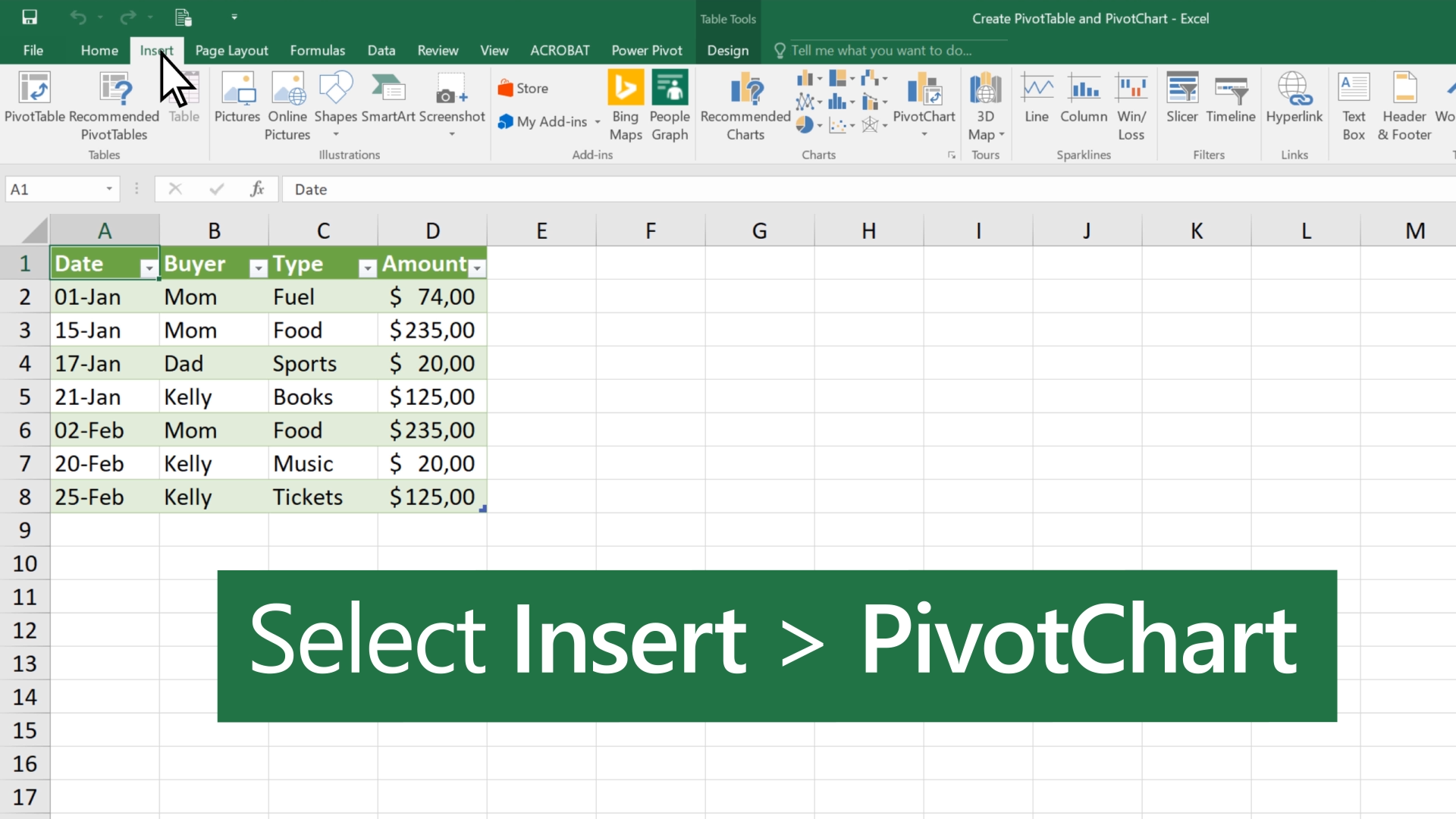
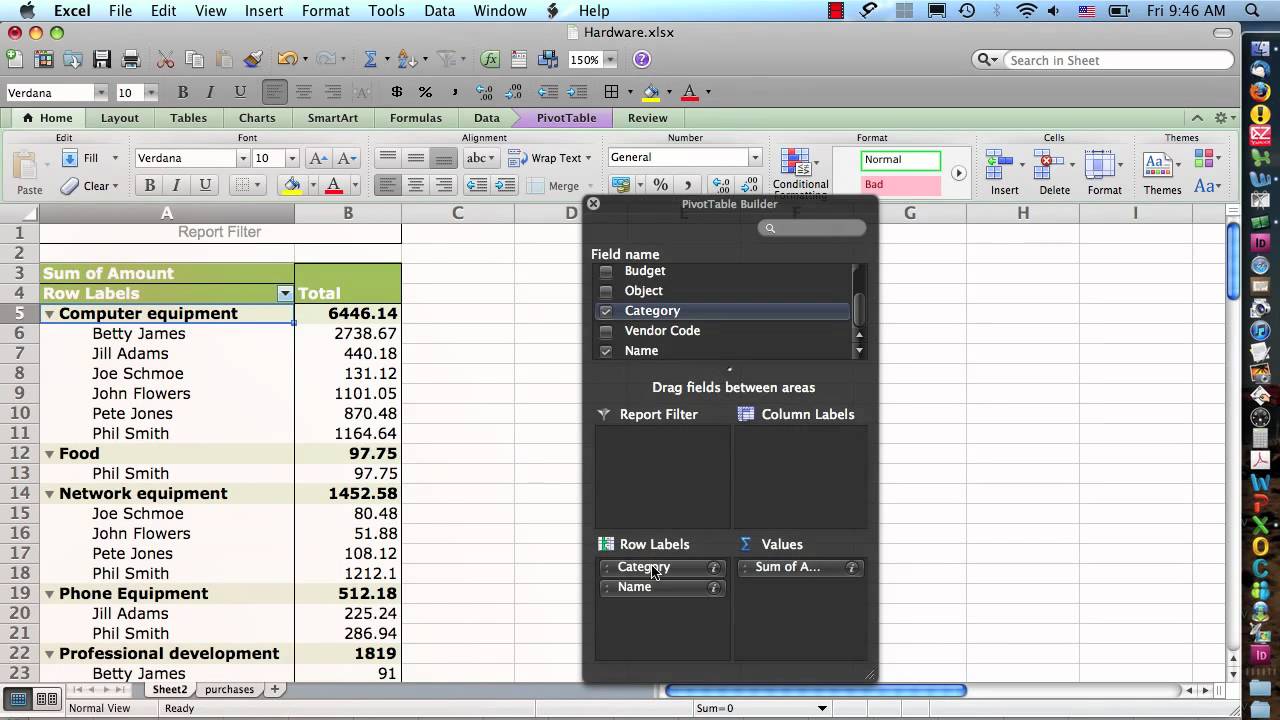
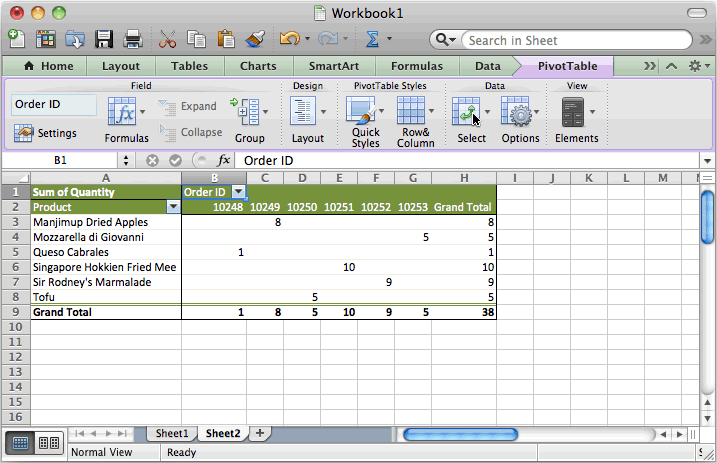

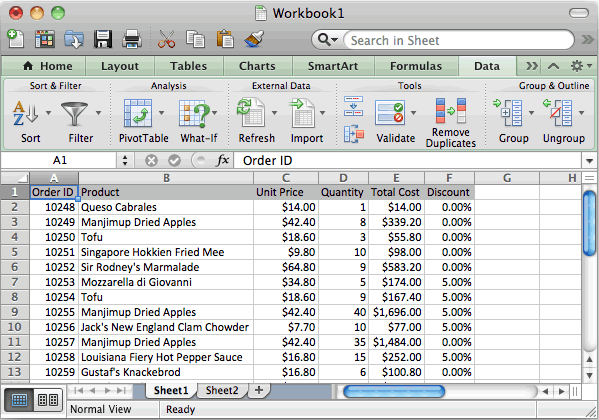
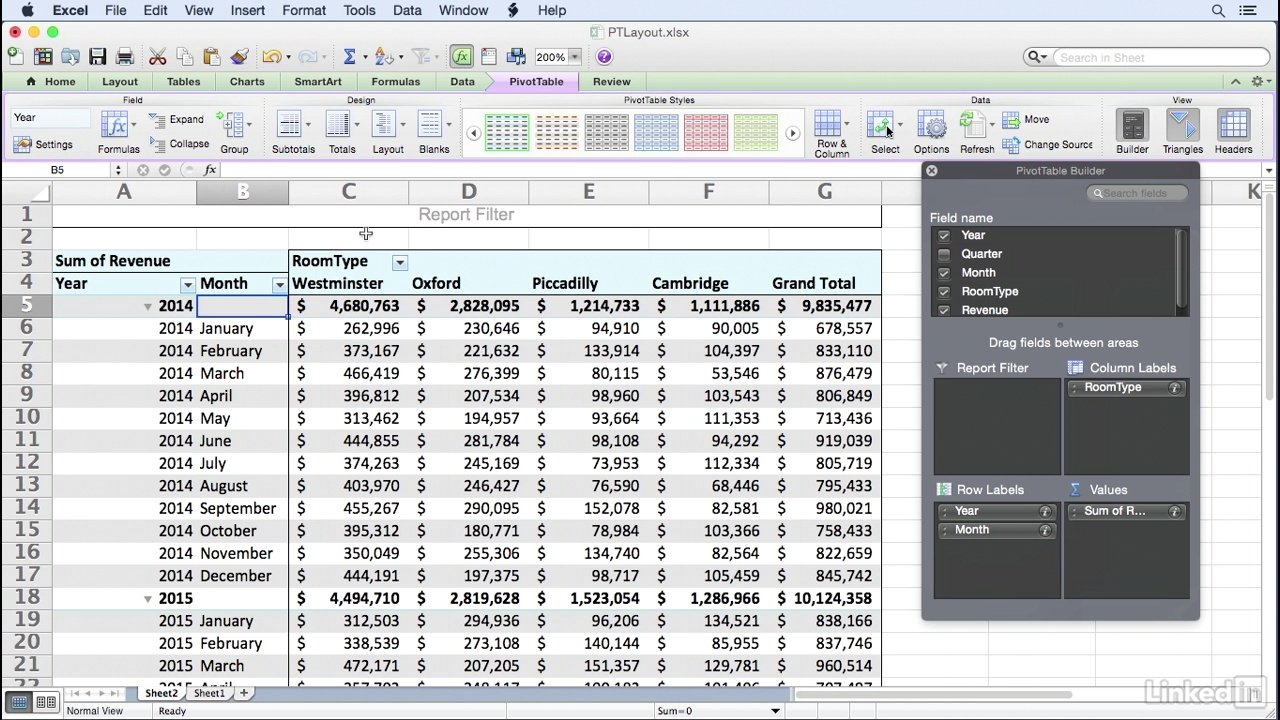


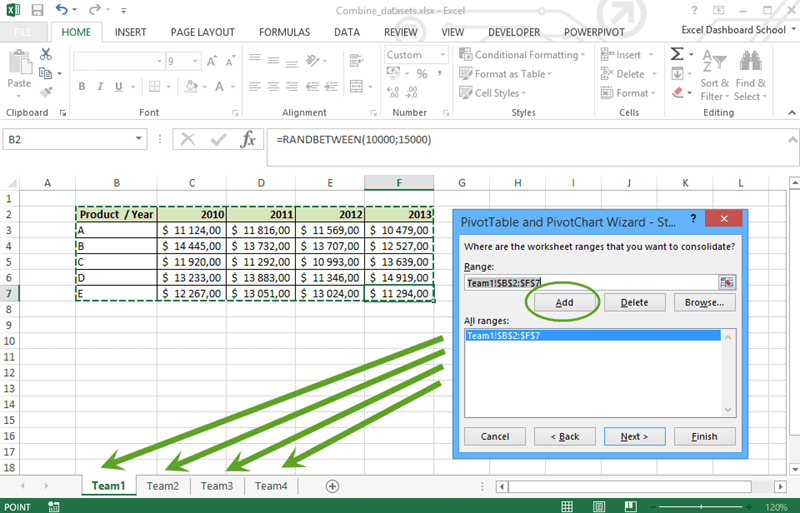

:max_bytes(150000):strip_icc()/CreatePivotTable-5be0ebcc46e0fb0026462908.jpg)