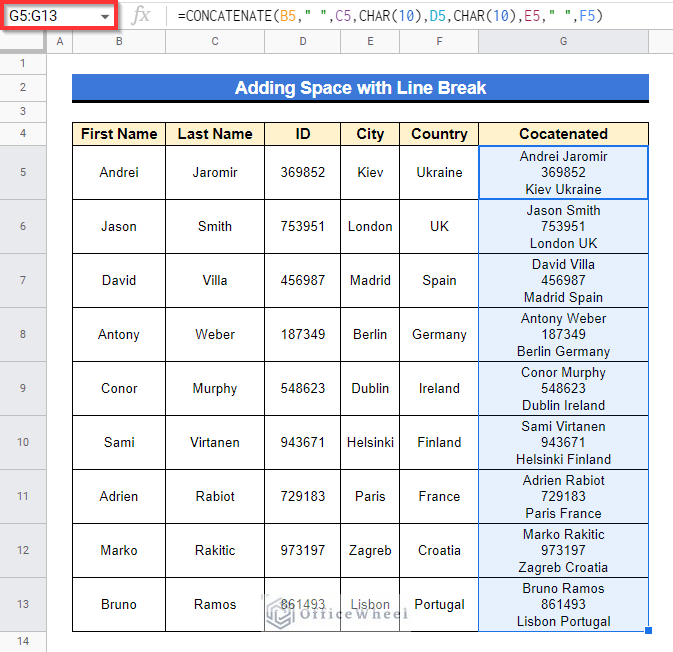
Concatenating data in Google Sheets can be a daunting task, especially when dealing with multiple columns or rows. However, with the right techniques and formulas, you can easily merge data and achieve your desired outcome. In this article, we will explore the various methods of concatenating data with spaces in Google Sheets.
Why Concatenate Data with Spaces?
Concatenating data with spaces is useful in various scenarios, such as:
- Combining first and last names to create a full name
- Merging city and state names to create a full address
- Joining product names with descriptions to create a detailed product list
Using the CONCATENATE Function
The CONCATENATE function is the most straightforward way to concatenate data with spaces in Google Sheets. The function takes multiple arguments, which are the text strings or cell references that you want to merge.
Syntax:
=CONCATENATE(text1, [text2,...])
Example:
Suppose you have two columns, A and B, containing first and last names, respectively. To concatenate the names with a space, use the following formula:
=CONCATENATE(A2, " ", B2)
Assuming the first name is in cell A2 and the last name is in cell B2, the formula will return the full name with a space in between.
Using the Ampersand (&) Operator
Another way to concatenate data with spaces is by using the ampersand (&) operator. This method is more flexible than the CONCATENATE function, as it allows you to concatenate multiple text strings and cell references.
Syntax:
=text1 & " " & text2 &...
Example:
Using the same example as above, you can concatenate the first and last names with a space using the following formula:
=A2 & " " & B2
This formula will return the same result as the CONCATENATE function.
Using the JOIN Function
The JOIN function is a more advanced way to concatenate data with spaces. This function allows you to merge multiple text strings or cell references with a specified delimiter.
Syntax:
=JOIN(delimiter, text1, [text2,...])
Example:
Suppose you have a list of names in column A, and you want to concatenate them with a space. Use the following formula:
=JOIN(" ", A:A)
This formula will return a single string containing all the names in column A, separated by spaces.
Using an Array Formula
Array formulas are powerful tools in Google Sheets that allow you to perform calculations on entire arrays of data. To concatenate data with spaces using an array formula, use the following syntax:
=ArrayFormula(text1 & " " & text2 &...)
Example:
Suppose you have two columns, A and B, containing first and last names, respectively. To concatenate the names with a space using an array formula, use the following formula:
=ArrayFormula(A:A & " " & B:B)
This formula will return an array of full names with spaces in between.
Tips and Tricks
- To concatenate multiple columns or rows, simply add more text strings or cell references to the formula.
- To concatenate data with other delimiters, such as commas or semicolons, replace the space with the desired delimiter.
- To concatenate data with spaces in a specific format, use the TEXT function to format the text strings before concatenating them.
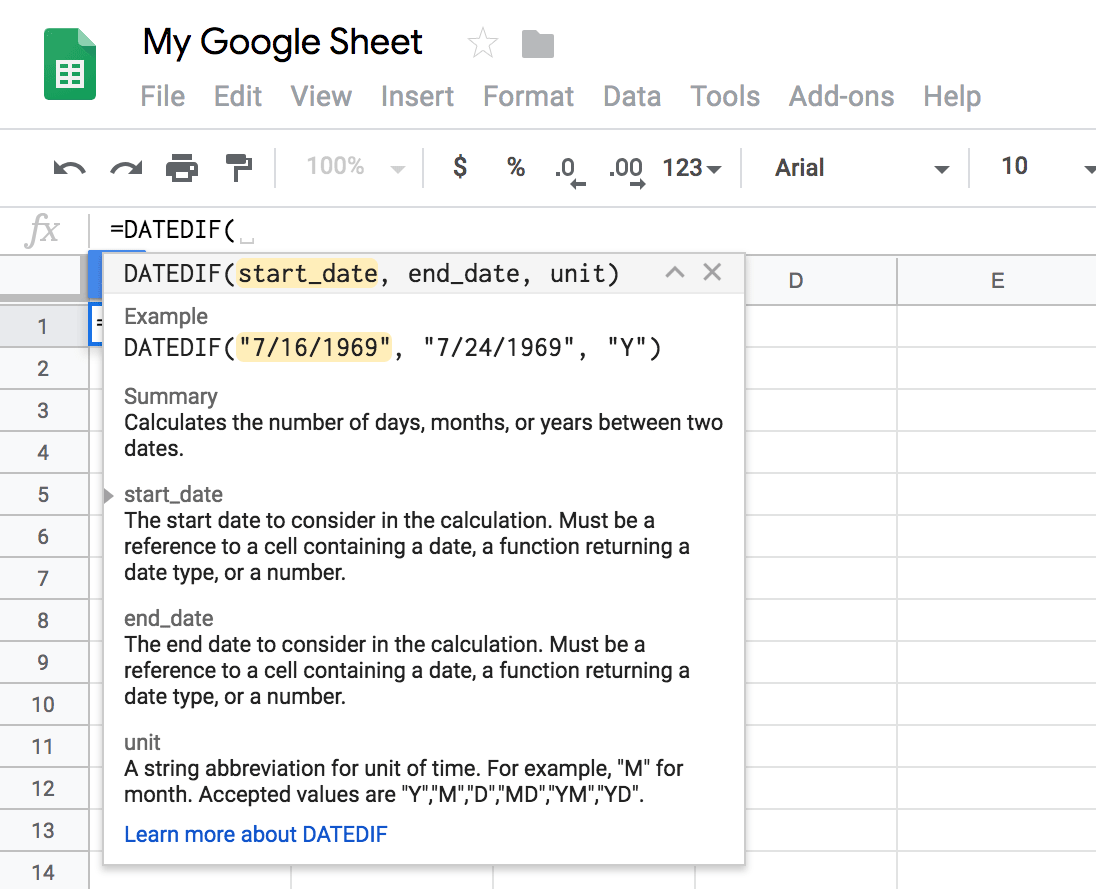
Common Errors and Solutions
- Error: #VALUE! - This error occurs when the formula is trying to concatenate non-text data. Solution: Ensure that all data is in text format before concatenating.
- Error: #REF! - This error occurs when the formula is trying to reference a non-existent cell or range. Solution: Verify that all cell references are correct and exist.
- Error: #NAME! - This error occurs when the formula is using an undefined function or range name. Solution: Check the formula for typos and ensure that all functions and range names are defined.
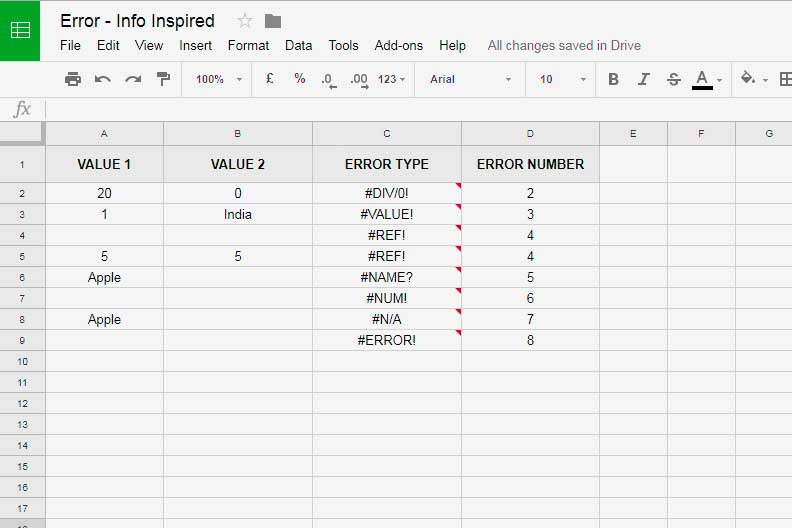
Conclusion
Concatenating data with spaces in Google Sheets is a straightforward process that can be achieved using various formulas and techniques. By understanding the different methods and functions available, you can efficiently merge data and achieve your desired outcome. Whether you're using the CONCATENATE function, the ampersand operator, or an array formula, remember to format your data correctly and avoid common errors.
Gallery of Google Sheets Concatenation Examples
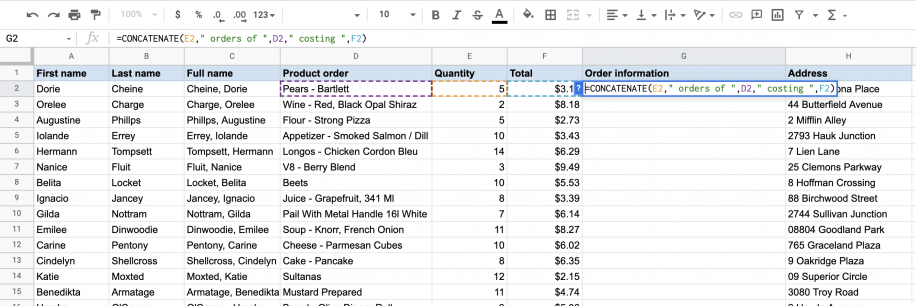
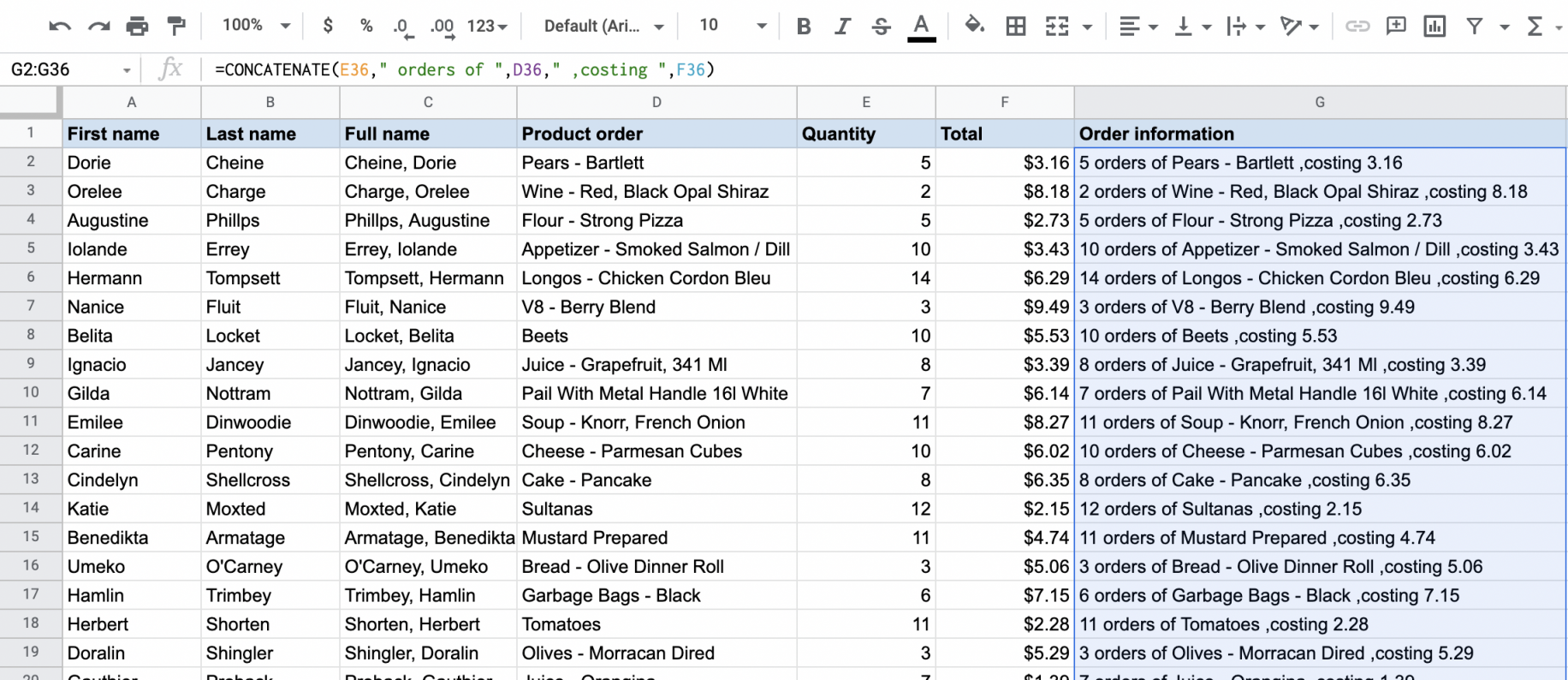
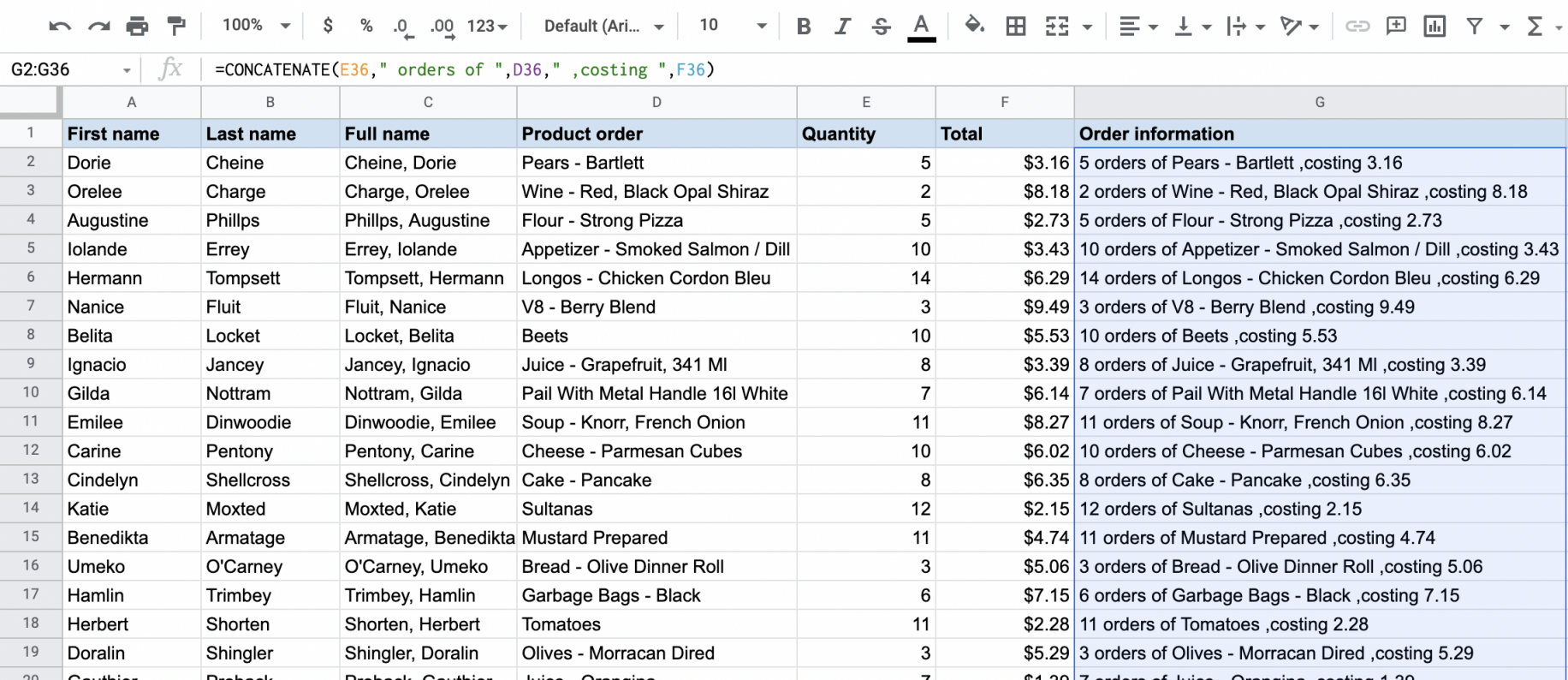
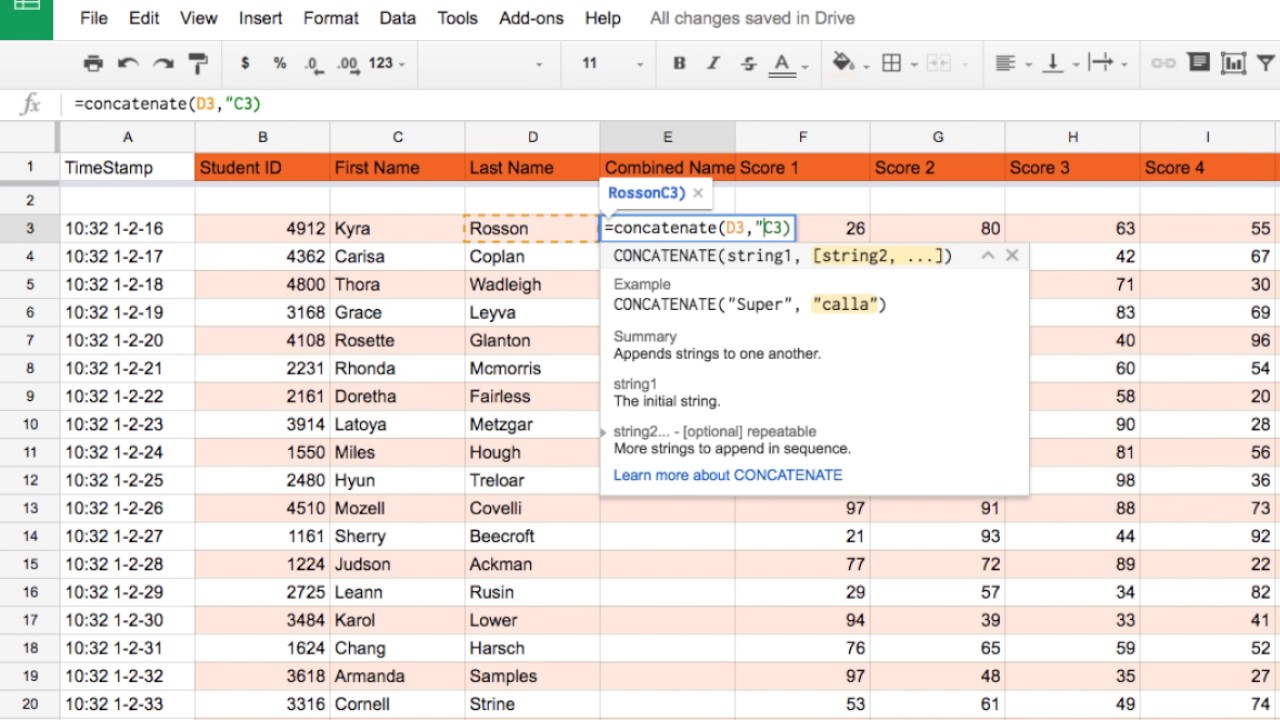
FAQs
What is concatenation in Google Sheets?
+Concatenation is the process of merging multiple text strings or cell references into a single string.
How do I concatenate data with spaces in Google Sheets?
+You can concatenate data with spaces using the CONCATENATE function, the ampersand operator, or an array formula.
What is the syntax for the CONCATENATE function?
+The syntax for the CONCATENATE function is =CONCATENATE(text1, [text2,...]).