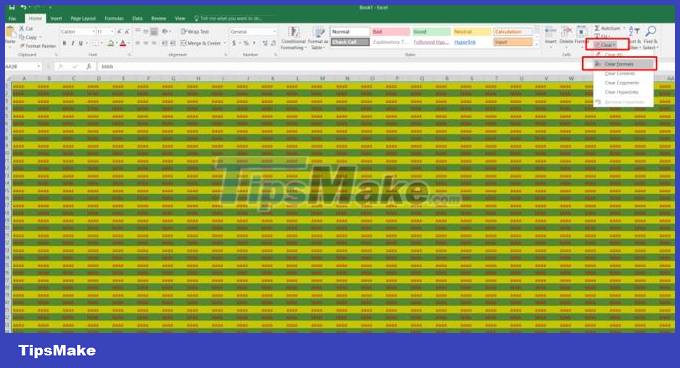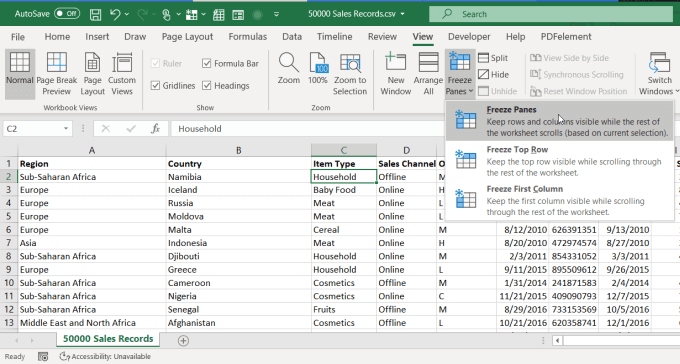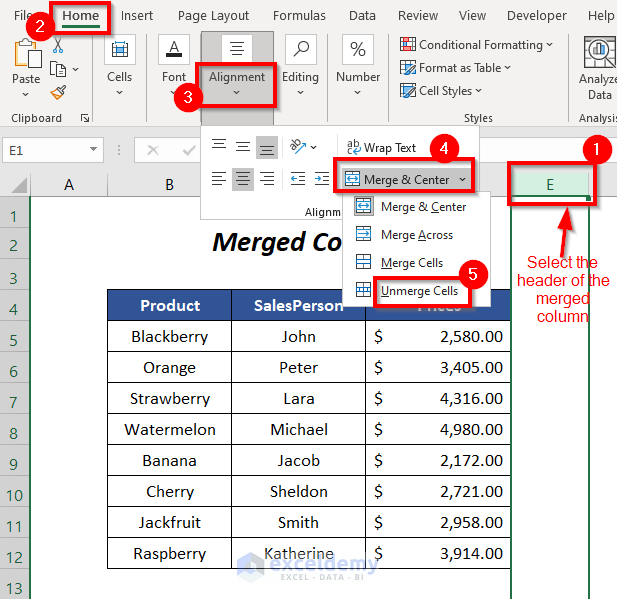
Excel, the go-to spreadsheet software for many users, can sometimes throw a curveball when it doesn't behave as expected. One common issue users face is when Excel fails to insert rows as desired. This problem can stem from various reasons, ranging from settings configurations to specific actions performed within the spreadsheet. In this comprehensive guide, we will explore the quick fixes and solutions to get Excel inserting rows smoothly again.
Understanding the Basics of Inserting Rows in Excel
Before diving into the troubleshooting, it's essential to understand the basic methods of inserting rows in Excel. Typically, you can insert rows by right-clicking on a row number, selecting 'Insert,' and then choosing the number of rows you want to insert. Alternatively, you can use the keyboard shortcut 'Ctrl + '+' (plus sign) on Windows or 'Command + '+' on Mac. Understanding these methods can help in identifying where things might be going wrong.
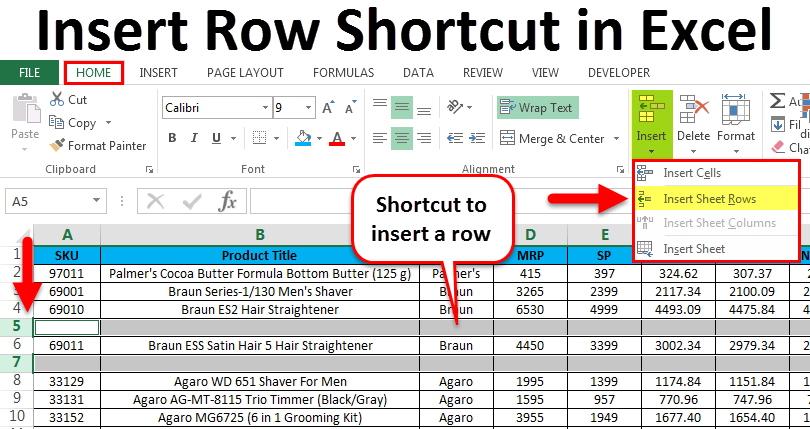
Quick Fixes to Resolve Excel Not Inserting Rows
Sometimes, the simplest solutions can resolve the most frustrating issues. Here are some quick fixes to try:
1. Restart Excel or Your Computer
The age-old solution of restarting often works wonders. Closing Excel and reopening it, or even rebooting your computer, can resolve the issue if it's caused by a temporary glitch.
2. Check for Frozen Panes
Frozen panes can sometimes prevent rows from being inserted. Try unfreezing the panes by going to the 'View' tab and clicking on 'Freeze Panes' to see if that resolves the issue.
3. Ensure Row Insertion is Not Disabled by a Macro
If you're working with a spreadsheet that contains macros, it's possible that row insertion has been disabled for certain reasons. Check the macros or consult with the creator to see if this is the case.
4. Verify Excel is Not in Protected View
When Excel opens a file in Protected View, it restricts certain actions, including inserting rows. Try enabling editing by clicking on 'Enable Editing' at the top of the screen.
5. Disable Add-ins Temporarily
Add-ins can sometimes interfere with Excel's functionality. Try disabling all add-ins and see if the problem persists. This can help in identifying if an add-in is the culprit.
Advanced Solutions for Excel Not Inserting Rows
If the quick fixes don't resolve the issue, it's time to delve deeper into more advanced solutions.
1. Checking for Overlapping Commands
Ensure that there are no overlapping commands or shortcuts that could be interfering with the row insertion command. You can check and manage shortcuts in the 'File' > 'Options' > 'Customize Ribbon' section.
2. Assessing Conditional Formatting
Sometimes, conditional formatting rules can inadvertently affect the ability to insert rows. Review your formatting rules and adjust them if necessary.
3. Examining Worksheet Protection
Worksheet protection can limit actions, including inserting rows. Check if the worksheet or specific areas are protected and adjust the protection settings as needed.
4. Looking into Excel Settings
Deep within Excel's settings, there might be a configuration causing the issue. Reviewing settings related to editing and user interface might reveal the problem.
5. Seeking Assistance from Excel Support or Community Forums
If none of the above solutions work, it's time to seek help from experts. Microsoft Excel support or community forums can provide specific guidance tailored to your situation.
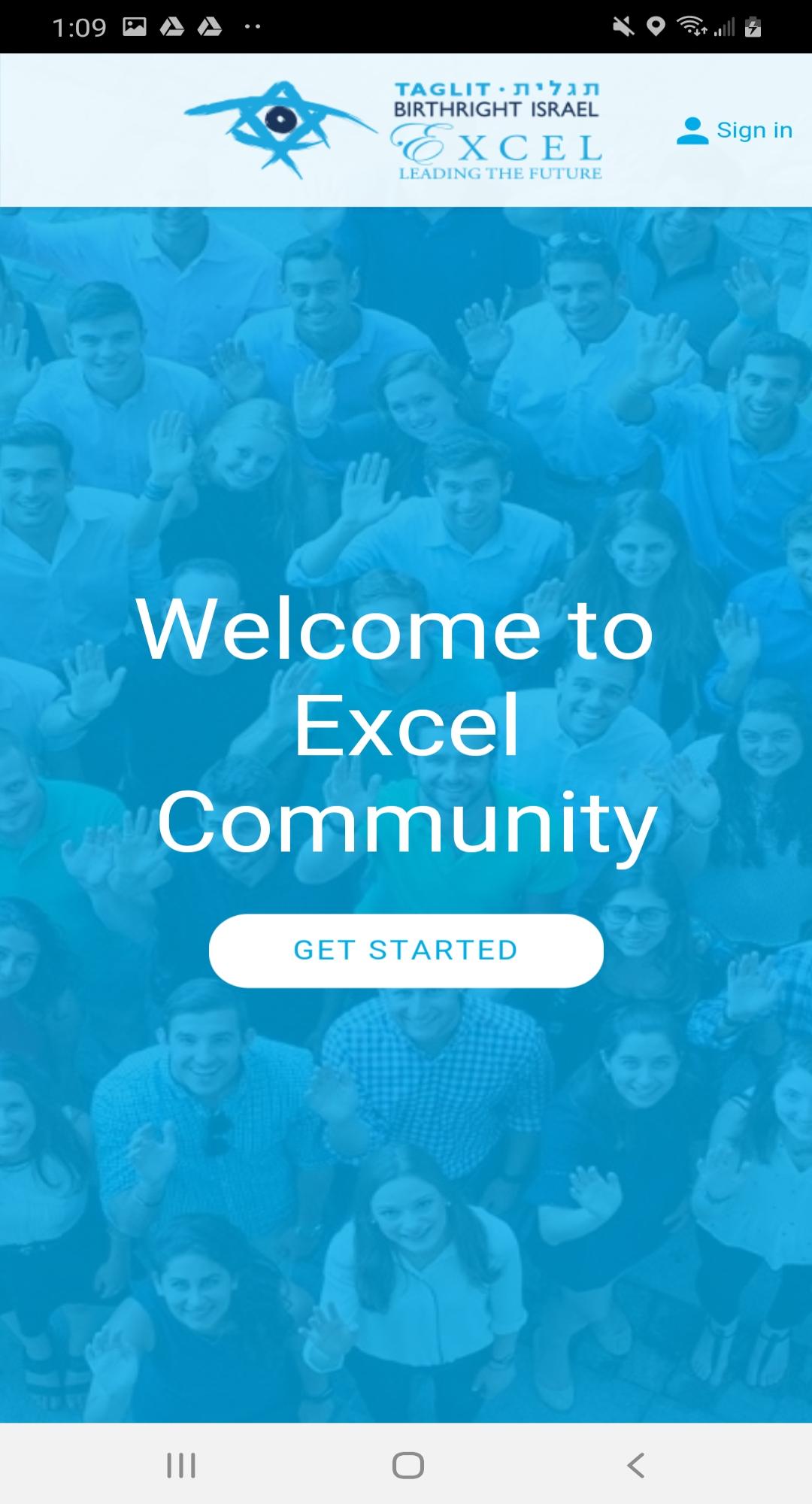
Conclusion: Getting Excel to Insert Rows Again
Facing issues with Excel not inserting rows can be frustrating, but with the right approach, you can resolve the problem and get back to working efficiently. From quick fixes to exploring deeper settings, there's a solution out there. Remember, understanding the basics of Excel and where to look for settings or potential issues is key. If all else fails, don't hesitate to seek help from the community or support.
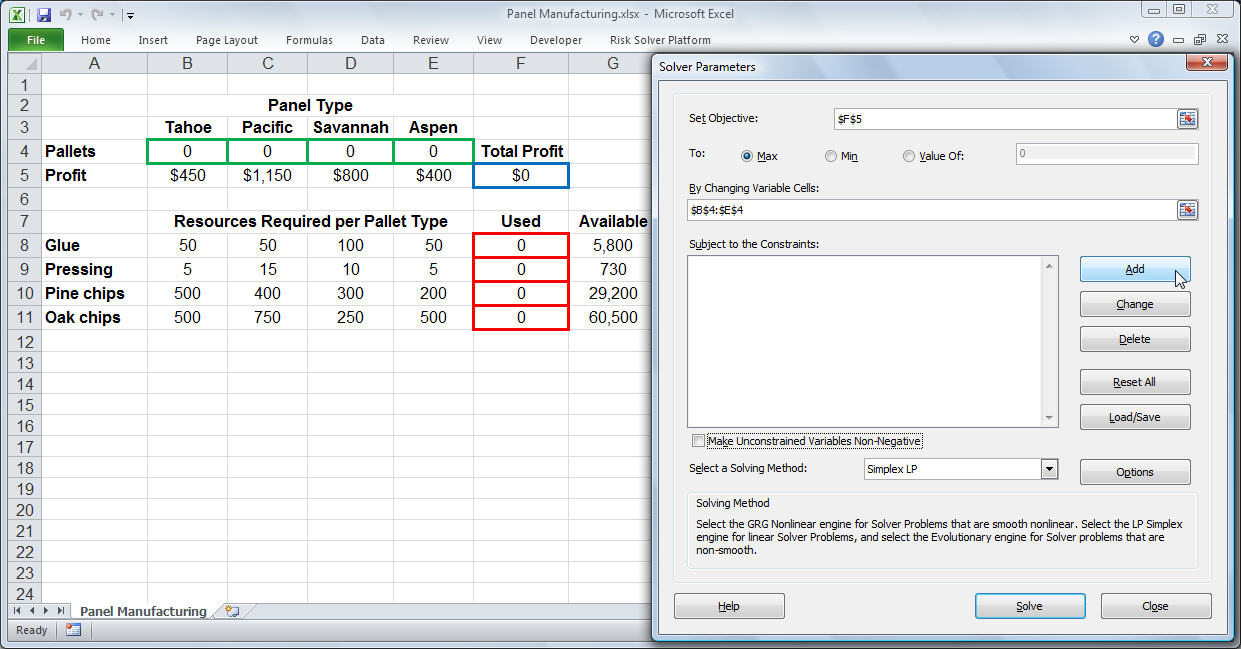
Gallery of Excel Tips and Tricks
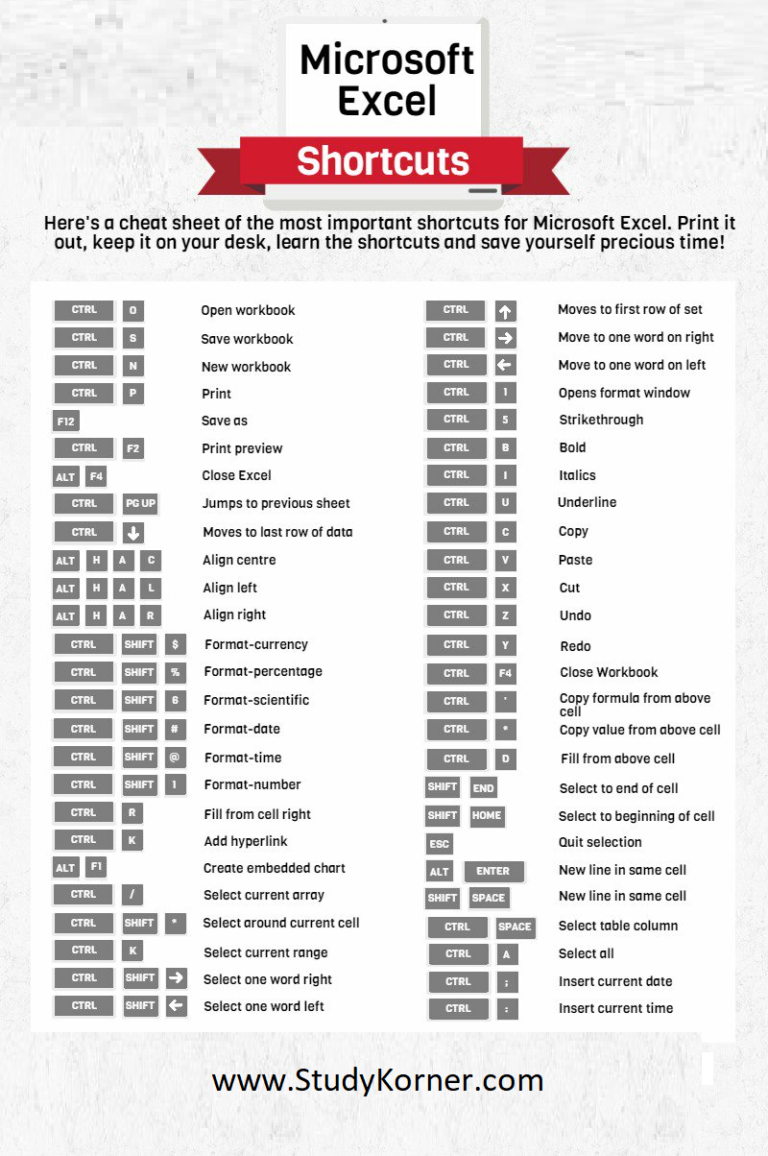
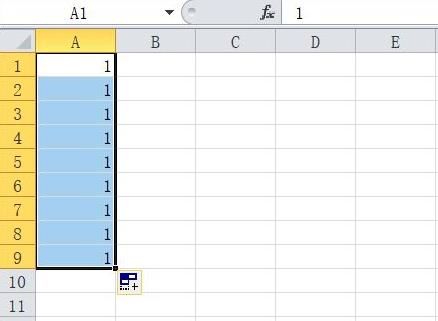
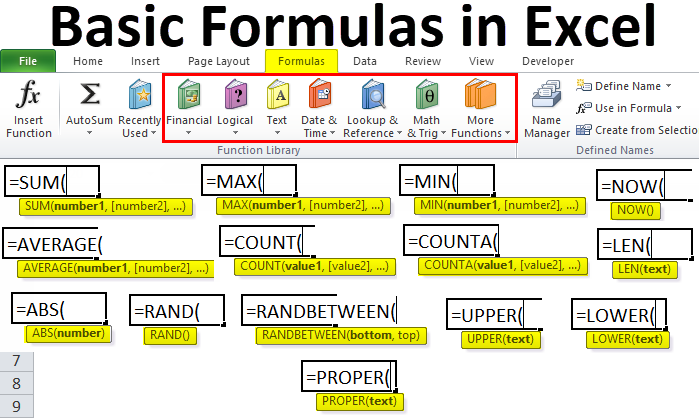

Why can't I insert rows in Excel?
+There could be several reasons, such as frozen panes, worksheet protection, or even a macro limiting the action. Try the quick fixes and solutions provided in the article.
How do I insert multiple rows at once in Excel?
+To insert multiple rows, select the number of rows you want to insert by holding down the 'Ctrl' key and clicking on each row number. Then, right-click and choose 'Insert Rows' or use the keyboard shortcut 'Ctrl + '+'.
What is the keyboard shortcut to insert a row in Excel?
+The keyboard shortcut to insert a row in Excel is 'Ctrl + '+' (plus sign) on Windows or 'Command + '+' on Mac.
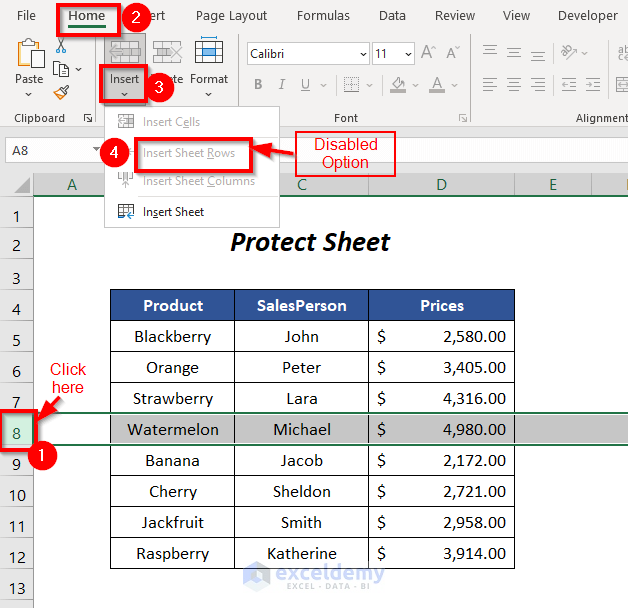

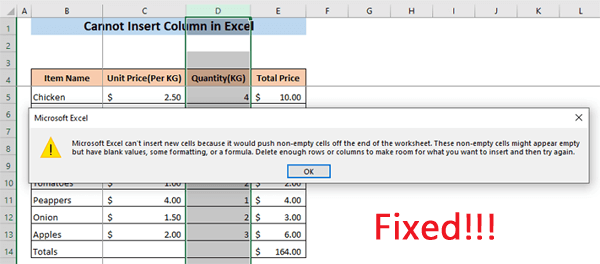


![︎[Solved] Error in Excel Insert Column or Row in Excel Complete Solution](https://yodalearning.com/wp-content/uploads/2017/07/Image-4-Clear-all-1.png)