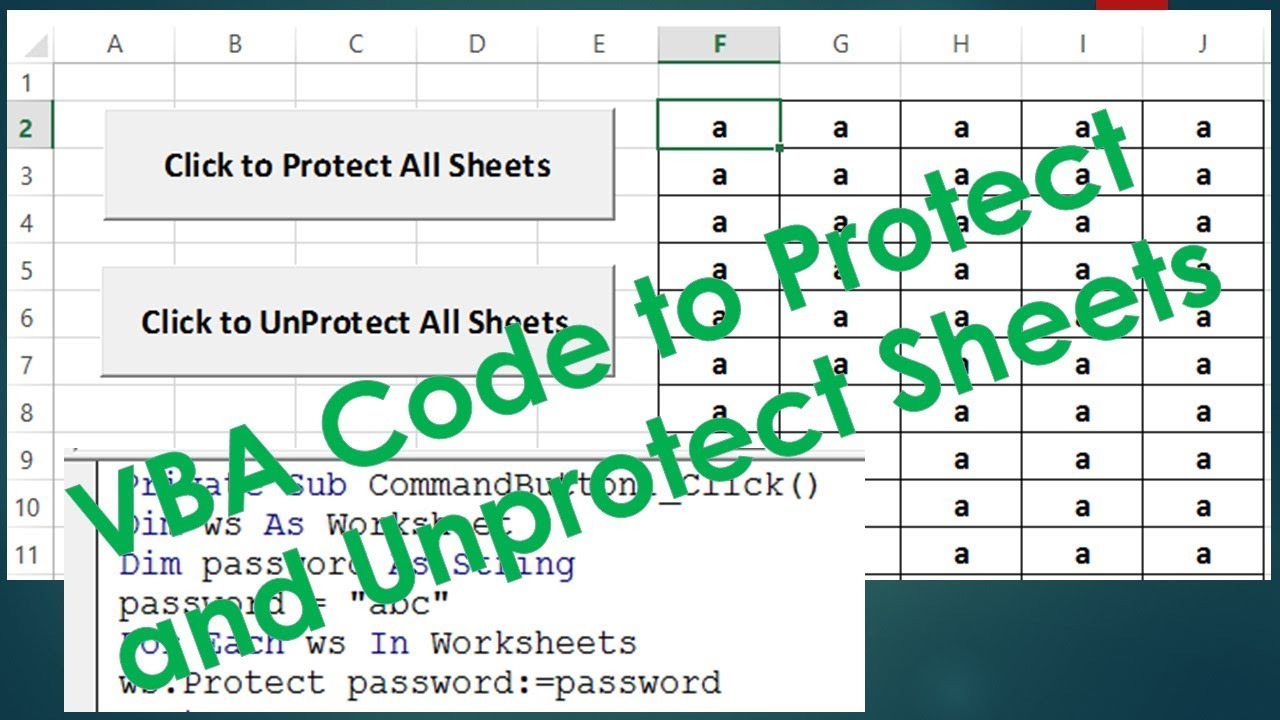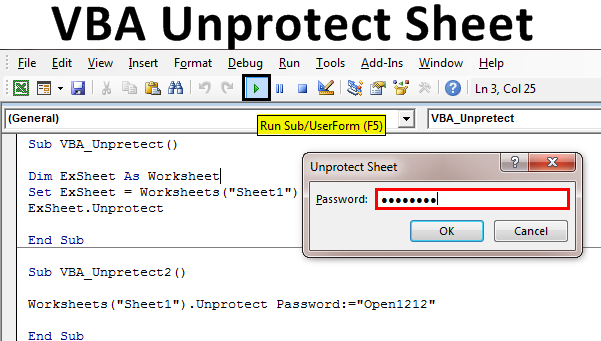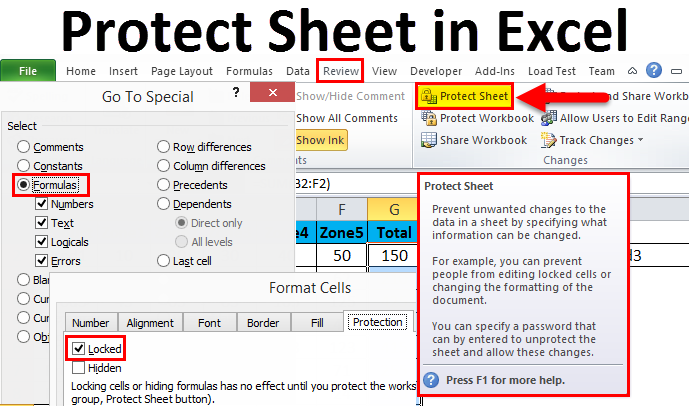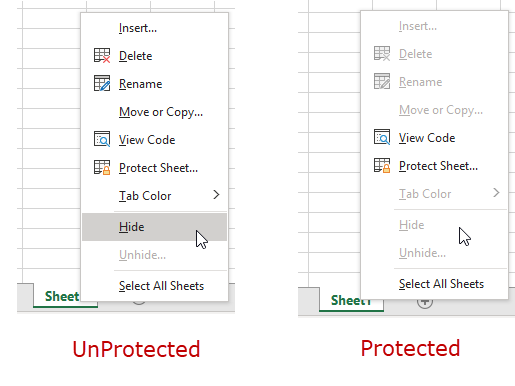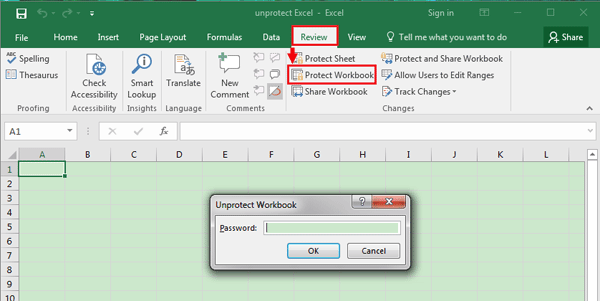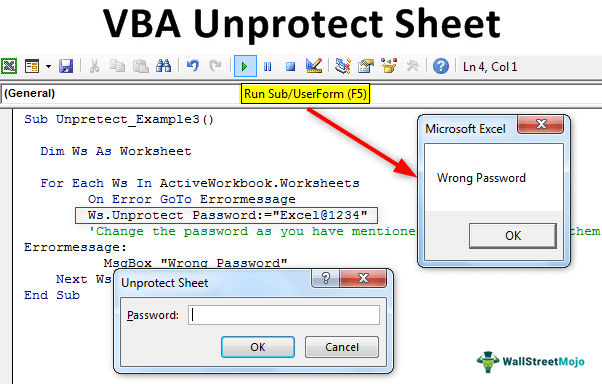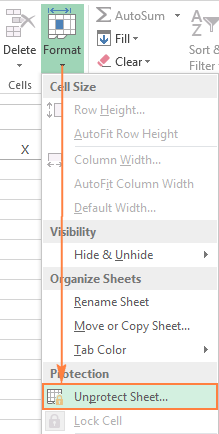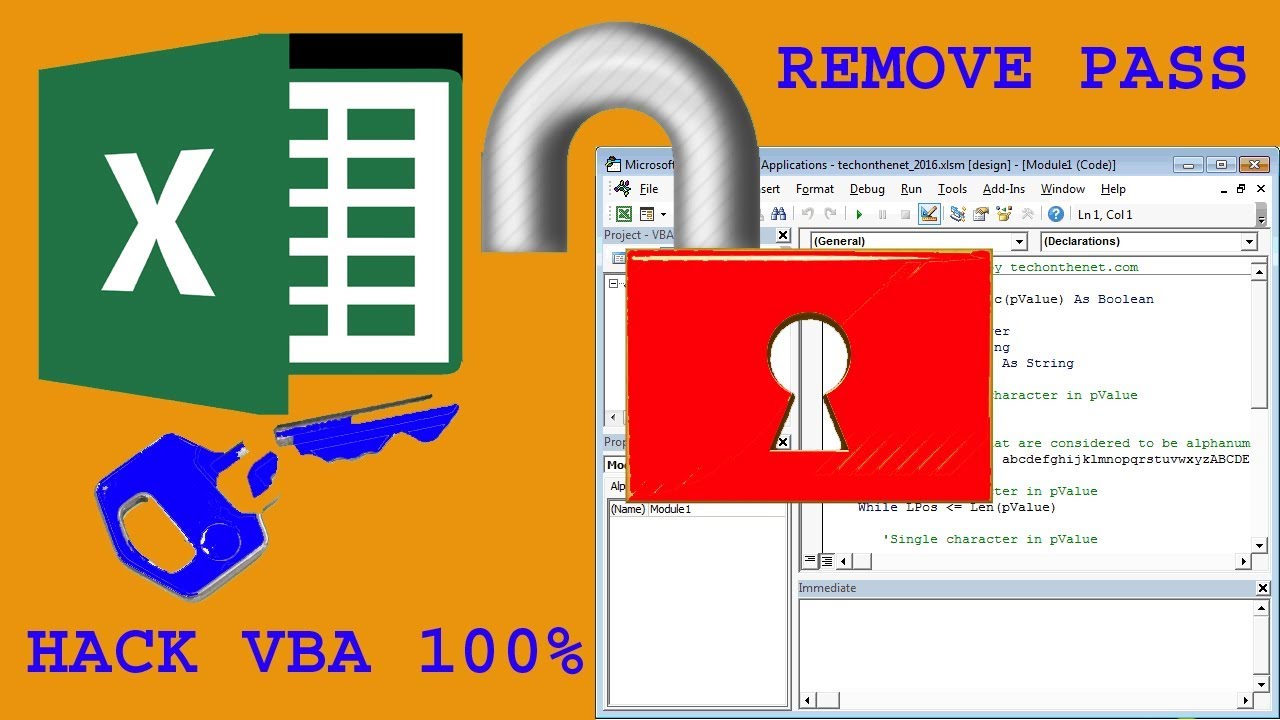Excel VBA worksheet protection is a crucial feature for securing sensitive data and preventing unauthorized access. However, sometimes, users may forget their passwords or need to modify protected worksheets. In this article, we'll discuss the importance of worksheet protection, its limitations, and provide step-by-step guides on how to unlock Excel VBA worksheet protection easily.
Understanding Excel VBA Worksheet Protection

Excel VBA worksheet protection allows users to restrict access to specific worksheets or workbooks, preventing others from viewing, editing, or modifying the data. This feature is particularly useful for organizations that handle sensitive information, such as financial data, personal identifiable information, or confidential business strategies.
Types of Worksheet Protection
There are two primary types of worksheet protection in Excel VBA:
- Worksheet-level protection: This type of protection restricts access to specific worksheets within a workbook. Users can protect individual worksheets or multiple worksheets at once.
- Workbook-level protection: This type of protection restricts access to the entire workbook, including all worksheets, charts, and other elements.
Unlocking Excel VBA Worksheet Protection

If you've forgotten your worksheet protection password or need to modify a protected worksheet, there are several methods to unlock Excel VBA worksheet protection. Here are some step-by-step guides:
Method 1: Using the Unprotect Method
If you know the password, you can use the Unprotect method to remove worksheet protection.
- Open the Visual Basic Editor (VBE) by pressing Alt + F11 or navigating to Developer > Visual Basic.
- In the VBE, click Insert > Module to create a new module.
- Paste the following code:
Sub UnprotectWorksheet()Dim ws As WorksheetSet ws = ThisWorkbook.Worksheets("YourWorksheetName")ws.Unprotect Password:="YourPassword"End Sub - Replace "YourWorksheetName" with the name of your protected worksheet and "YourPassword" with the password.
- Run the code by clicking Run > Run Sub/UserForm or pressing F5.
Method 2: Using the Workbook.Open Event
If you don't know the password, you can use the Workbook.Open event to bypass worksheet protection.
- Open the Visual Basic Editor (VBE) by pressing Alt + F11 or navigating to Developer > Visual Basic.
- In the VBE, click Insert > Module to create a new module.
- Paste the following code:
Private Sub Workbook_Open()Dim ws As WorksheetFor Each ws In ThisWorkbook.Worksheetsws.Protect Password:="", DrawingObjects:=False, Contents:=False, Scenarios:=FalseNext wsEnd Sub - Save the code and close the VBE.
- Open the workbook, and the worksheets should be unprotected.
Method 3: Using a Third-Party Tool
If you've forgotten your password and don't have access to the VBE, you can use a third-party tool to unlock Excel VBA worksheet protection.
- Download and install a reputable Excel password recovery tool, such as Excel Password Recovery or Password-Find.
- Launch the tool and select the protected workbook.
- Follow the tool's instructions to recover the password or remove worksheet protection.
Risks and Limitations
While these methods can help you unlock Excel VBA worksheet protection, there are risks and limitations to consider:
- Data loss: If you've forgotten your password and don't have a backup, you may lose access to your data.
- Security risks: Using third-party tools or bypassing worksheet protection can compromise the security of your data.
- Compatibility issues: Some methods may not work with newer versions of Excel or specific workbook configurations.
Best Practices for Worksheet Protection

To avoid common pitfalls and ensure effective worksheet protection, follow these best practices:
- Use strong passwords: Choose unique, complex passwords that are difficult to guess.
- Keep passwords secure: Store passwords in a secure location, such as a password manager or encrypted file.
- Use multiple layers of protection: Combine worksheet protection with other security measures, such as workbook-level protection and encryption.
- Regularly back up data: Ensure that you have backups of your data in case you need to recover it.
- Test protection methods: Verify that your protection methods are working correctly and make adjustments as needed.
Gallery of Excel VBA Worksheet Protection




Conclusion
Excel VBA worksheet protection is a powerful feature for securing sensitive data. While it's essential to use strong passwords and follow best practices, there are situations where you may need to unlock worksheet protection. By using the methods outlined in this article, you can easily remove worksheet protection and regain access to your data.