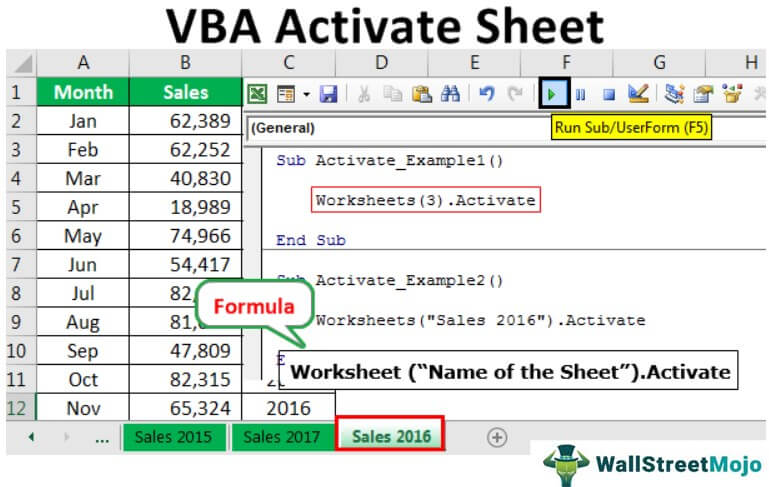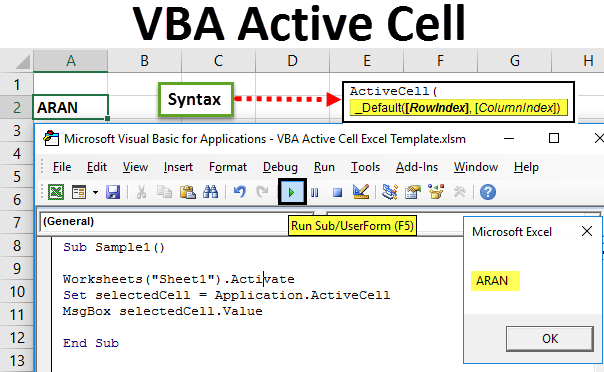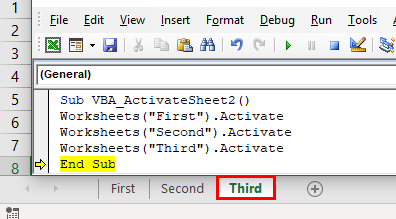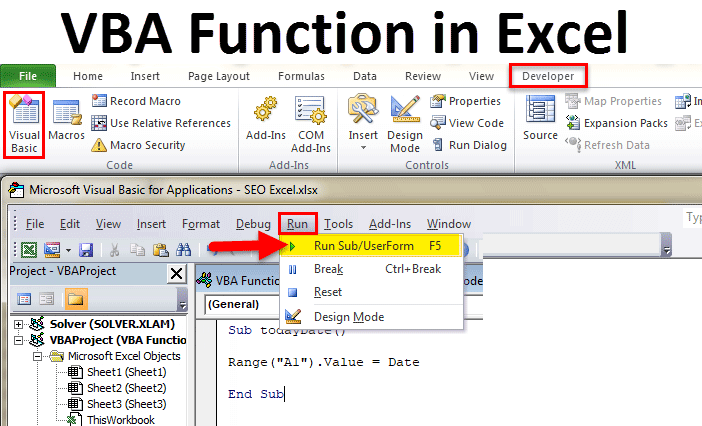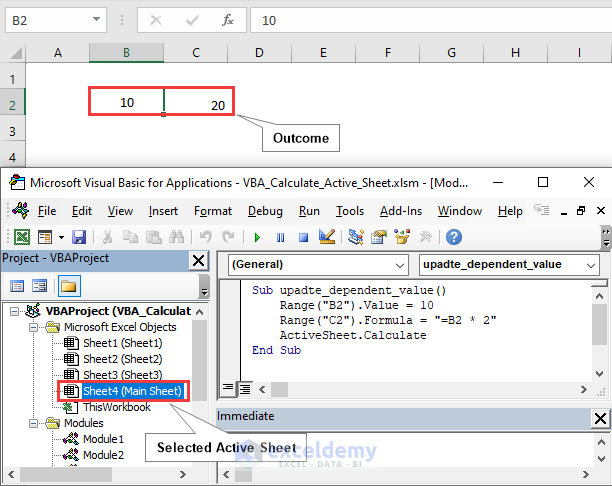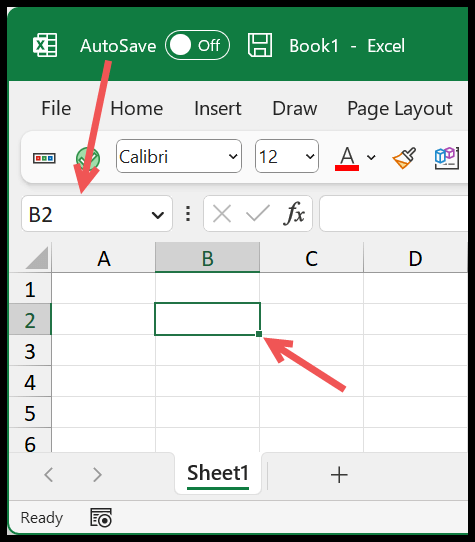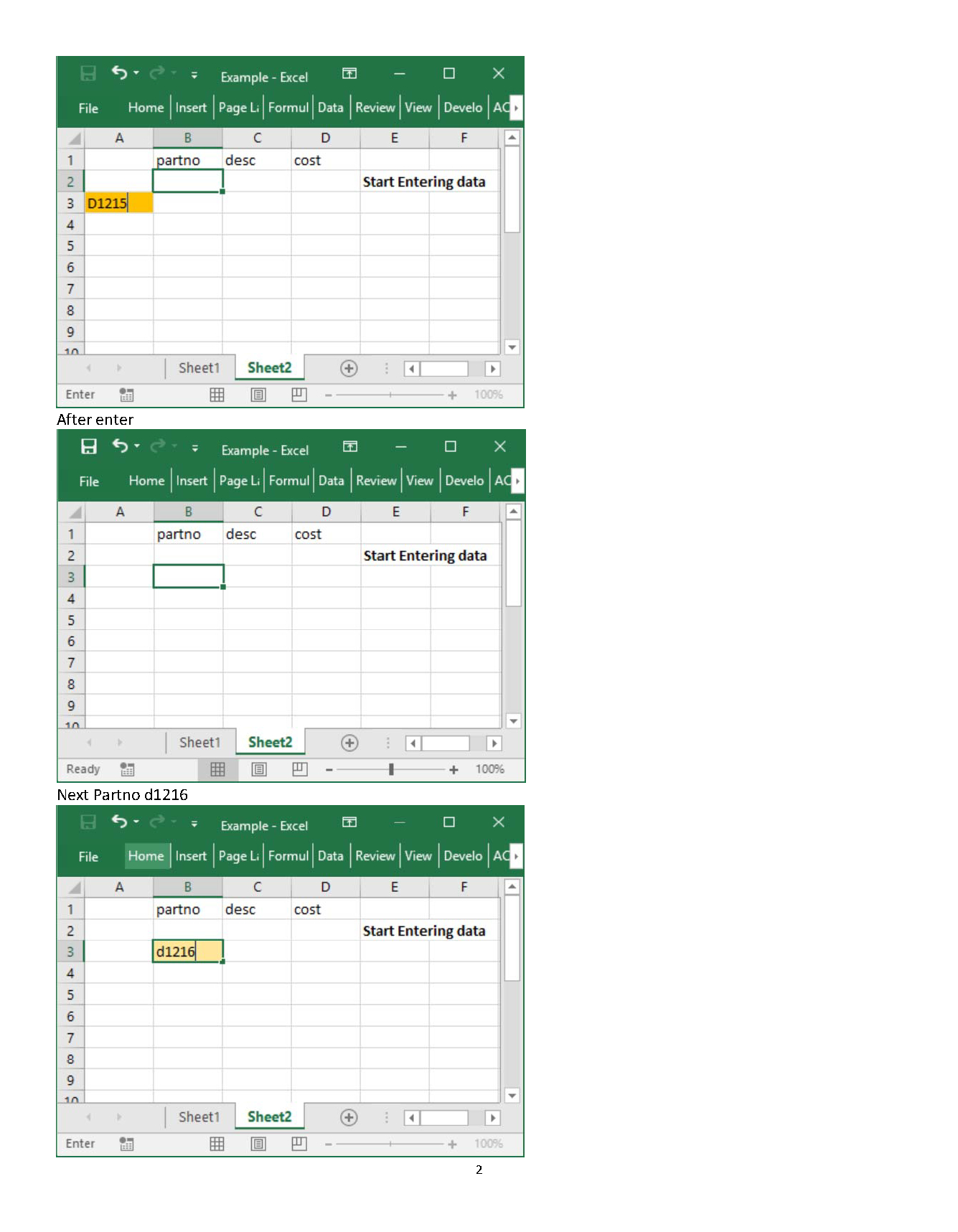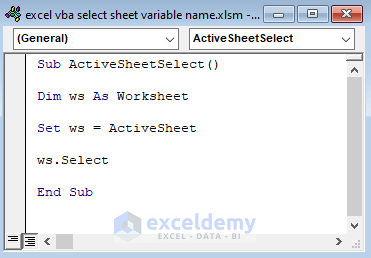Excel is an incredibly powerful tool for data analysis, but navigating its many features can be overwhelming, especially when it comes to working with multiple sheets. One of the most common tasks in Excel VBA is setting the active sheet, which can greatly improve your productivity and make your code more efficient. In this article, we will explore the world of Excel VBA and provide a step-by-step guide on how to set the active sheet with ease.
Why Set the Active Sheet in Excel VBA?
Before diving into the nitty-gritty of setting the active sheet, let's first discuss why this is important. In Excel VBA, the active sheet is the sheet that is currently being manipulated by your code. When you write a macro, it's essential to specify which sheet you want to work with to avoid errors and unexpected results.
Setting the active sheet can help you:
- Avoid errors caused by working with the wrong sheet
- Improve code readability and maintainability
- Increase productivity by reducing the need to manually switch between sheets
How to Set the Active Sheet in Excel VBA
Now that we've covered the importance of setting the active sheet, let's move on to the fun part – writing the code! There are a few ways to set the active sheet in Excel VBA, and we'll explore each method below.
Method 1: Using the ActiveSheet Property
The most straightforward way to set the active sheet is by using the ActiveSheet property. This property returns the active sheet, and you can use it to set the active sheet to a specific sheet.
Sub SetActiveSheet()
Sheets("Sheet1").Activate
End Sub
In this example, we're setting the active sheet to "Sheet1" using the Activate method.
Method 2: Using the Worksheets Collection
Another way to set the active sheet is by using the Worksheets collection. This collection contains all the worksheets in the active workbook, and you can use it to access a specific sheet.
Sub SetActiveSheet()
Worksheets("Sheet1").Activate
End Sub
This method is similar to the previous one, but it uses the Worksheets collection instead of the Sheets collection.
Method 3: Using the Index Property
If you know the index of the sheet you want to set as active, you can use the Index property to set the active sheet.
Sub SetActiveSheet()
Worksheets(1).Activate
End Sub
In this example, we're setting the active sheet to the first sheet in the workbook using its index.
Best Practices for Setting the Active Sheet
While setting the active sheet is a straightforward process, there are some best practices to keep in mind to ensure your code is efficient and error-free:
- Always specify the sheet you want to work with to avoid errors
- Use the
ActiveSheetproperty or theWorksheetscollection to set the active sheet - Avoid using the
Selectmethod, as it can be slow and cause errors - Use the
Activatemethod instead ofSelectto set the active sheet
Common Errors When Setting the Active Sheet
When working with Excel VBA, it's easy to make mistakes that can cause errors. Here are some common errors to watch out for when setting the active sheet:
- Forgetting to specify the sheet you want to work with
- Using the
Selectmethod instead ofActivate - Not checking if the sheet exists before trying to set it as active
Conclusion
Setting the active sheet in Excel VBA is a crucial step in creating efficient and error-free code. By using the ActiveSheet property, the Worksheets collection, or the Index property, you can easily set the active sheet and improve your productivity. Remember to follow best practices and avoid common errors to ensure your code runs smoothly.
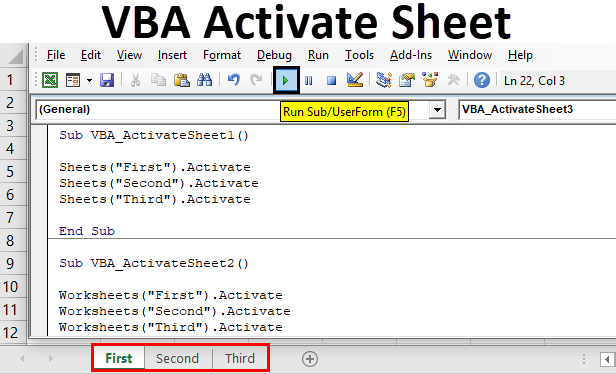
Gallery of Excel VBA Active Sheet
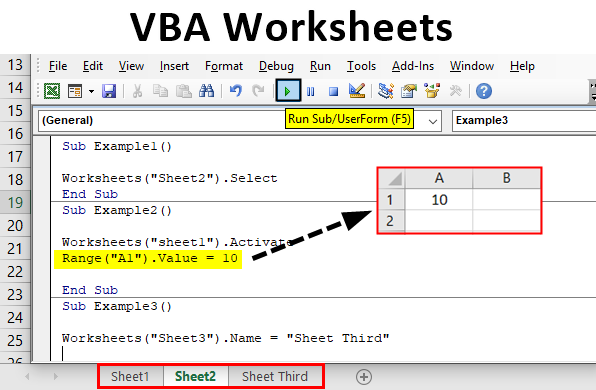
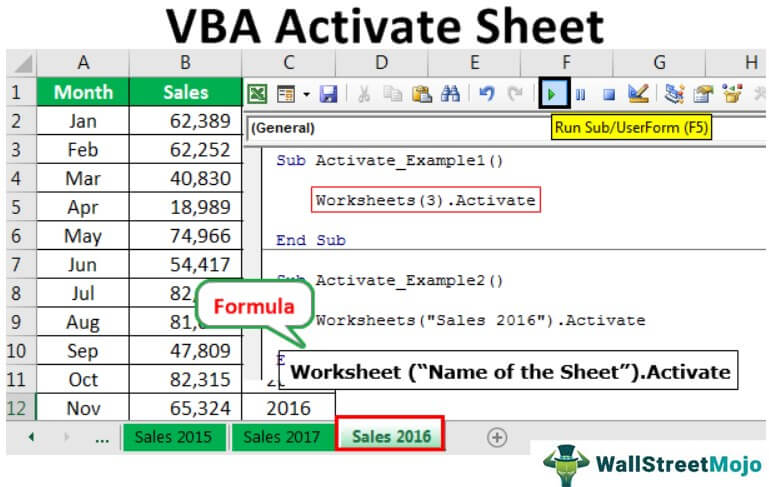
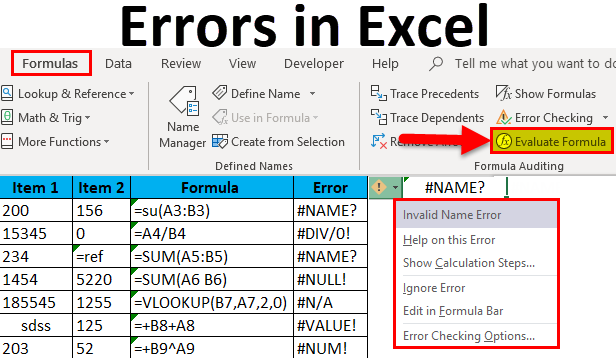
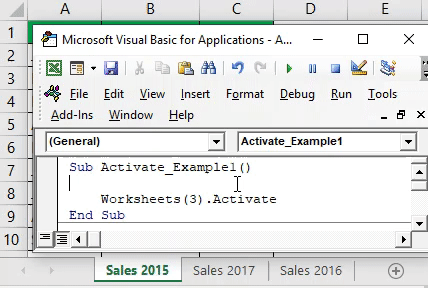
How do I set the active sheet in Excel VBA?
+You can set the active sheet in Excel VBA using the `ActiveSheet` property, the `Worksheets` collection, or the `Index` property.
What is the difference between `Select` and `Activate` in Excel VBA?
+`Select` is used to select a range of cells, while `Activate` is used to set the active sheet.
How do I avoid errors when setting the active sheet in Excel VBA?
+Always specify the sheet you want to work with, use the `ActiveSheet` property or the `Worksheets` collection, and avoid using the `Select` method.