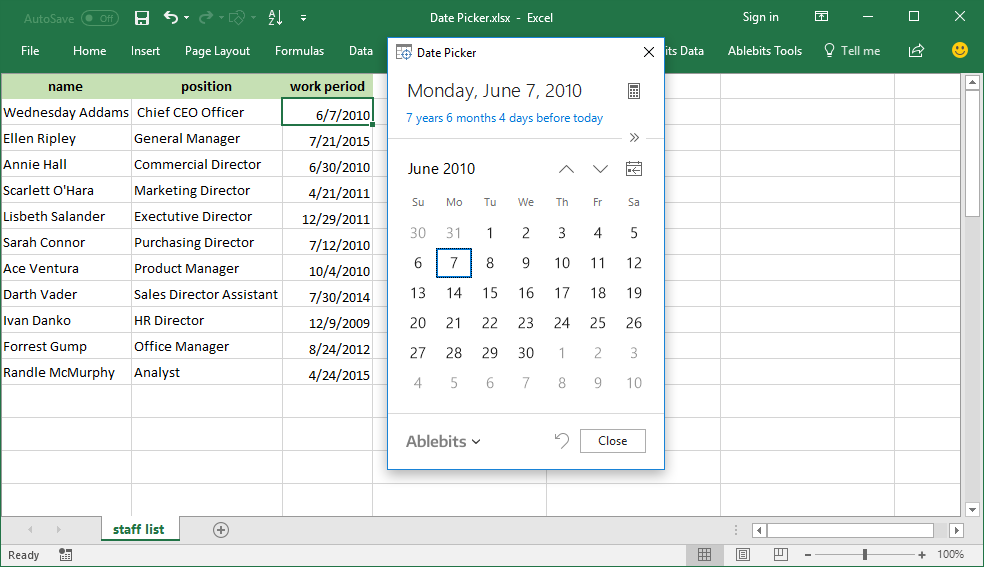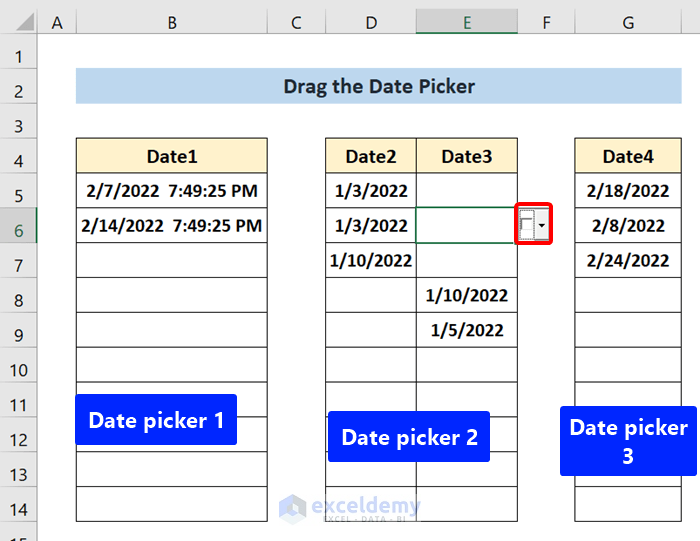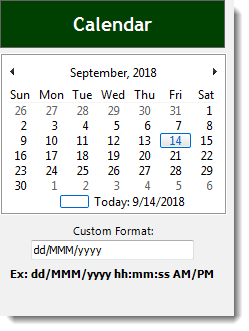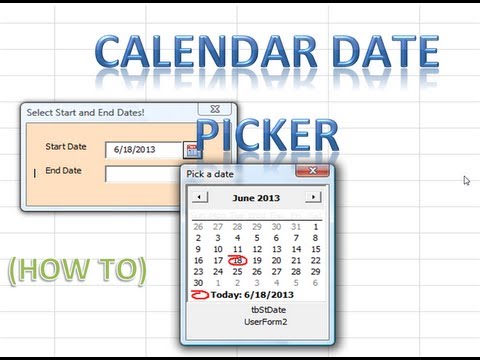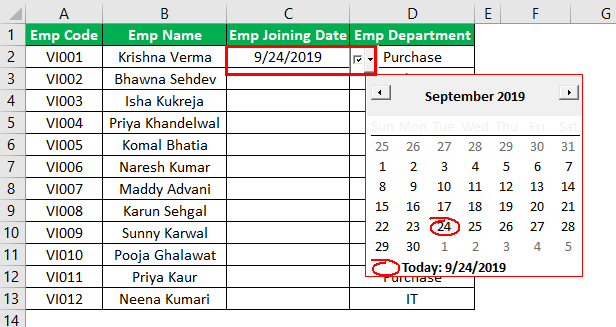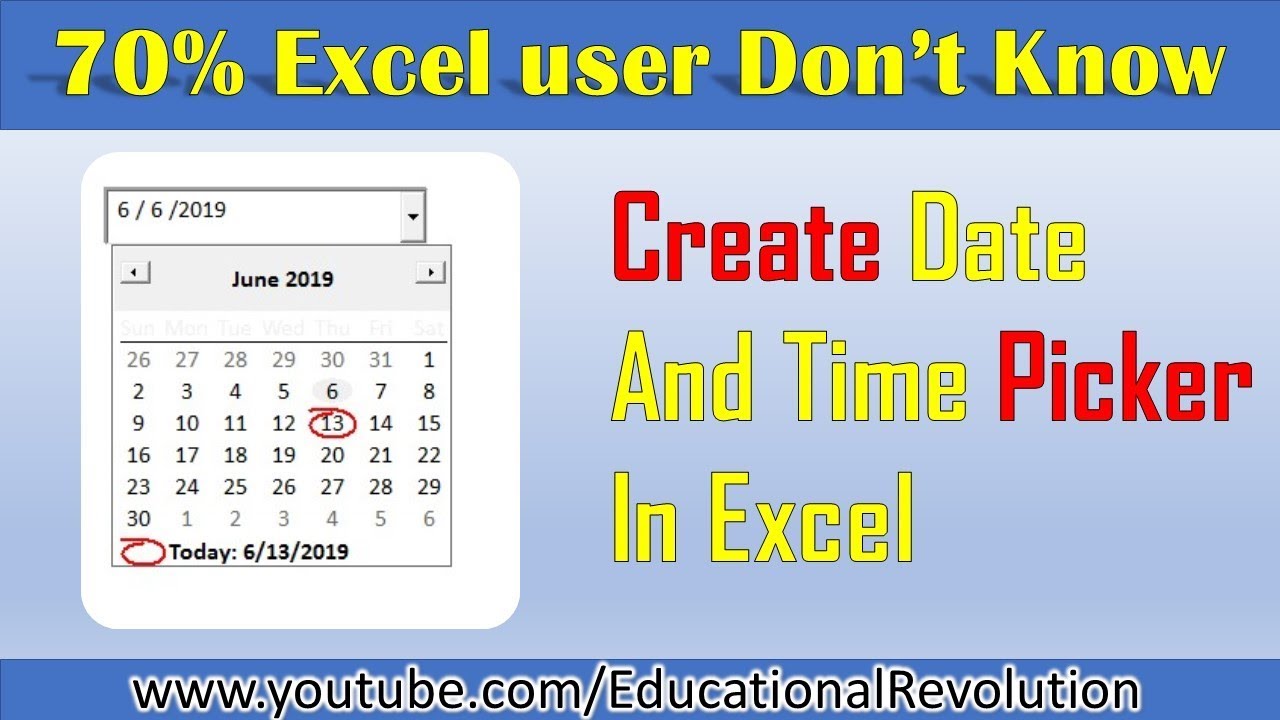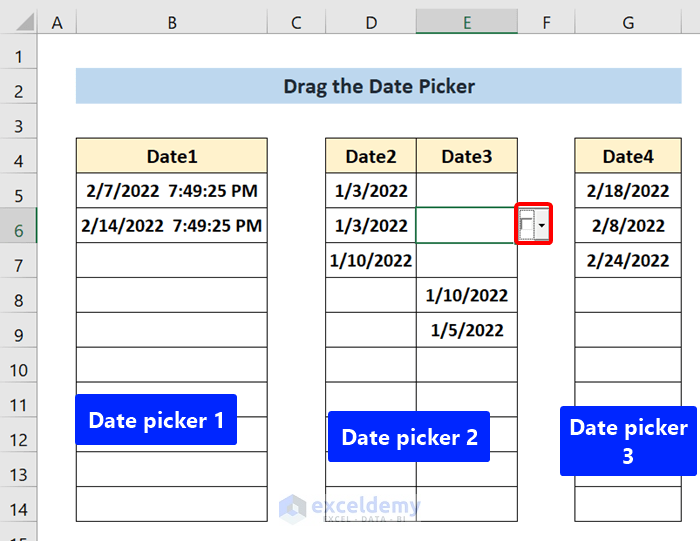
Adding a date picker to your Excel spreadsheet can greatly enhance user experience, especially when dealing with dates and schedules. Excel, while powerful, does not natively support a date picker feature like many modern software applications. However, there are ways to achieve this functionality without having to delve into complex VBA programming.
In this article, we'll explore how to easily add a date picker to your Excel spreadsheet. Whether you're managing project timelines, scheduling appointments, or simply want to simplify data entry for users, these methods will guide you through the process with minimal technical expertise required.
Why Use a Date Picker in Excel?
Before diving into the methods, let's quickly discuss why integrating a date picker into your Excel spreadsheets is beneficial:
- Efficient Data Entry: It saves time by providing a quick way to select dates, reducing the chance of human error associated with manually typing dates.
- Improved User Experience: A date picker interface is intuitive and user-friendly, making your Excel applications more accessible to a broader audience.
- Consistency: It ensures that dates are entered in a consistent format throughout your spreadsheet, crucial for accurate analysis and reporting.
Method 1: Using the DTPicker Control
One of the most straightforward ways to add a date picker to Excel is by using the DTPicker (Date and Time Picker) control from the Microsoft Forms 2.0. This method requires minimal VBA knowledge and is relatively quick to set up.
- Open the Visual Basic Editor: Press
Alt+F11to open the Visual Basic Editor in Excel. - Add the Microsoft Forms 2.0: In the Visual Basic Editor, go to
Tools>References, check if "Microsoft Forms 2.0 Object Library" is listed. If not, check the box next to it to enable it. - Insert a User Form: In the Visual Basic Editor, go to
Insert>User Form. - Add a DTPicker Control: Drag and drop a DTPicker control onto the form.
- Configure the DTPicker: Right-click the DTPicker and select
Properties. You can set theValueproperty to link it to a cell in your Excel sheet. - Run the User Form: Press
F5to run the form. Select a date, and it will be displayed in the linked cell.
Method 2: Using Excel Add-ins
Another way to add a date picker functionality to Excel is by utilizing add-ins. These are third-party tools that extend the capabilities of Excel. While some add-ins are free, others may require a subscription or a one-time payment.
- Find and Install an Add-in: Search online for "Excel date picker add-in" and choose a reputable provider. Follow the installation instructions provided.
- Configure the Add-in: Once installed, consult the add-in's documentation to learn how to configure and use the date picker feature within Excel.
Method 3: Leveraging ActiveX Controls
This method involves using an ActiveX control to place a date picker directly on your Excel worksheet. It requires enabling the "Developer" tab in Excel.
- Enable the Developer Tab: Go to
File>Options>Customize Ribbon, check the box next to "Developer", and clickOK. - Insert an ActiveX Control: On the "Developer" tab, click
Insert, and then select the "Microsoft Date and Time Picker Control". - Place the Control: Drag the control to the desired location on your Excel sheet.
- Configure the Control: Right-click the control and select
Properties. You can link it to a cell and adjust other settings as needed.
Frequently Asked Questions
Q: What is the simplest way to add a date picker to Excel?
A: Using an Excel add-in is often the simplest way, as it doesn't require any VBA knowledge or complex setup.
Q: Can I customize the appearance of the date picker?
A: Yes, depending on the method you choose, you can customize the appearance, such as changing the font, colors, and layout, especially when using User Forms or ActiveX controls.
Q: Is using a date picker secure?
A: Generally, yes. However, be cautious when downloading add-ins from the internet and ensure they come from reputable sources to avoid any potential security risks.
Q: Can I use a date picker in Excel Online?
A: Unfortunately, Excel Online does not support ActiveX controls or VBA, limiting the use of date pickers in this environment. However, some add-ins may offer cloud-compatible solutions.
Gallery of Excel Date Picker Examples
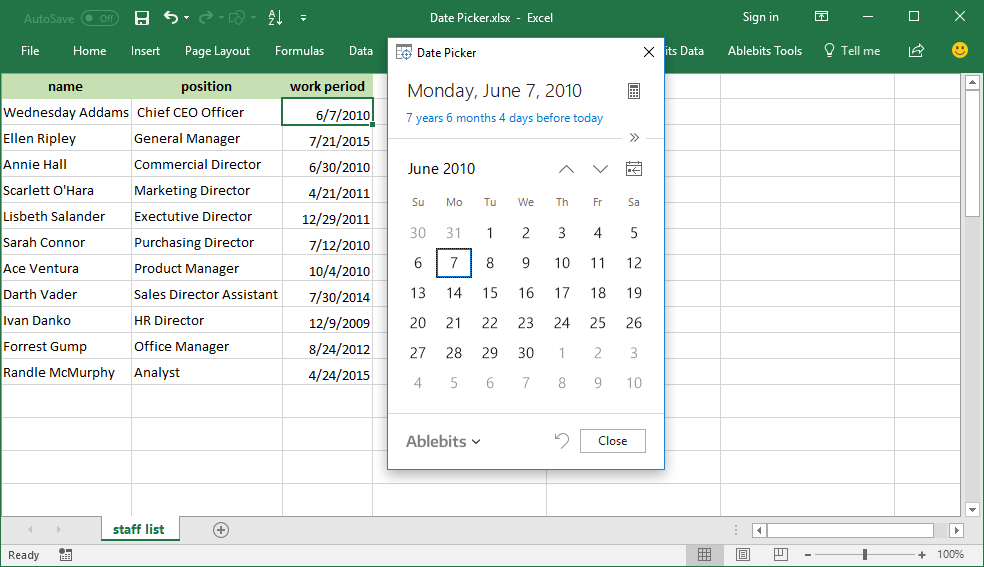
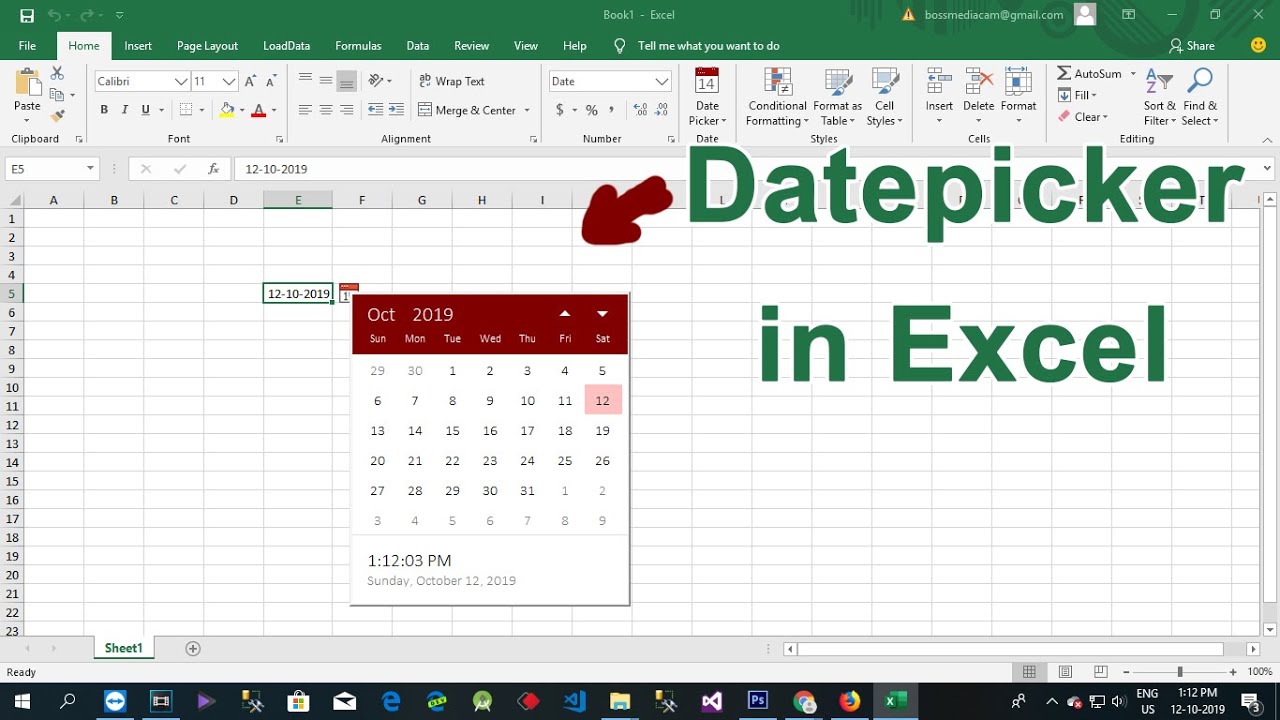
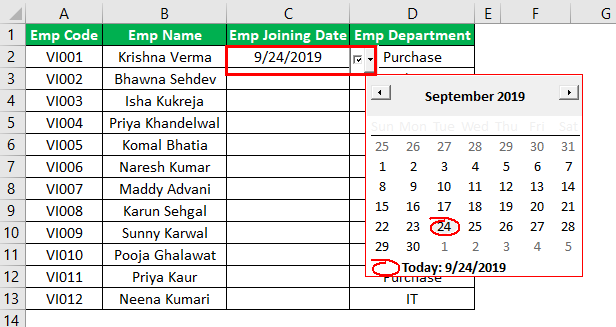
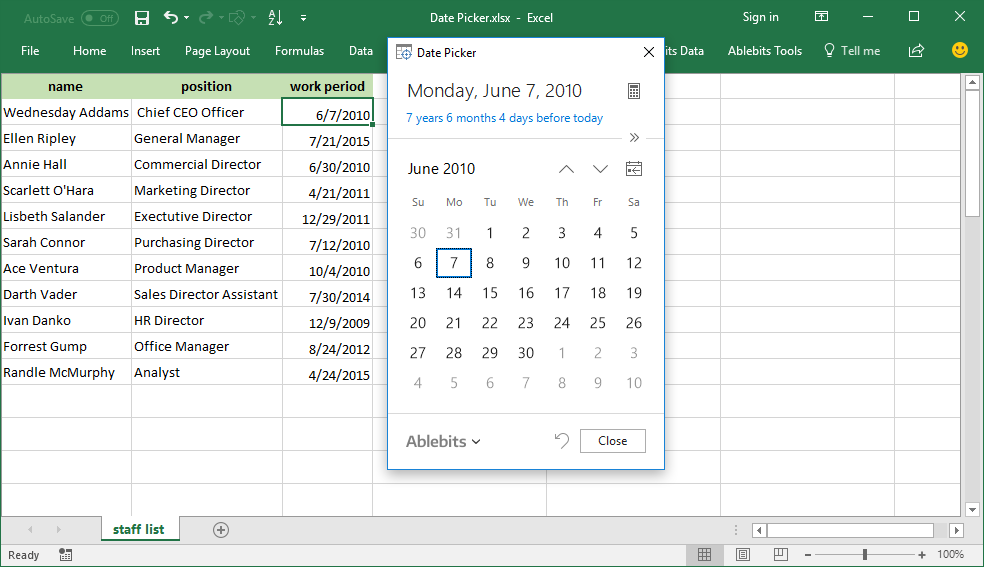
Conclusion
Adding a date picker to Excel is not only possible but also relatively straightforward, regardless of your technical expertise. Whether you choose to leverage VBA controls, Excel add-ins, or ActiveX controls, the outcome is a more user-friendly and efficient spreadsheet that simplifies date entry and enhances overall usability. By following the methods outlined in this guide, you can easily download and implement a date picker for Excel, making your data management tasks easier and more accurate.
Feel free to share your experiences or questions about adding a date picker to Excel in the comments below.