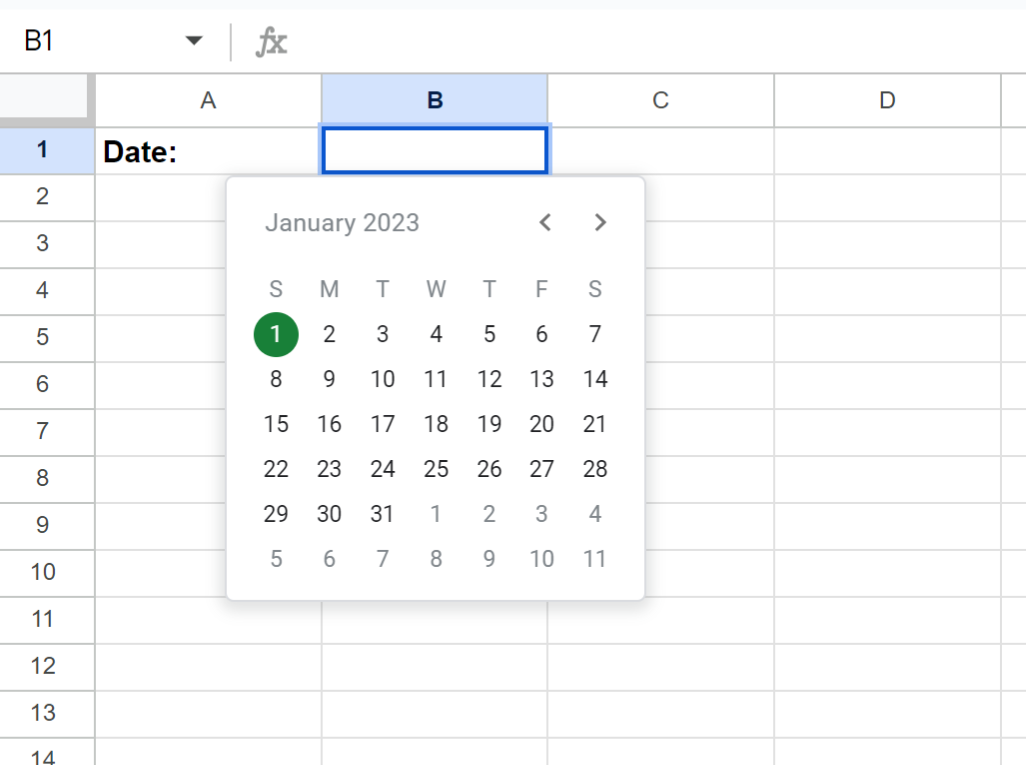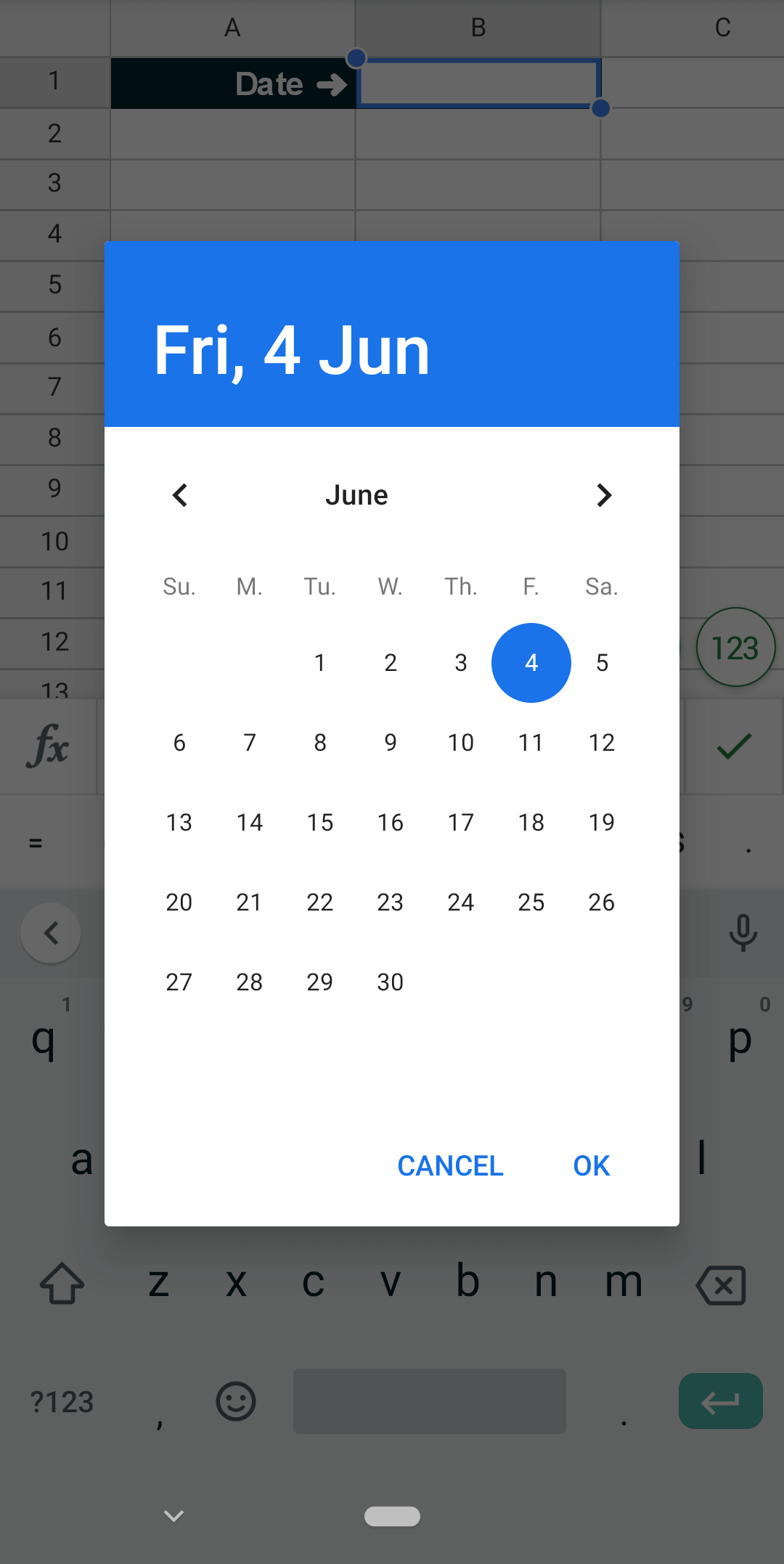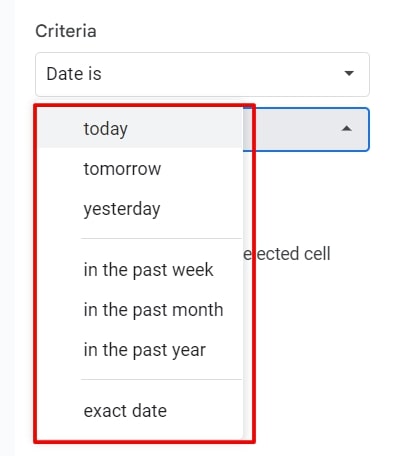
When it comes to managing dates in Google Sheets, having a date picker can be a game-changer. Not only does it make it easier to select dates, but it also helps to reduce errors and improve overall productivity. In this article, we'll explore five ways to insert a date picker in Google Sheets, making it easier for you to work with dates.
Why Use a Date Picker in Google Sheets?
Before we dive into the different methods, let's quickly discuss why using a date picker in Google Sheets is beneficial. A date picker allows users to select a date from a calendar interface, rather than having to manually type it in. This reduces the risk of errors, such as incorrect formatting or invalid dates. Additionally, a date picker can help to improve data consistency and make it easier to perform date-based calculations.
Method 1: Using the Built-in Date Picker
Google Sheets has a built-in date picker that can be used in cells. To access it, follow these steps:
- Select the cell where you want to insert the date picker.
- Go to the "Data" menu and select "Data validation".
- In the "Data validation" dialog box, select "Date" from the "Criteria" dropdown menu.
- Click on the "Calendar" icon next to the "Start date" field.
- This will open the date picker, allowing you to select a date.
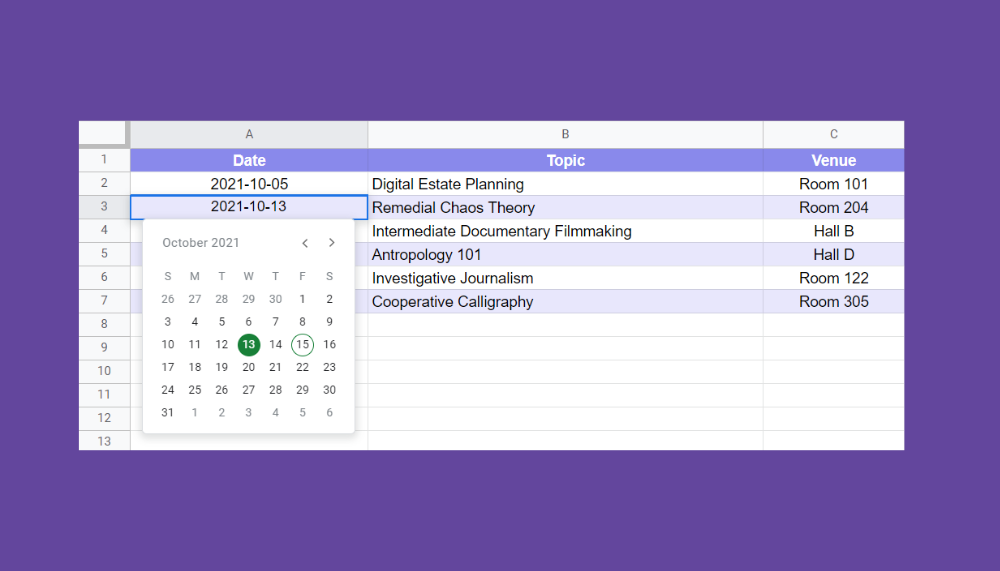
Method 2: Using a Script
Another way to insert a date picker in Google Sheets is by using a script. This method requires some basic programming knowledge, but it provides more flexibility and customization options. Here's an example script that creates a date picker:
- Open the Google Apps Script editor by going to "Tools" > "Script editor".
- Create a new function that creates a date picker, such as:
function createDatePicker() {
var sheet = SpreadsheetApp.getActiveSheet();
var cell = sheet.getActiveCell();
var datePicker = HtmlService.createHtmlOutputFromFile('datePicker');
cell.setDataValidator(ValidationBuilder.withCriteria(ValidationCriteria.DATE).build()).setAllowInvalid(false);
cell.setValue(datePicker.getContent());
}
- Save the script and go back to your Google Sheet.
- Select the cell where you want to insert the date picker.
- Go to the "Run" menu and select "createDatePicker".
Method 3: Using a Third-Party Add-on
There are several third-party add-ons available that provide date picker functionality in Google Sheets. One popular option is the "Date Picker" add-on, which can be installed from the Google Workspace Marketplace.
- Go to the Google Workspace Marketplace and search for "Date Picker".
- Click on the "Install" button to install the add-on.
- Go back to your Google Sheet and select the cell where you want to insert the date picker.
- Go to the "Add-ons" menu and select "Date Picker" > "Insert date picker".
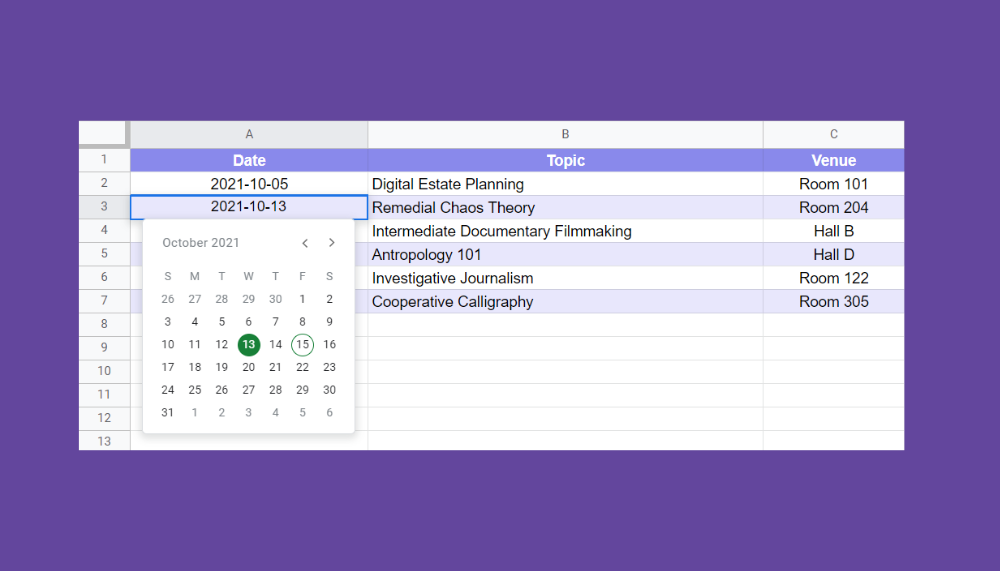
Method 4: Using a Formula
You can also create a date picker in Google Sheets using a formula. This method uses the DATE function to create a date picker. Here's an example formula:
=DATE(YEAR(TODAY()), MONTH(TODAY()), DAY(TODAY()))
- Select the cell where you want to insert the date picker.
- Enter the formula above.
- Press Enter to create the date picker.
Method 5: Using a Google Forms Date Picker
Finally, you can use a Google Forms date picker to insert a date picker in Google Sheets. This method requires creating a Google Form and linking it to your Google Sheet.
- Create a new Google Form and add a date question.
- Go to the "Responses" tab and select "Get responses".
- In the "Get responses" dialog box, select "Google Sheets" as the response destination.
- Select the Google Sheet where you want to insert the date picker.
- Go to the "Form" menu and select "Get responses" > "Insert date picker".
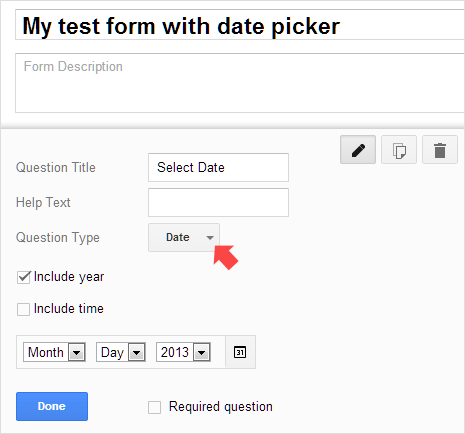
Conclusion
In this article, we've explored five ways to insert a date picker in Google Sheets. Whether you're using the built-in date picker, a script, a third-party add-on, a formula, or a Google Forms date picker, there's a method that suits your needs. By using a date picker, you can improve data consistency, reduce errors, and make it easier to work with dates in Google Sheets.
Gallery of Google Sheets Date Pickers
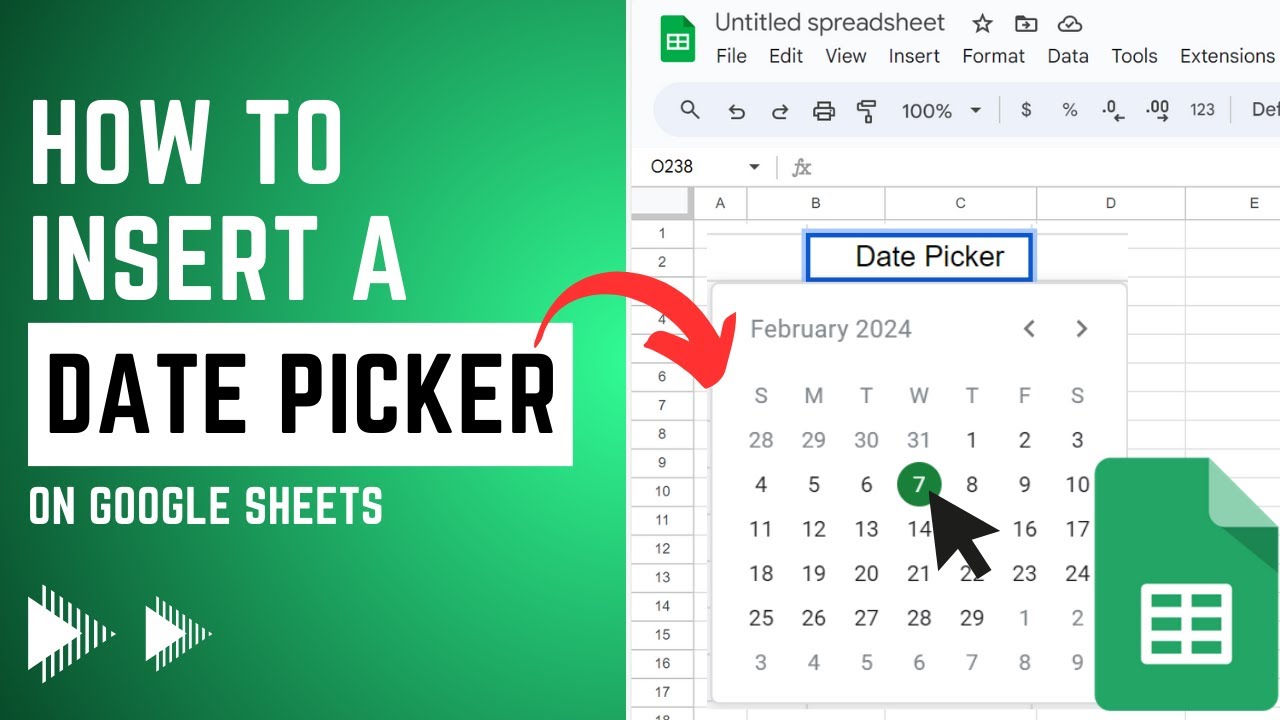
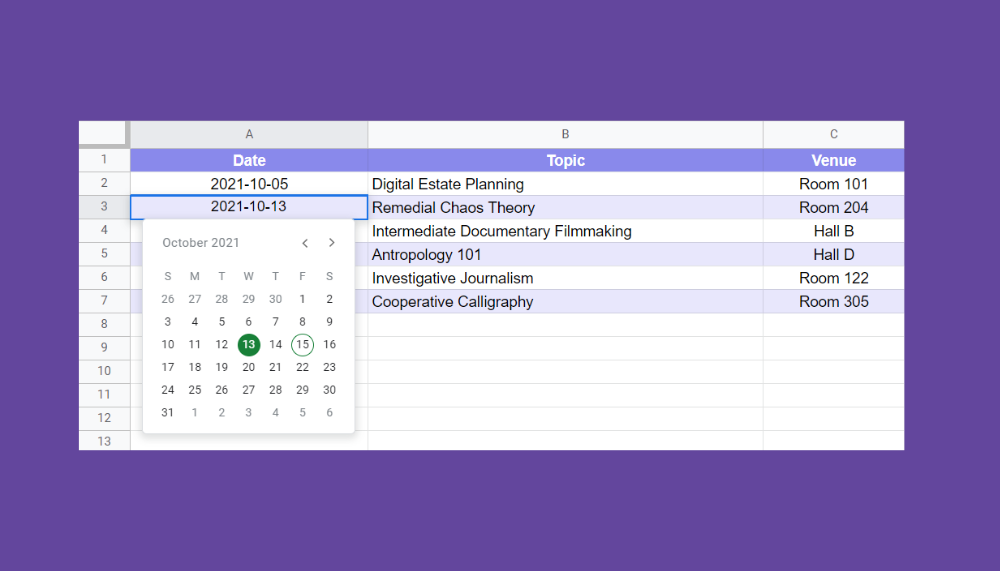
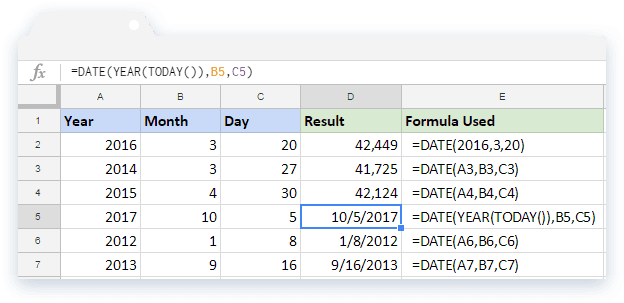
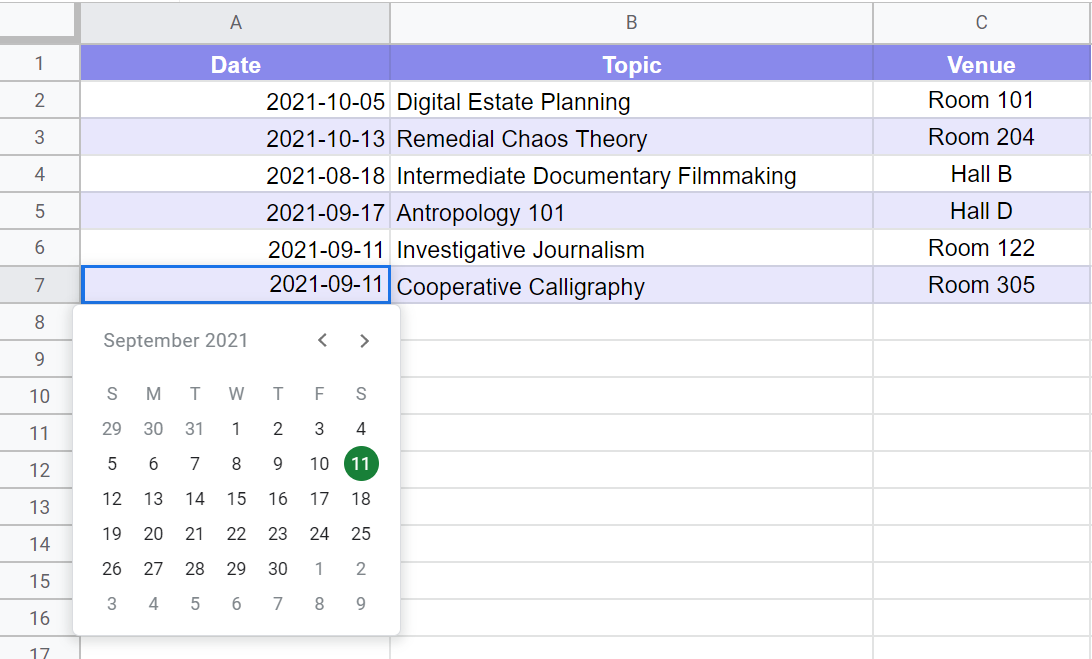
What is a date picker in Google Sheets?
+A date picker is a feature in Google Sheets that allows users to select a date from a calendar interface, rather than having to manually type it in.
How do I insert a date picker in Google Sheets?
+There are several ways to insert a date picker in Google Sheets, including using the built-in date picker, a script, a third-party add-on, a formula, or a Google Forms date picker.
What are the benefits of using a date picker in Google Sheets?
+Using a date picker in Google Sheets can improve data consistency, reduce errors, and make it easier to work with dates.