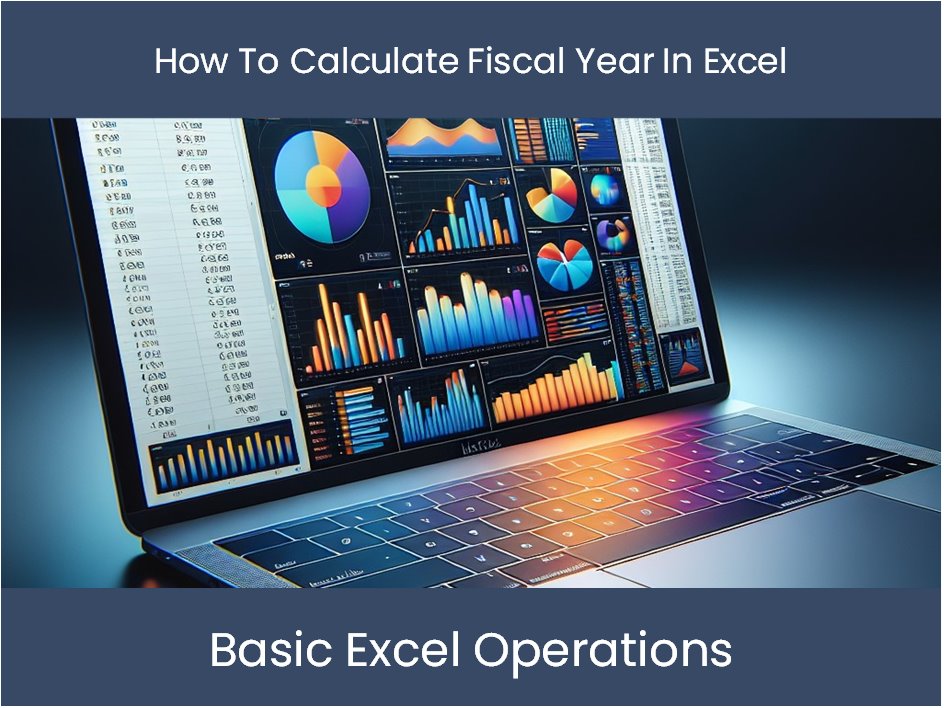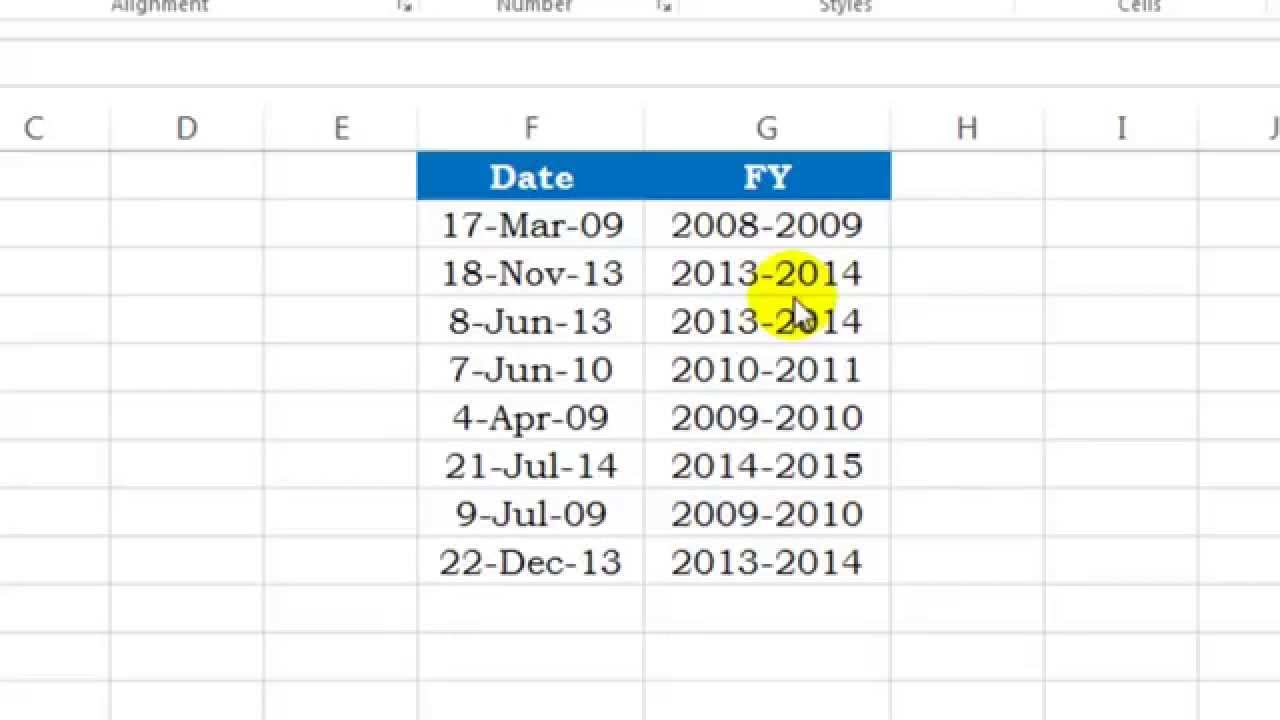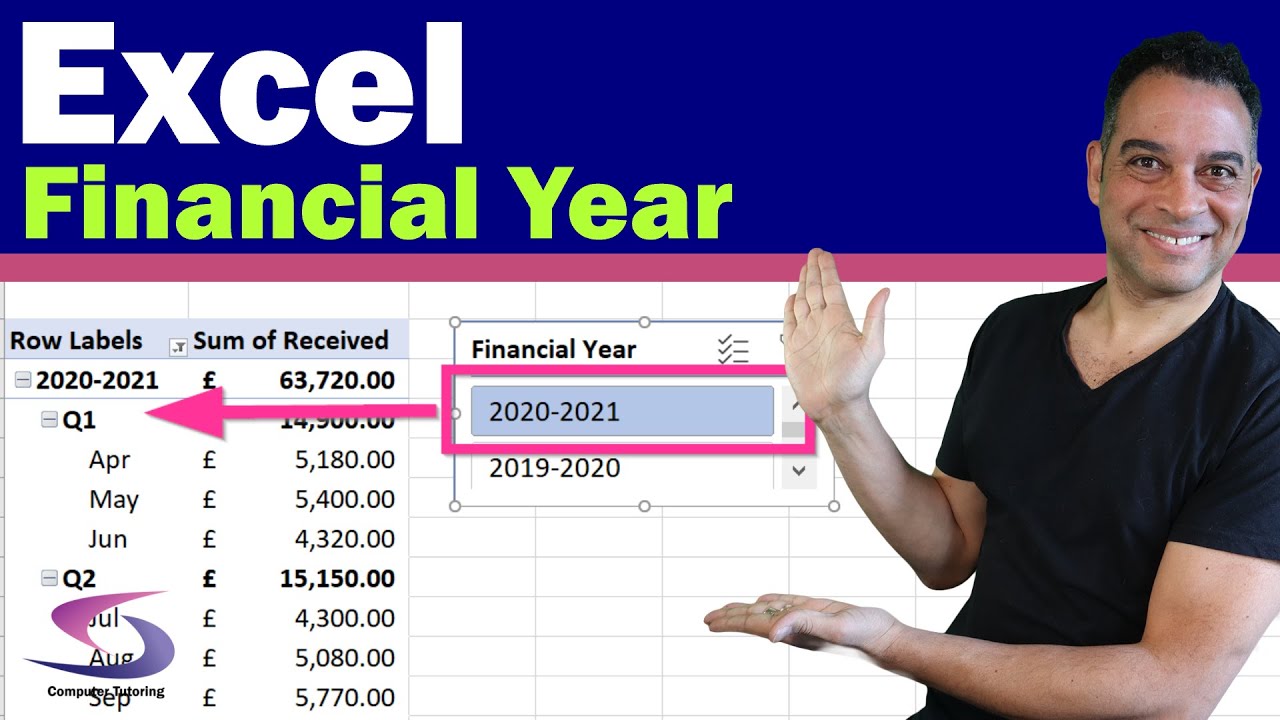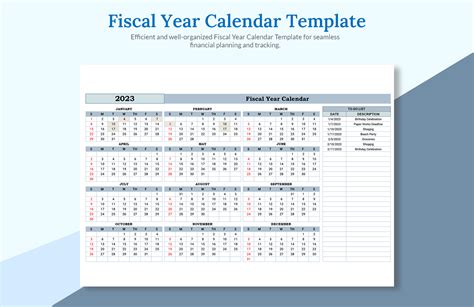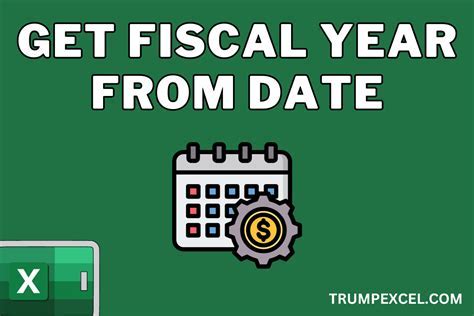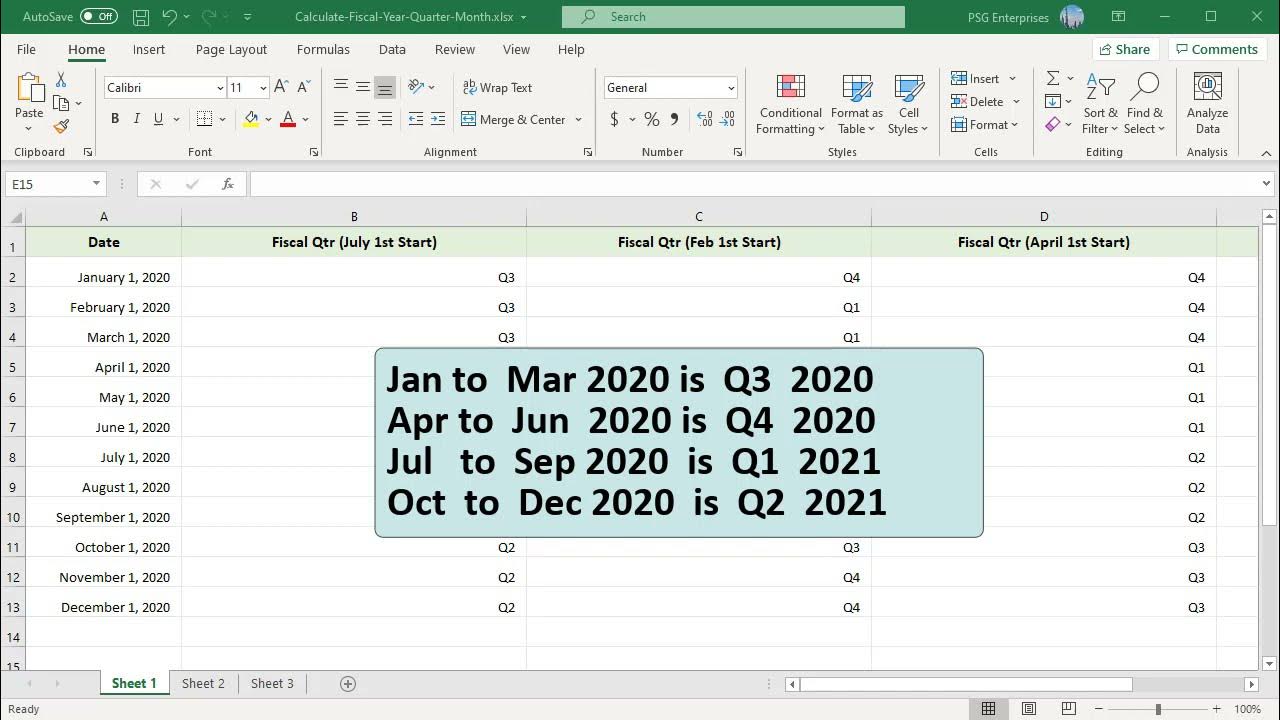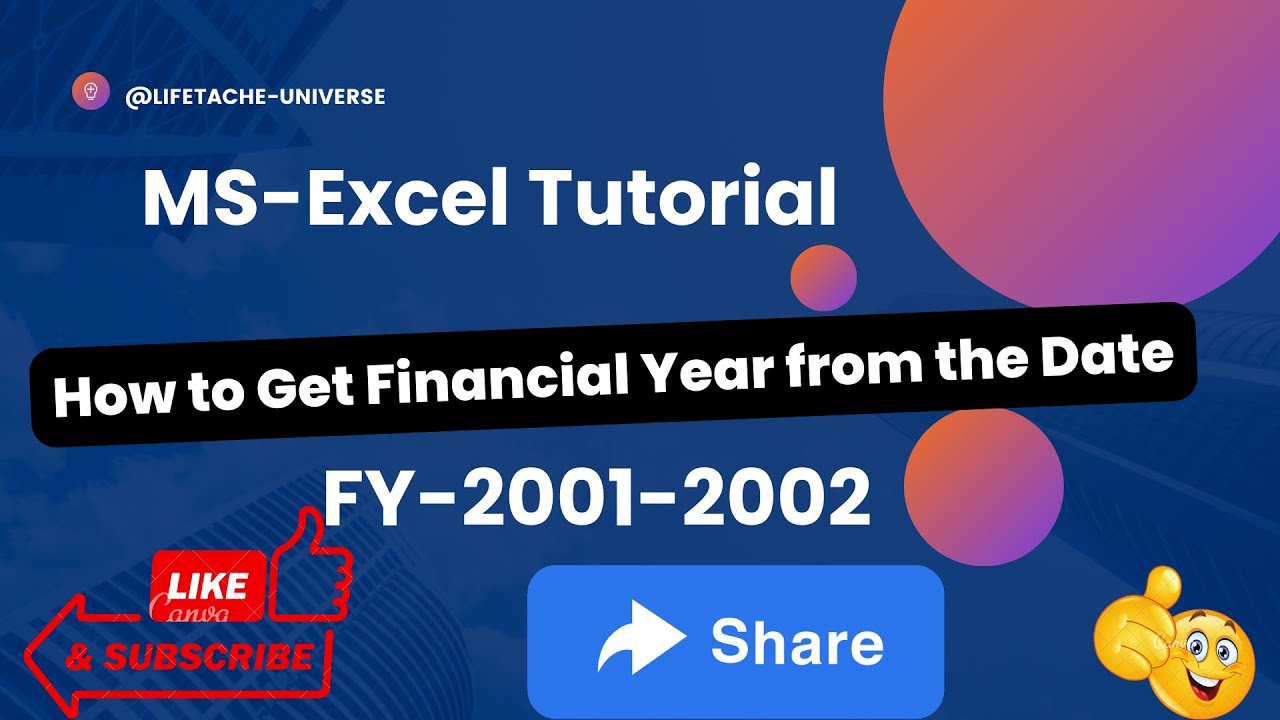The fiscal year, a crucial concept in accounting and finance, can be a bit tricky to work with in Excel, especially when it comes to calculating it. However, with the right formulas and techniques, you can easily calculate the fiscal year in Excel. In this article, we will explore five ways to calculate the fiscal year in Excel, along with practical examples and formulas.
Why is Calculating Fiscal Year Important?
Before we dive into the methods, let's quickly understand why calculating the fiscal year is important. The fiscal year is a 12-month period used by businesses and organizations to prepare financial statements and reports. It's essential to calculate the fiscal year accurately to ensure that financial data is correctly aligned with the organization's accounting period.
Method 1: Using the YEARFRAC Function
One of the simplest ways to calculate the fiscal year in Excel is by using the YEARFRAC function. This function returns the fraction of a year that has elapsed since a given date.

The syntax for the YEARFRAC function is:
YEARFRAC(start_date, end_date, [basis])
Where:
- start_date is the start date of the fiscal year
- end_date is the end date of the fiscal year
- basis is an optional argument that specifies the day count basis to use (default is 0, which means US (NASD) 30/360)
For example, if your fiscal year starts on July 1st and ends on June 30th, you can use the following formula to calculate the fiscal year:
=YEARFRAC(DATE(2022,7,1),DATE(2022,6,30),0)
This formula returns the fraction of the year that has elapsed since July 1st, 2022.
Method 2: Using the DATEDIF Function
Another way to calculate the fiscal year in Excel is by using the DATEDIF function. This function calculates the difference between two dates in a specified interval (years, months, or days).

The syntax for the DATEDIF function is:
DATEDIF(start_date, end_date, unit)
Where:
- start_date is the start date of the fiscal year
- end_date is the end date of the fiscal year
- unit is the interval to use (Y for years, M for months, or D for days)
For example, if your fiscal year starts on July 1st and ends on June 30th, you can use the following formula to calculate the fiscal year:
=DATEDIF(DATE(2022,7,1),DATE(2022,6,30),"Y")
This formula returns the number of years between July 1st, 2022, and June 30th, 2022.
Method 3: Using the TEXT Function
You can also use the TEXT function to calculate the fiscal year in Excel. This function converts a date to a text string in a specified format.

The syntax for the TEXT function is:
TEXT(date, format_text)
Where:
- date is the date to convert
- format_text is the format to use (e.g., "YYYY" for the year)
For example, if your fiscal year starts on July 1st and ends on June 30th, you can use the following formula to calculate the fiscal year:
=TEXT(DATE(2022,7,1),"YYYY")
This formula returns the year of the date July 1st, 2022, as a text string.
Method 4: Using VBA Macros
If you prefer to use VBA macros, you can create a custom function to calculate the fiscal year in Excel.

Here's an example of a VBA function that calculates the fiscal year:
Function FiscalYear(date_value As Date) As Integer
FiscalYear = Year(date_value)
If Month(date_value) < 7 Then
FiscalYear = FiscalYear - 1
End If
End Function
This function takes a date as input and returns the fiscal year. If the month of the date is less than 7 (July), it subtracts 1 from the year.
Method 5: Using Power Query
Finally, you can also use Power Query to calculate the fiscal year in Excel. Power Query is a powerful data manipulation tool that allows you to perform complex data transformations.

Here's an example of a Power Query formula that calculates the fiscal year:
= Table.AddColumn(#"Previous Step", "Fiscal Year", each if Date.Month([Date]) < 7 then Date.Year([Date]) - 1 else Date.Year([Date]))
This formula adds a new column to the table with the fiscal year. If the month of the date is less than 7 (July), it subtracts 1 from the year.
Conclusion
Calculating the fiscal year in Excel can be a bit tricky, but with the right formulas and techniques, you can easily do it. In this article, we explored five ways to calculate the fiscal year in Excel, including using the YEARFRAC function, DATEDIF function, TEXT function, VBA macros, and Power Query. Each method has its own advantages and disadvantages, so choose the one that best fits your needs.
We hope this article has been helpful in guiding you through the process of calculating the fiscal year in Excel. If you have any questions or need further assistance, please don't hesitate to ask.
Gallery of Fiscal Year Calculation Methods
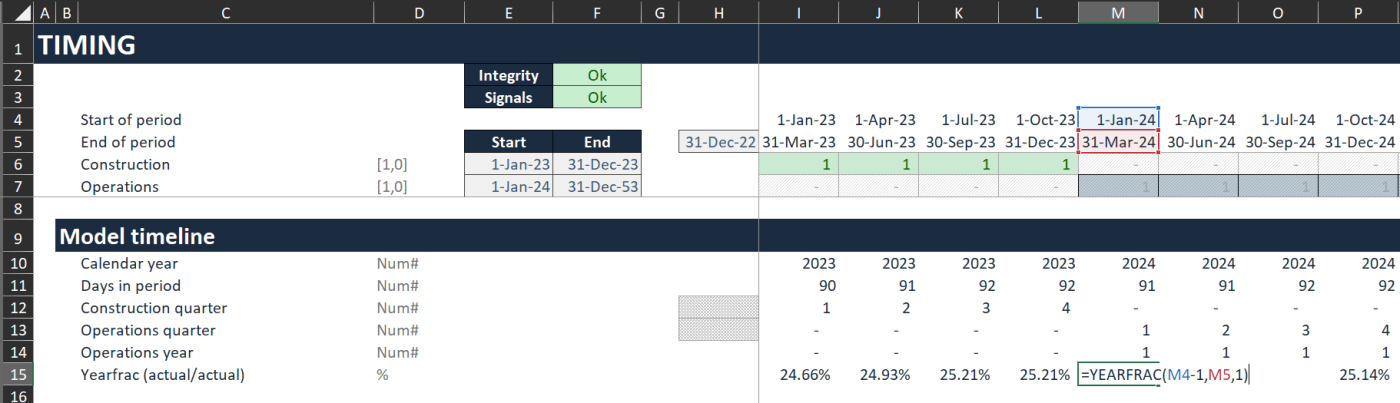

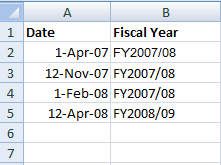
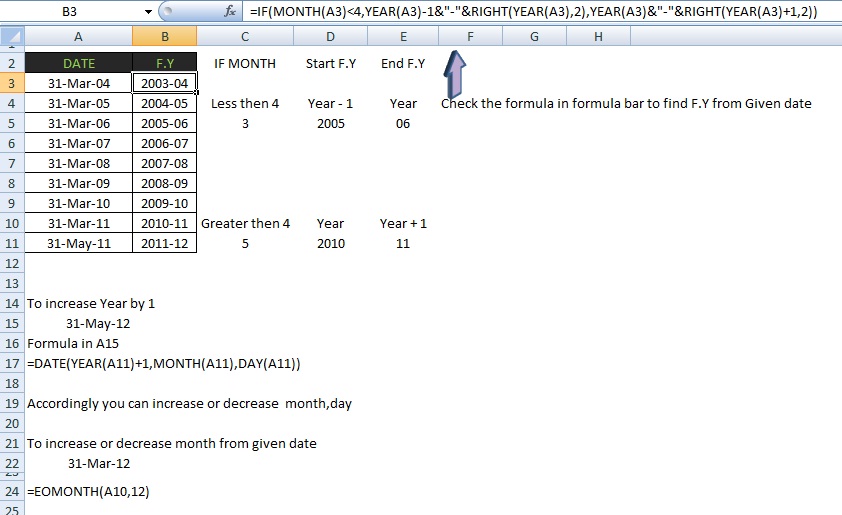
FAQs
What is the fiscal year in Excel?
+The fiscal year in Excel refers to a 12-month period used by businesses and organizations to prepare financial statements and reports.
How do I calculate the fiscal year in Excel?
+You can calculate the fiscal year in Excel using various methods, including the YEARFRAC function, DATEDIF function, TEXT function, VBA macros, and Power Query.
What is the difference between the calendar year and the fiscal year?
+The calendar year refers to the standard 12-month period from January 1st to December 31st, while the fiscal year is a 12-month period used by businesses and organizations to prepare financial statements and reports.