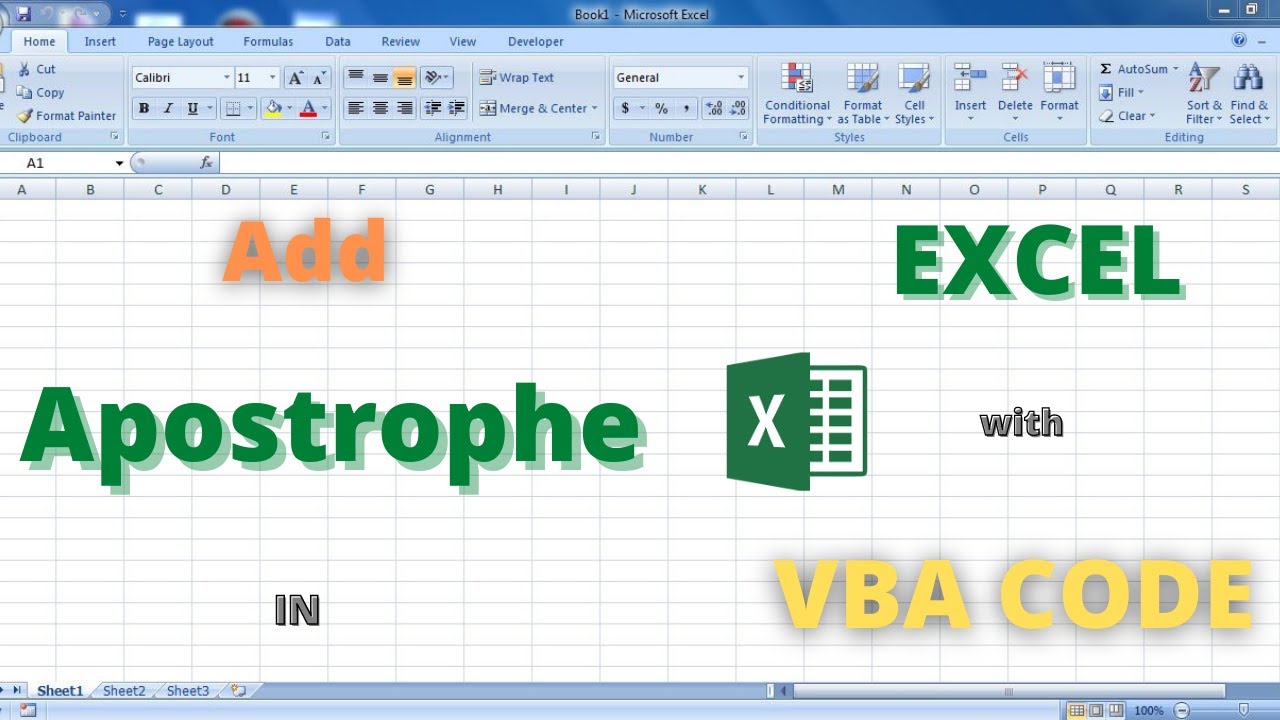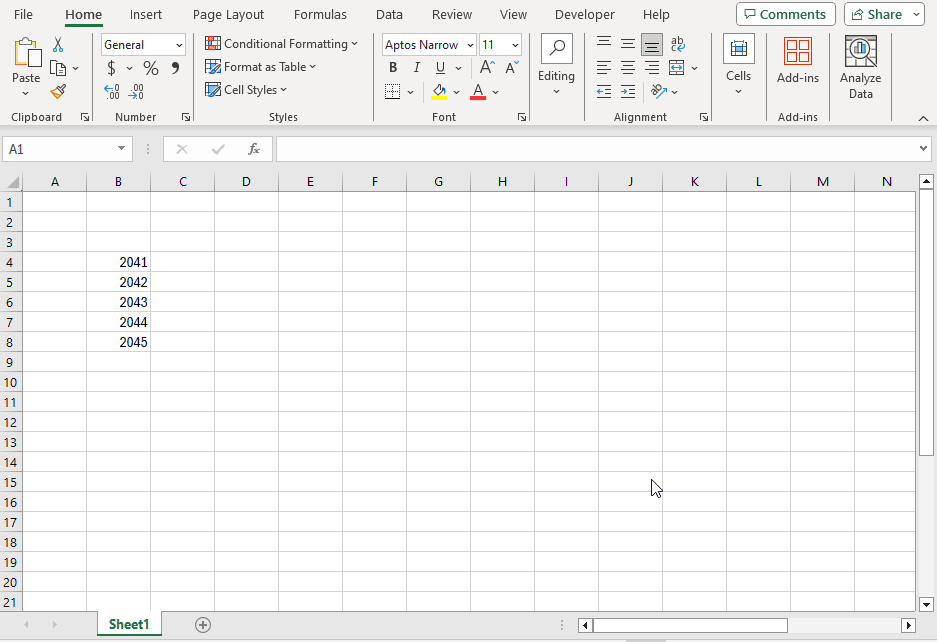Adding an apostrophe in Excel cells can be a tedious task, especially when dealing with large datasets. However, there are several methods to add an apostrophe quickly and easily, making your data manipulation tasks more efficient.
Why Add an Apostrophe in Excel Cells?
Before diving into the methods, it's essential to understand why adding an apostrophe is necessary. In Excel, an apostrophe is used to indicate that a cell value should be treated as text. This is particularly useful when working with numerical values that start with a zero, as Excel tends to remove leading zeros by default. By adding an apostrophe, you can preserve the leading zeros and maintain the original formatting.
Method 1: Manual Entry
The most straightforward method to add an apostrophe is to enter it manually. Simply select the cell where you want to add the apostrophe, type the apostrophe symbol ('), and then enter the rest of the text or numerical value.

Method 2: Using the Formula Bar
Another method is to use the formula bar to add an apostrophe. Select the cell where you want to add the apostrophe, click on the formula bar, and type the apostrophe symbol ('), followed by the rest of the text or numerical value.

Method 3: Using a Formula
If you need to add an apostrophe to multiple cells, using a formula can be a more efficient approach. You can use the CONCATENATE function or the ampersand (&) operator to combine the apostrophe symbol with the text or numerical value.
For example, if you want to add an apostrophe to the value in cell A1, you can use the following formula:
='A1
Or, using the CONCATENATE function:
=CONCATENATE("'",A1)

Method 4: Using VBA Macro
If you need to add an apostrophe to a large range of cells, using a VBA macro can be a more efficient approach. You can create a macro that loops through the range of cells and adds an apostrophe to each value.
Here's an example VBA code:
Sub AddApostrophe()
Dim cell As Range
For Each cell In Selection
cell.Value = "'" & cell.Value
Next cell
End Sub

Conclusion
Adding an apostrophe in Excel cells can be a tedious task, but with the methods outlined above, you can quickly and easily add an apostrophe to your data. Whether you use manual entry, the formula bar, a formula, or a VBA macro, you can ensure that your data is formatted correctly and accurately.
Gallery of Excel Apostrophe Methods




Why do I need to add an apostrophe in Excel?
+An apostrophe is used to indicate that a cell value should be treated as text. This is particularly useful when working with numerical values that start with a zero, as Excel tends to remove leading zeros by default.
How do I add an apostrophe to multiple cells in Excel?
+You can use a formula, such as =CONCATENATE("'",A1), or a VBA macro to add an apostrophe to multiple cells.
Can I use a shortcut to add an apostrophe in Excel?
+Unfortunately, there is no shortcut to add an apostrophe in Excel. However, you can use the methods outlined above to quickly and easily add an apostrophe to your data.