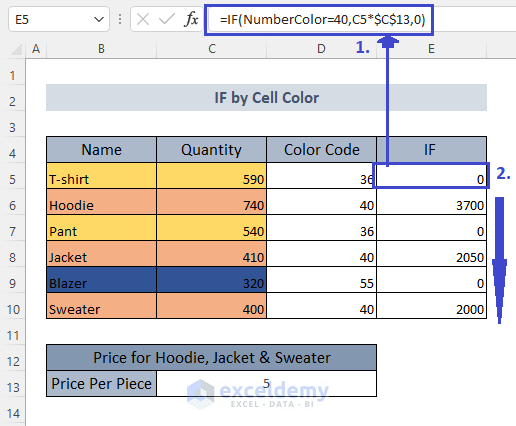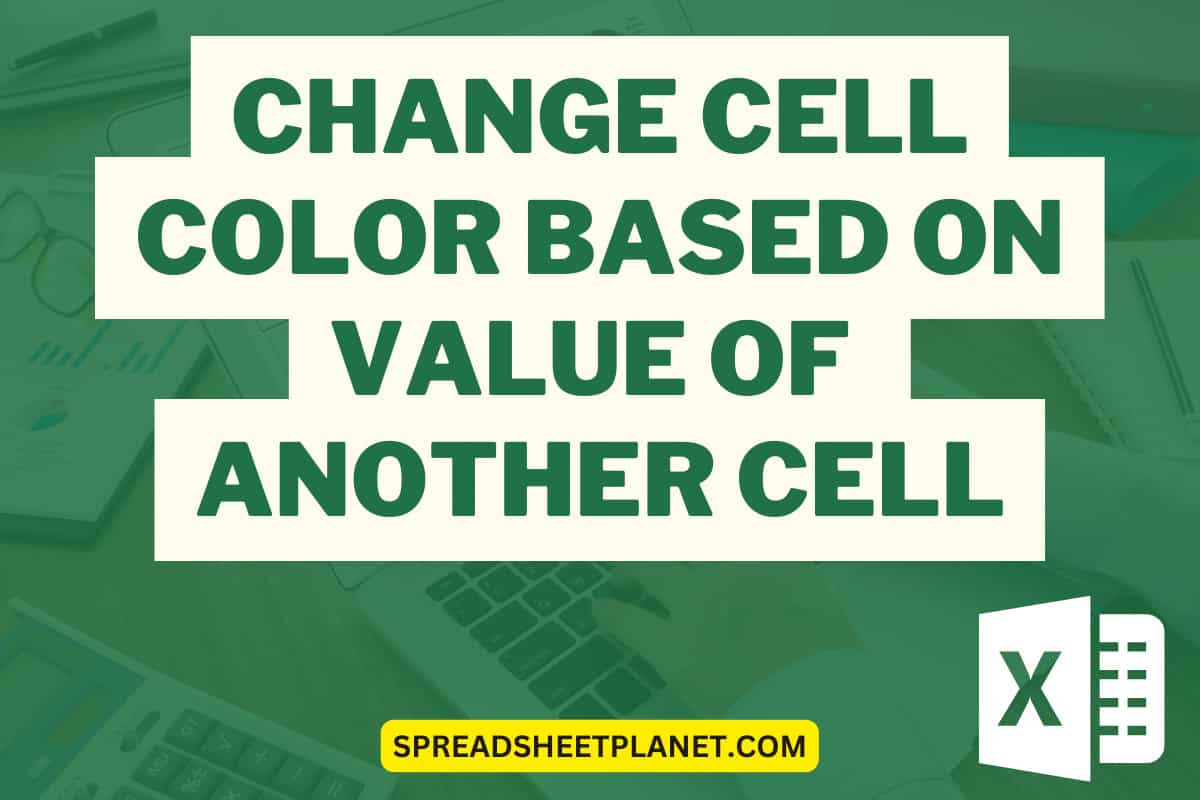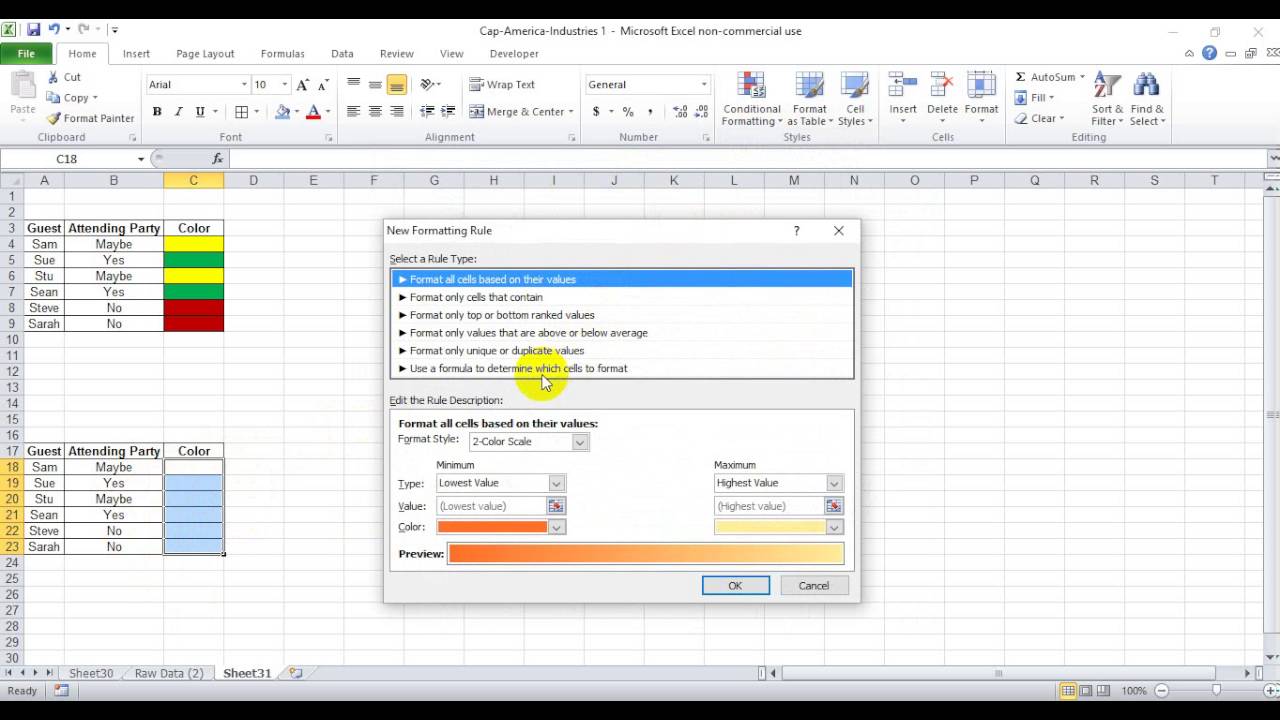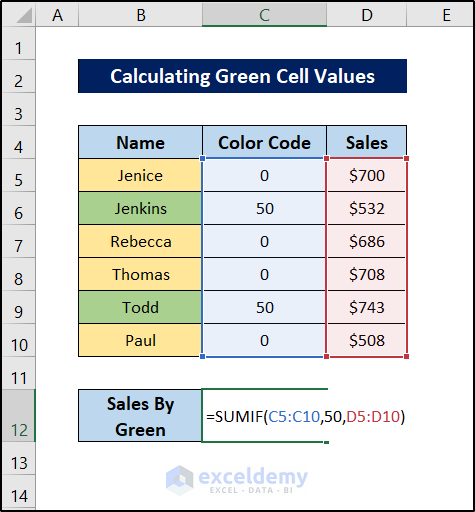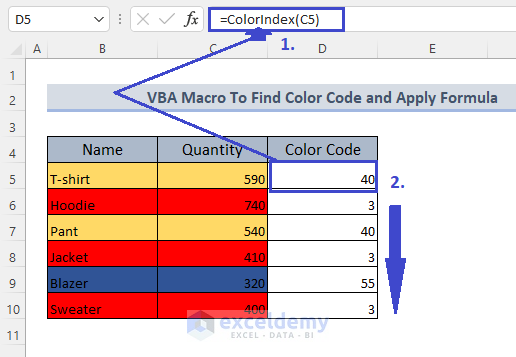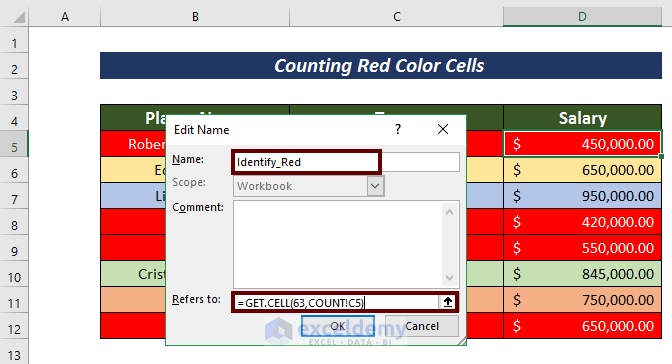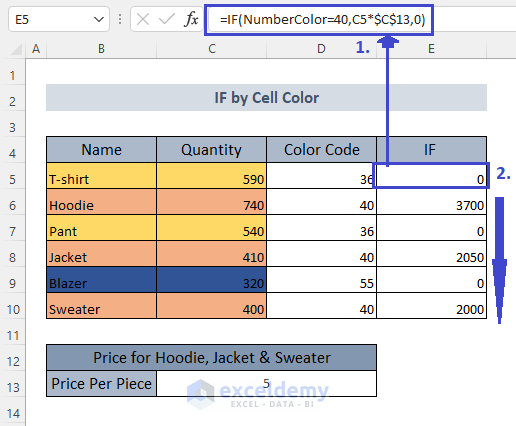
Changing the color of cells in Excel based on certain conditions can greatly enhance the readability and usability of your spreadsheets. This can be achieved through various methods, including using Conditional Formatting, formulas, and VBA scripting. Here, we'll delve into the specifics of using the IF function, combined with other functionalities, to change the cell color based on conditions.
Method 1: Using Conditional Formatting with IF
Conditional Formatting allows you to highlight cells based on specific conditions. You can use IF logic within this feature to change the cell color dynamically.
- Select the range of cells you want to apply the formatting to.
- Go to the Home tab on the ribbon, and click on Conditional Formatting.
- Choose New Rule.
- Select Use a formula to determine which cells to format.
- In the formula box, you can use an IF statement, for example:
=IF(A1>10, TRUE, FALSE). This will check if the value in cell A1 is greater than 10. - Click Format, choose your desired color, and click OK twice.
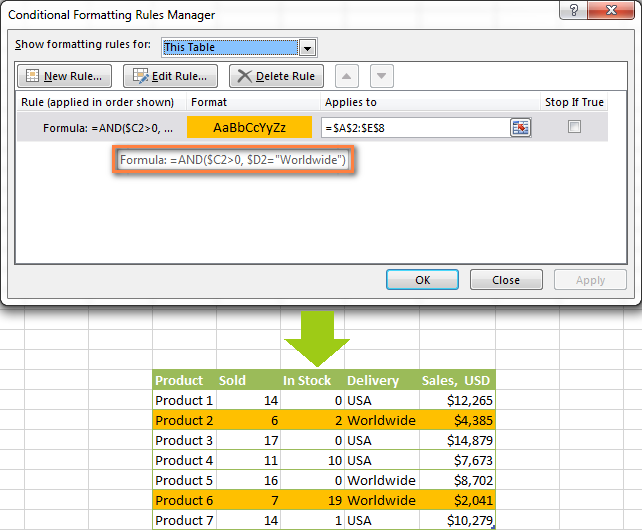
Method 2: Using VBA with IF Then
VBA (Visual Basic for Applications) scripting allows for more complex logic and automation in Excel. Here's how to change cell colors using IF Then in VBA:
- Open the VBA Editor by pressing
Alt+F11or navigating to Developer > Visual Basic. - Insert a new module by right-clicking on any of the objects for your workbook listed in the Project Explorer > Insert > Module.
- Write your VBA script, for example:
Sub ColorCells()
Dim cell As Range
For Each cell In Range("A1:A100")
If cell.Value > 10 Then
cell.Interior.Color = vbRed
Else
cell.Interior.ColorIndex = 0
End If
Next cell
End Sub
- Run the macro by pressing
F5or closing the VBA editor and running it from the Developer tab.
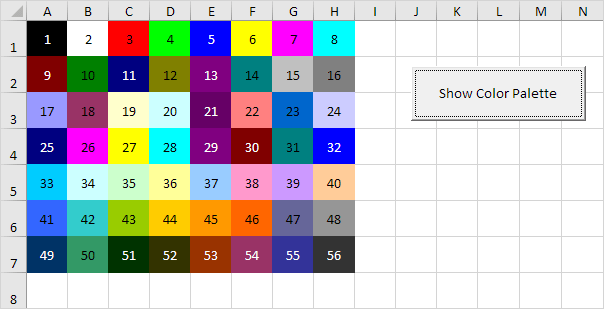
Method 3: IF and CHOOSE for Dynamic Colors
While not directly changing cell colors, you can use the IF and CHOOSE functions to return a color index that corresponds to a specific color palette in your Conditional Formatting rules.
=IF(A1>10, CHOOSE(1, 3, 5, 6), CHOOSE(1, 1, 3, 4))
This formula checks if the value in A1 is greater than 10 and returns a color index based on the CHOOSE function's second argument list.
Method 4: Using FilterXML for Color Representation
For newer versions of Excel that support FILTERXML, you can use this function in a creative way to represent colors based on conditions, though not directly changing the cell color. It's more about showing the user which color corresponds to certain conditions.
=FILTERXML("" & IF(A1>10, "Red ", "Blue ") & " This formula can be used to display "Red" or "Blue" based on the condition, and you can adjust the Conditional Formatting to match these outputs.
Method 5: Using XLOOKUP for Color Mapping
XLOOKUP is a powerful function that can be used to map conditions to colors (as color indices or names), enhancing your Conditional Formatting setup.
=XLOOKUP(A1, Conditions, Colors)
Where Conditions and Colors are ranges or arrays that map conditions to colors. This is more about creating a dynamic color lookup rather than directly changing cell colors but can be combined with Conditional Formatting for a robust solution.
Gallery of Excel Color Formatting
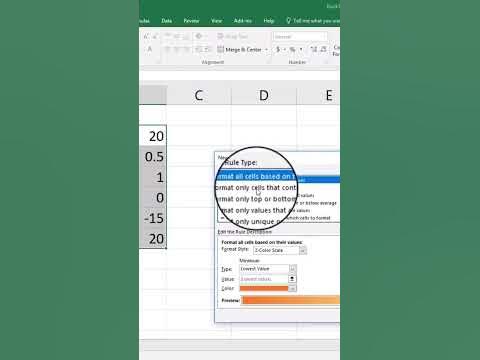
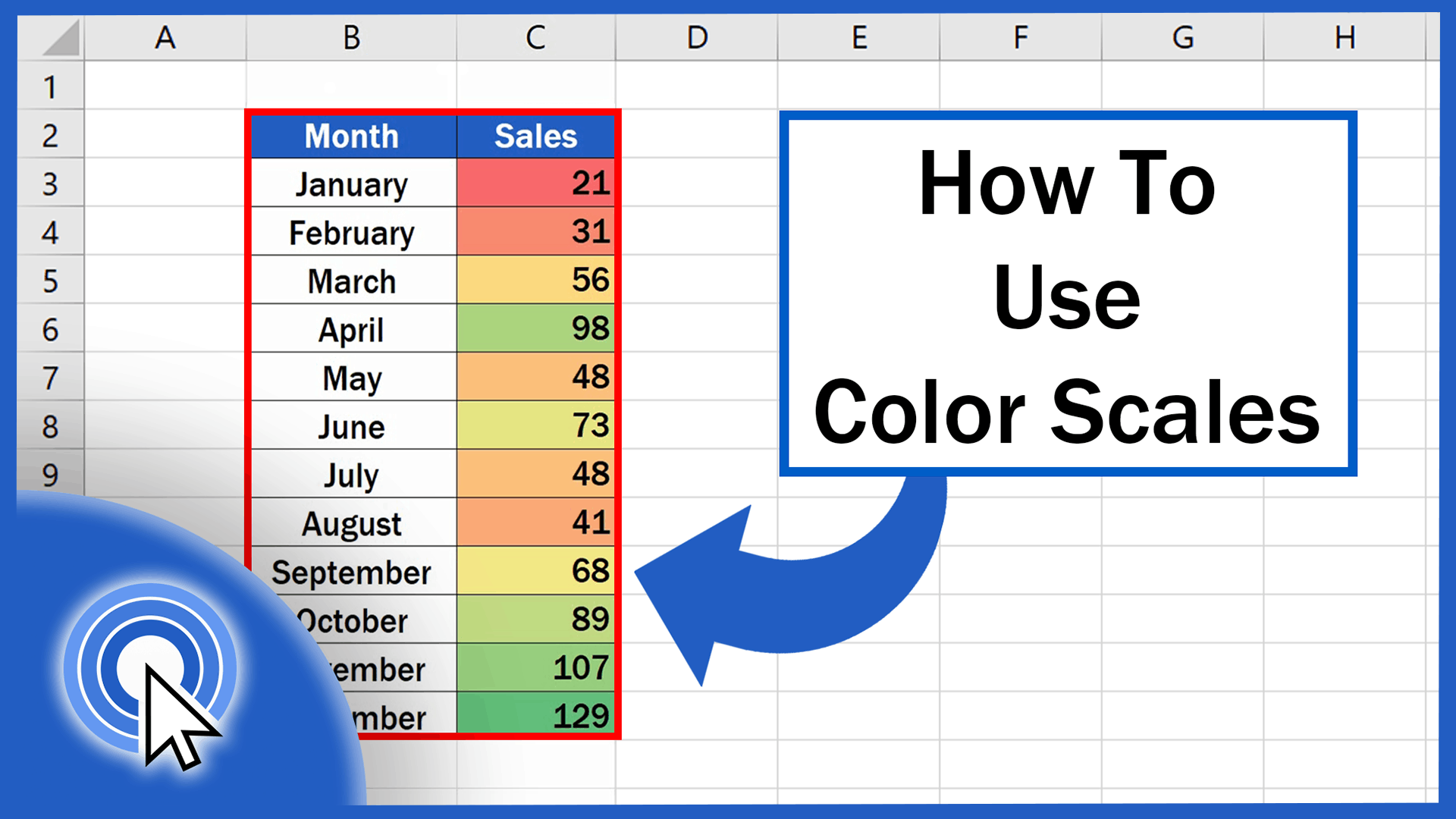
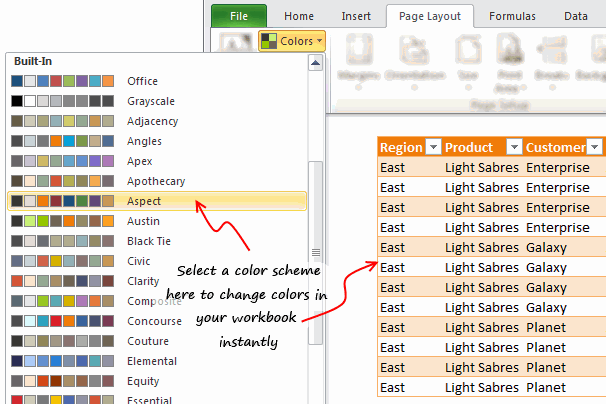
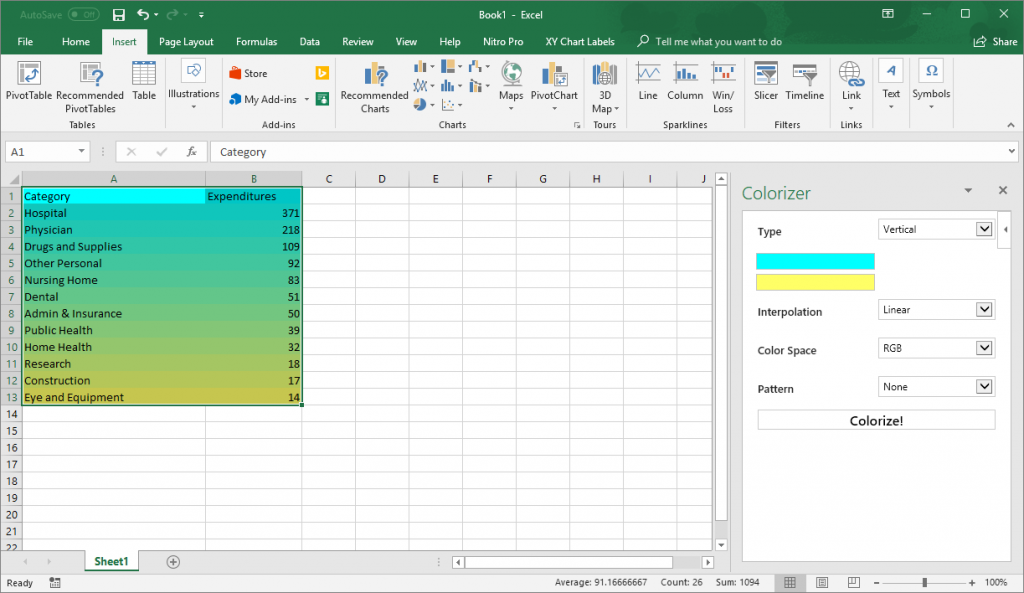
FAQs
Can I apply multiple IF conditions in Conditional Formatting?
+Yes, you can use the AND and OR functions to apply multiple conditions within your IF statement in Conditional Formatting.
How do I remove Conditional Formatting rules?
+You can remove rules by going to the Home tab, clicking on Conditional Formatting, and then choosing Manage Rules. From there, you can delete or edit existing rules.
Can VBA scripts be used for dynamic Conditional Formatting?
+Yes, VBA can be used to create dynamic and complex formatting rules that Conditional Formatting might not support directly.
Take Your Spreadsheets to the Next Level
By mastering the techniques to change Excel cell colors with IF Then, you're not only making your spreadsheets more visually appealing but also enhancing their functionality and usability. Whether you're a beginner or a seasoned professional, leveraging these methods can significantly improve your workflow and data presentation.