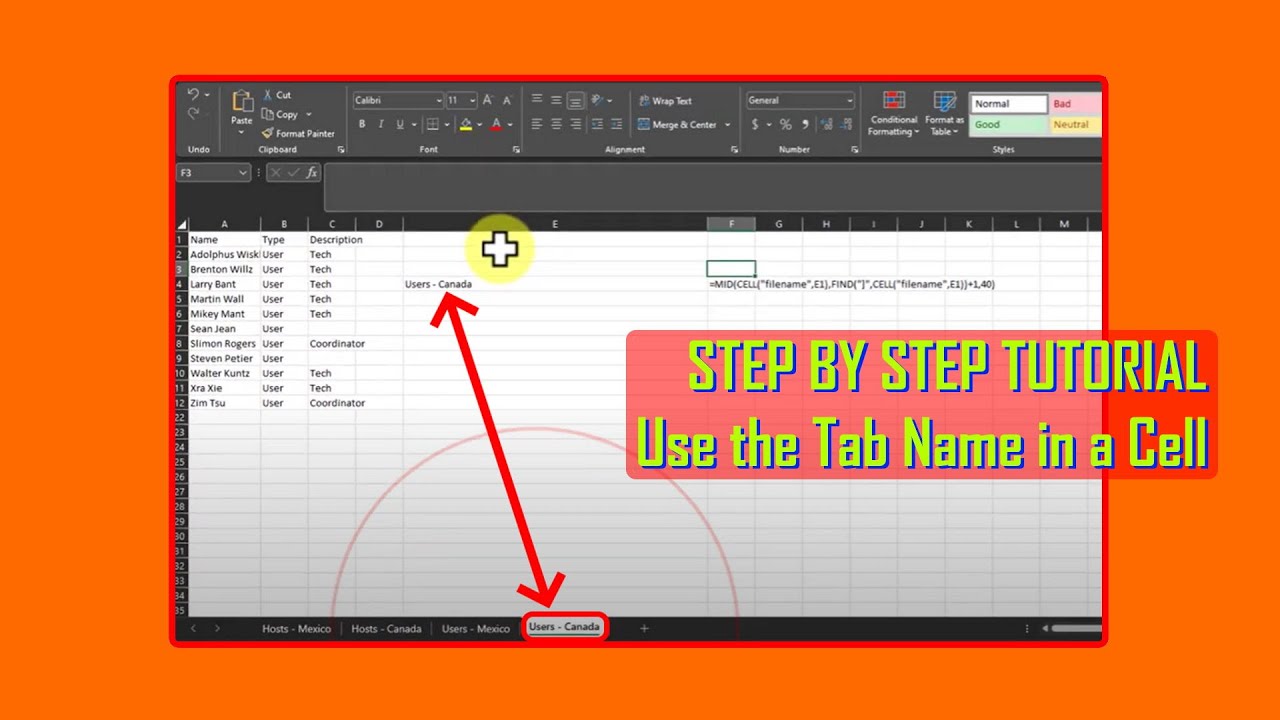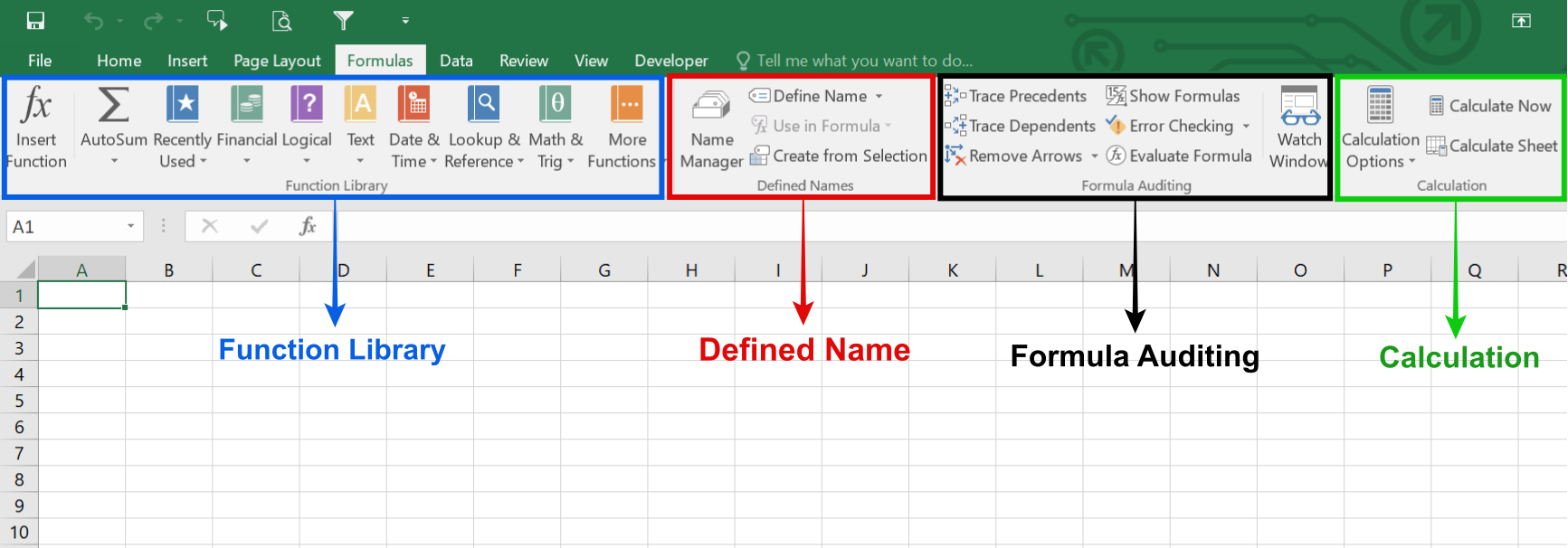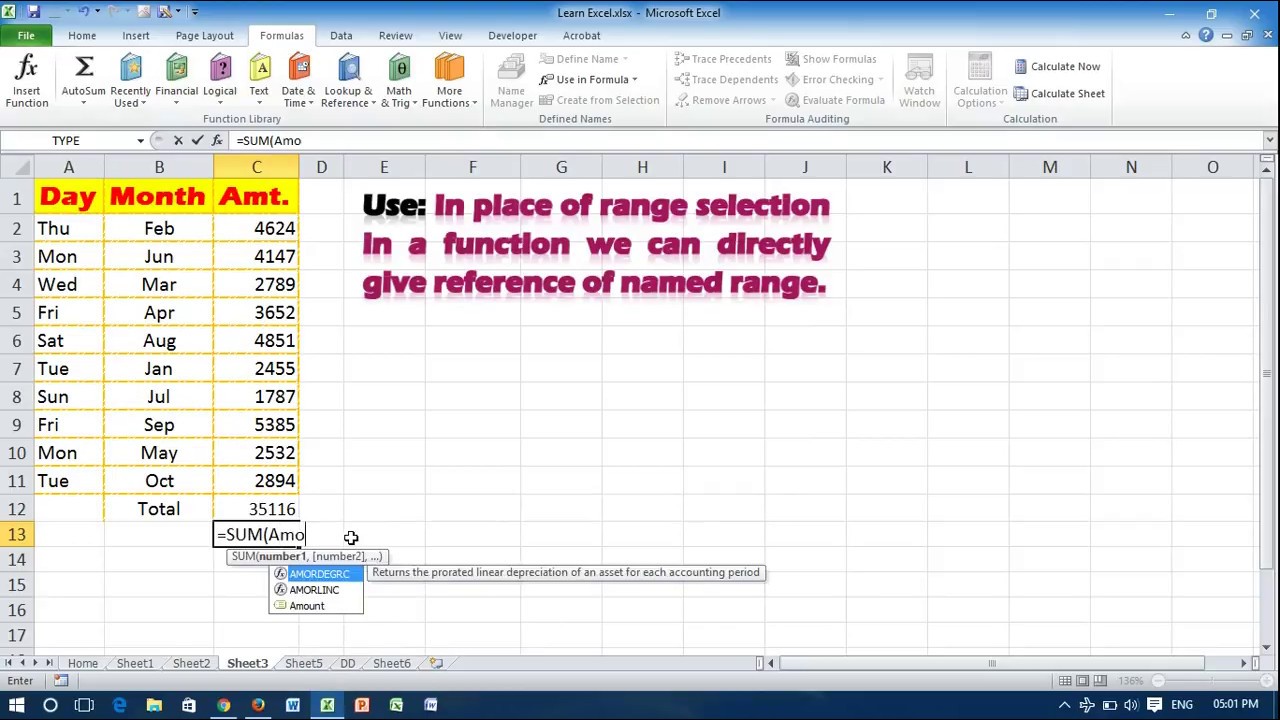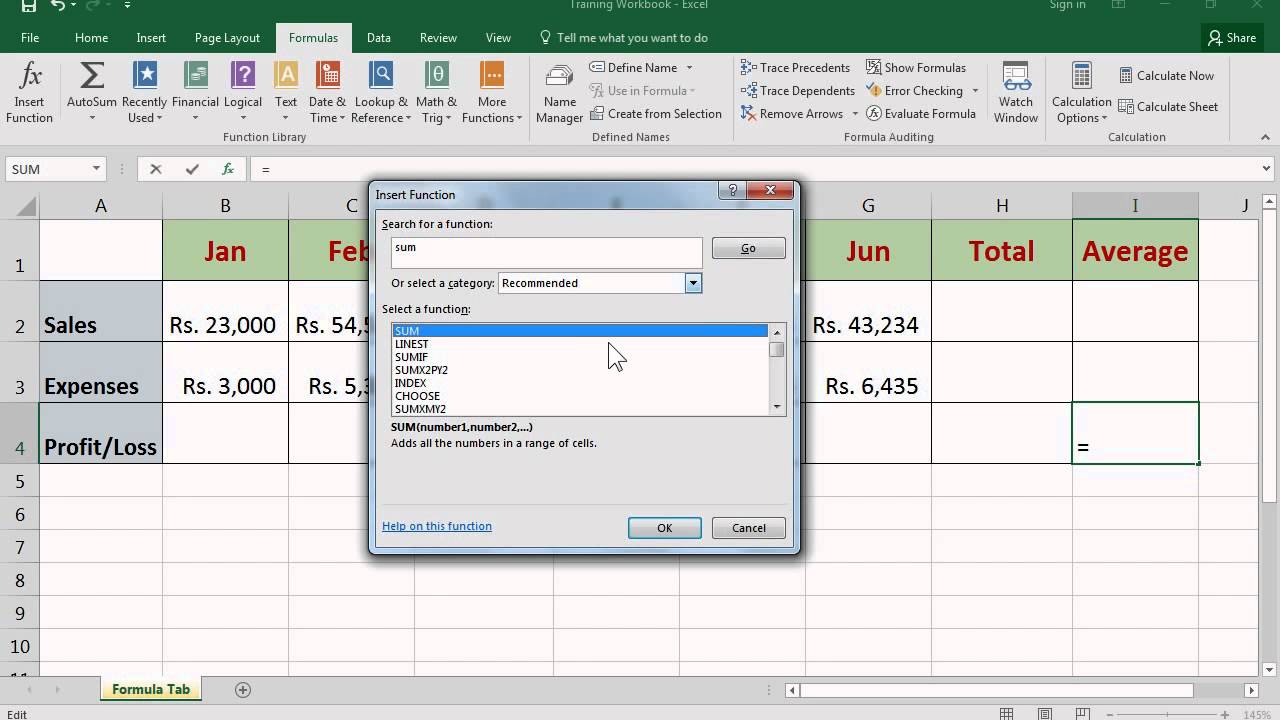Microsoft Excel is an incredibly powerful tool for data analysis and manipulation. One of the most useful features in Excel is the ability to use formulas to dynamically update various aspects of your spreadsheet, including the names of tabs or worksheets. Being able to change the name of a tab based on a formula can greatly enhance the flexibility and user-friendliness of your Excel workbook. Here are five ways to use Excel formulas for tab names, each offering a unique approach to customizing your workbook.
1. Using the INDIRECT Function
One of the most straightforward methods to dynamically name a tab is by using the INDIRECT function. However, directly using a formula in the sheet name isn't possible. Instead, you can use VBA (Visual Basic for Applications) to achieve this.
First, you need to enable the Developer tab in Excel:
- Go to File > Options > Customize Ribbon.
- Check the Developer checkbox and click OK.
Then, you can use VBA to change the sheet name based on a cell value:
- Press Alt + F11 to open the VBA Editor.
- In the Editor, go to Tools > References, and ensure "Microsoft Excel Object Library" is checked.
- Double-click on any of the objects for your workbook listed in the left panel (e.g., "Sheet1").
- In the code window, paste the following code:
Private Sub Worksheet_Change(ByVal Target As Range)
If Target.Address = "$A$1" Then
Sheets("Sheet1").Name = Range("A1").Value
End If
End Sub
Replace A1 with the cell that contains the name you want to use for your sheet, and "Sheet1" with the actual name of the sheet you're modifying.
2. Creating a Dropdown for Tab Names
If you have a list of predefined names and want to select one to use as the tab name, you can use the INDIRECT function in a more creative way.
- List your tab names in a column (e.g., A1:A5).
- Create a dropdown list in a cell (let's say B1) by going to Data > Data Tools > Data Validation.
- In the Source field, select the range with your tab names (A1:A5).
- Click OK.
To apply the selected name to a tab, you would typically use VBA as described above, referencing the cell with the dropdown selection.
3. Using CELL and MID Functions
Another creative approach is to extract part of a text string from a cell to use as the tab name. For example, if you have a cell with a text string and you want to use the first few characters as the tab name, you could use a combination of the CELL, MID, and INDIRECT functions. However, like before, the actual application of this to rename a tab involves VBA.
Here’s a basic example of extracting the first 5 characters from cell A1:
=MID(A1,1,5)
You would then use VBA to apply this value as the tab name.
4. Combining Text Strings
Sometimes, you might want to combine text strings to create a tab name. This could be combining a fixed text with a value from a cell.
- In a cell, use the formula:
="Prefix_"&A1(assuming A1 contains the variable part of your tab name). - Use VBA to set the tab name based on this combined value.
5. Using VBA for Dynamic Naming
For more complex scenarios, especially those involving multiple conditions or dynamic data, using VBA directly might be the most straightforward approach. You can write a macro that checks certain conditions and renames tabs accordingly.
Here’s a basic example of a VBA script that renames a tab based on the value in a specific cell:
Sub RenameTab()
Dim ws As Worksheet
Set ws = ThisWorkbook.Sheets("Sheet1")
ws.Name = ws.Range("A1").Value
End Sub
Replace "Sheet1" with your sheet’s name and "A1" with the cell containing the desired name.
Conclusion
While Excel doesn't directly allow formulas in sheet names, combining formulas with VBA scripts provides a powerful way to dynamically manage your workbook's structure. By leveraging these methods, you can create Excel workbooks that are more responsive to user input and data changes, enhancing both functionality and user experience.