
Excel is a powerful spreadsheet software that has been widely used for various purposes, including data analysis, budgeting, and financial modeling. One of the most common tasks in Excel is summing numbers, but sometimes, it can be frustrating when Excel fails to perform this simple task. If you're experiencing issues with Excel not summing numbers, don't worry, we've got you covered. In this article, we'll explore five ways to fix this problem and get your calculations back on track.
Understanding the Problem
Before we dive into the solutions, let's understand why Excel might not be summing numbers. There are several reasons for this issue, including:
- Formatting issues
- Data type mismatch
- Error in formula
- Calculating settings
- External reference issues
Solution 1: Check Your Formatting
One of the most common reasons for Excel not summing numbers is formatting issues. If the numbers are formatted as text, Excel won't be able to recognize them as numbers, and therefore, won't be able to sum them.
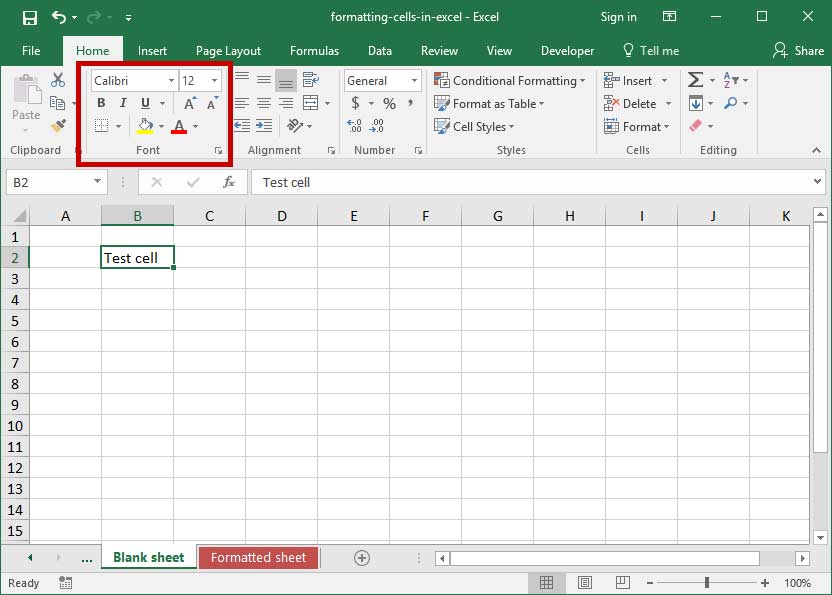
To fix this issue, select the cells that contain the numbers, go to the "Home" tab, and click on the "Number" section. Choose the "General" or "Number" format, and Excel should start recognizing the numbers.
Solution 2: Check Your Data Type
Another reason for Excel not summing numbers is a data type mismatch. If the numbers are stored as text or in a non-numeric format, Excel won't be able to perform mathematical operations on them.

To fix this issue, select the cells that contain the numbers, go to the "Data" tab, and click on the "Text to Columns" button. Choose the "Delimited Text" option, and then select the "Number" format.
Solution 3: Check Your Formula
Sometimes, the issue might be with the formula itself. If the formula is incorrect or incomplete, Excel won't be able to sum the numbers.
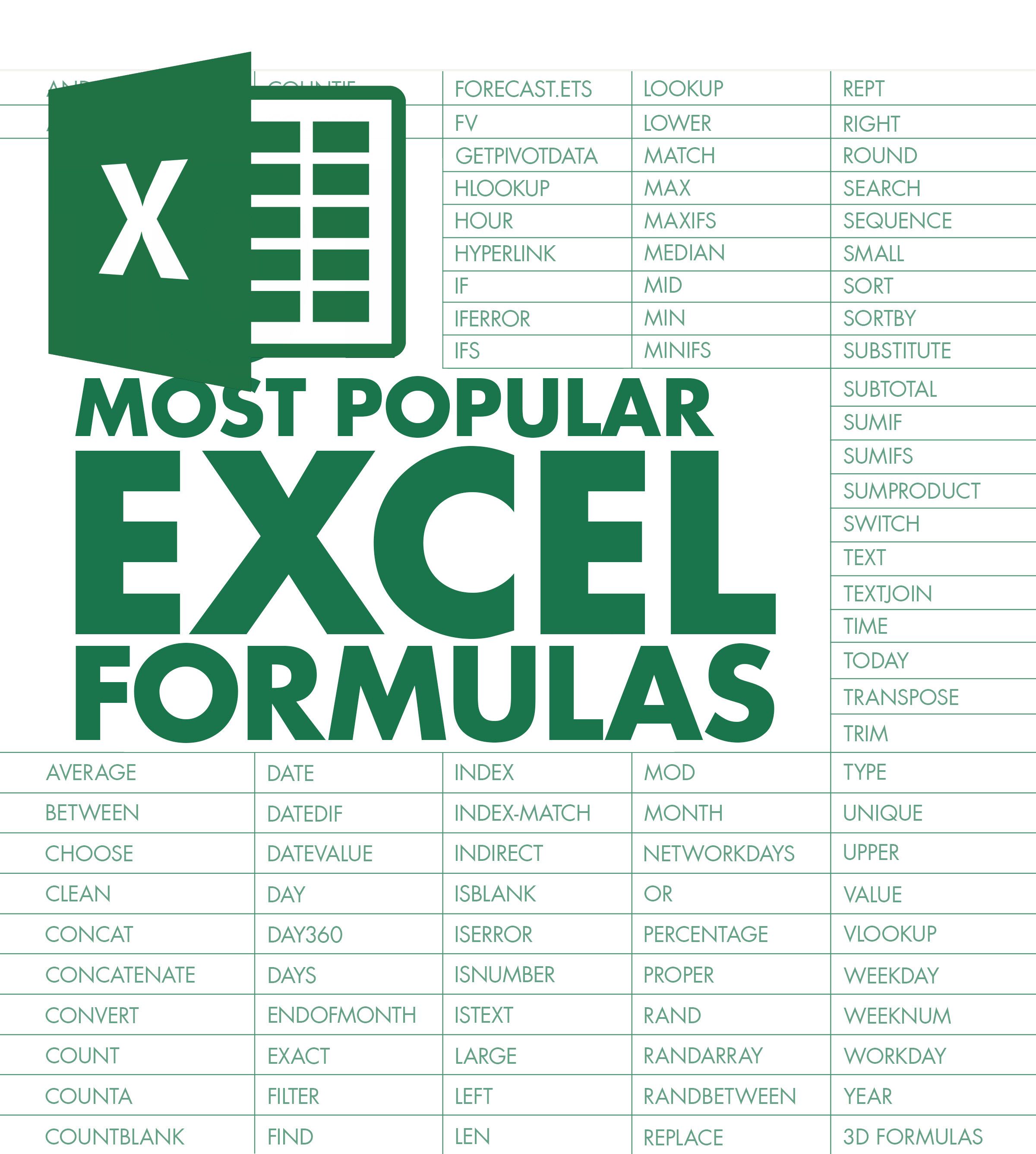
To fix this issue, review your formula carefully, and make sure it's correct and complete. Check for any syntax errors or missing operators.
Solution 4: Check Your Calculating Settings
Excel has a built-in calculating engine that can sometimes get stuck or disabled. If the calculating engine is disabled, Excel won't be able to perform mathematical operations, including summing numbers.

To fix this issue, go to the "Formulas" tab, and click on the "Calculate Options" button. Make sure the "Automatic" option is selected.
Solution 5: Check External References
If you're working with external references, such as references to other worksheets or workbooks, Excel might not be able to sum numbers.

To fix this issue, check your external references carefully, and make sure they're correct and updated.
Conclusion
Excel not summing numbers can be a frustrating issue, but it's often caused by simple mistakes or formatting issues. By checking your formatting, data type, formula, calculating settings, and external references, you should be able to fix the issue and get your calculations back on track.
Gallery of Excel Tips and Tricks

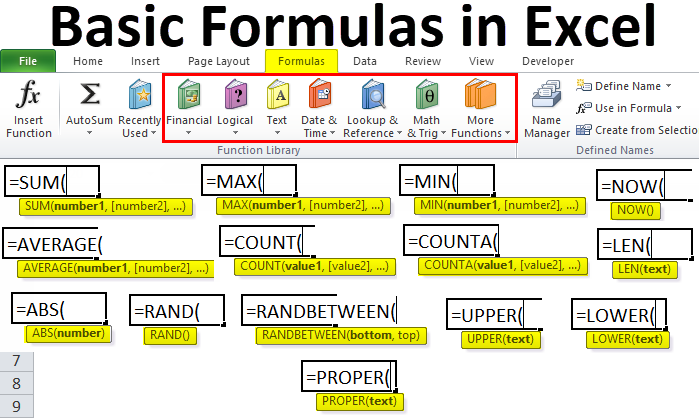
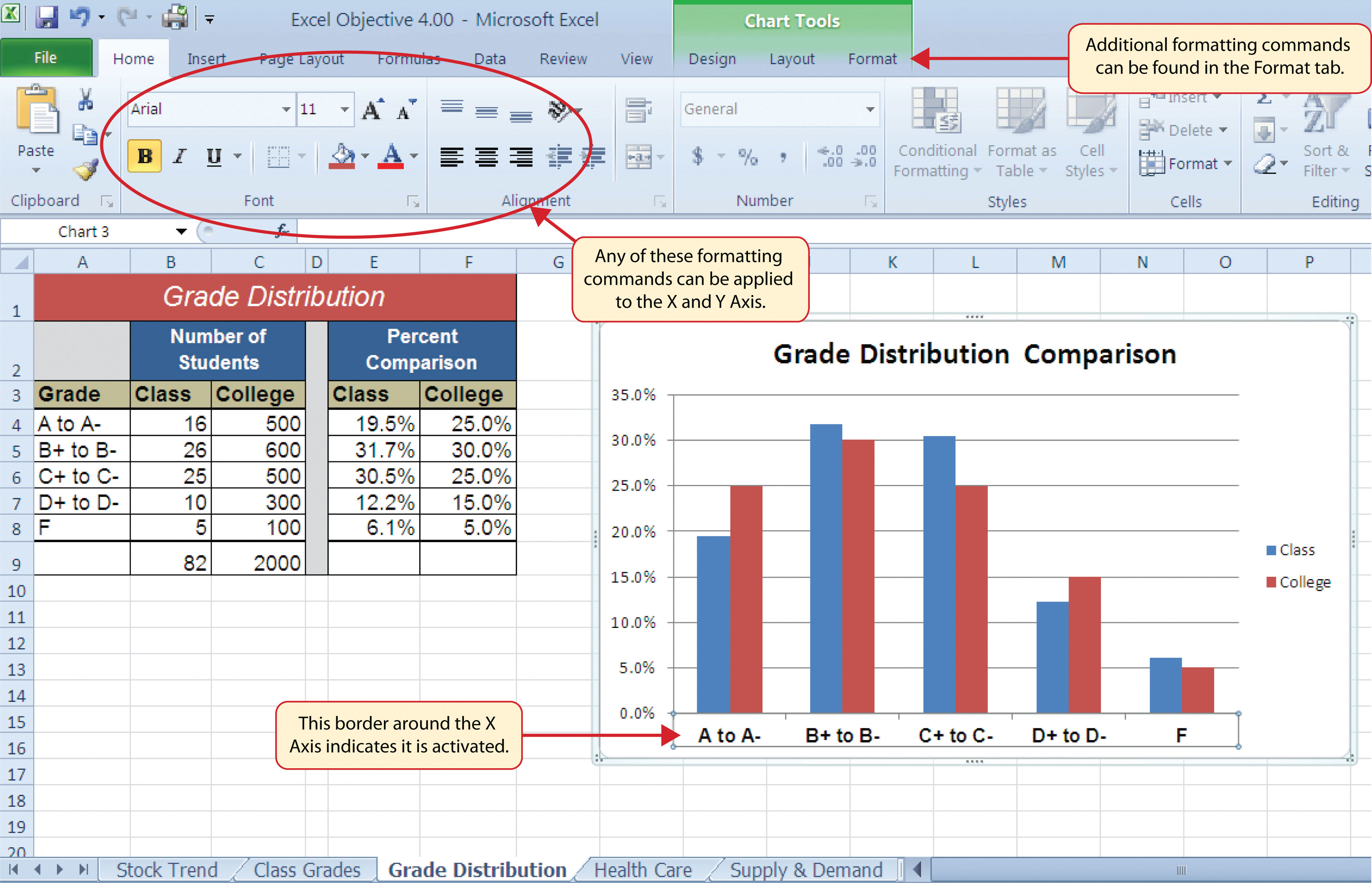

Frequently Asked Questions
Why is Excel not summing numbers?
+Excel not summing numbers can be caused by formatting issues, data type mismatch, error in formula, calculating settings, or external reference issues.
How do I fix Excel not summing numbers?
+To fix Excel not summing numbers, check your formatting, data type, formula, calculating settings, and external references.
Why is my Excel formula not working?
+Your Excel formula might not be working due to syntax errors, missing operators, or incorrect cell references.