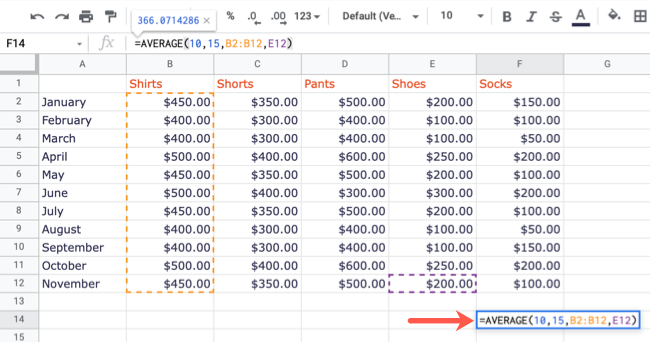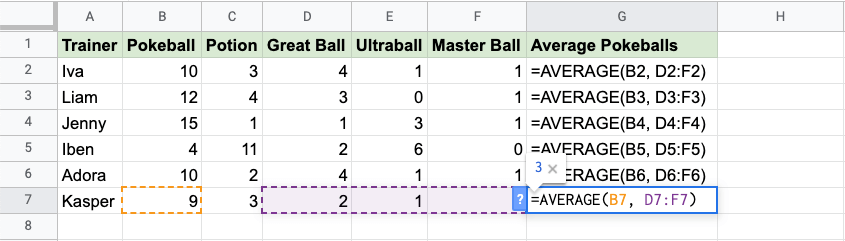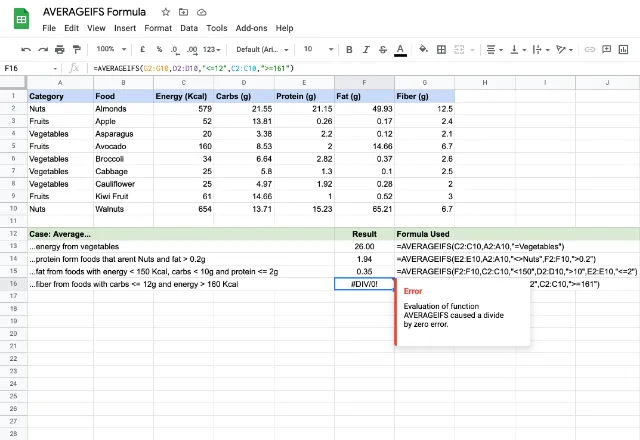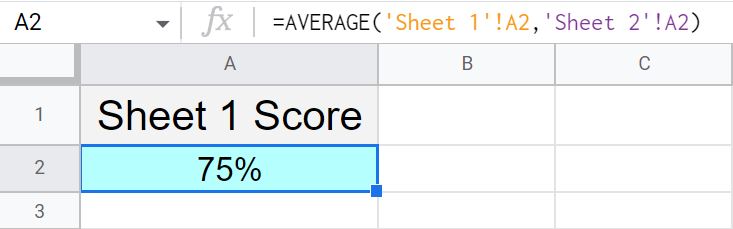The world of Google Sheets can be overwhelming, especially when it comes to calculating averages. But fear not, dear reader, for we're about to break down the Average If formula in Google Sheets into simple, bite-sized chunks. Whether you're a spreadsheet novice or a seasoned pro, this guide will walk you through the process of calculating averages with ease.
Why Use the Average If Formula?
Before we dive into the nitty-gritty, let's quickly explore why the Average If formula is so useful. This formula allows you to calculate the average of a range of cells, but only if certain conditions are met. This is particularly handy when you need to exclude certain data points or calculate averages based on specific criteria.
The Average If Formula Syntax
The Average If formula syntax is as follows:
AVERAGEIF(range, criteria, [average_range])
rangeis the range of cells that you want to check against the criteria.criteriais the condition that must be met in order for the cell to be included in the average calculation.[average_range]is the range of cells that you want to average. If this argument is omitted, the formula will default to therangeargument.
How to Use the Average If Formula
Now that we've covered the syntax, let's move on to some examples.
Example 1: Calculate the Average of a Range
Suppose we have a range of exam scores in cells A1:A10, and we want to calculate the average score. We can use the following formula:
=AVERAGEIF(A1:A10, ">0")
This formula will calculate the average of all scores greater than 0.
Example 2: Calculate the Average Based on Multiple Criteria
Let's say we have a range of sales data in cells A1:C10, and we want to calculate the average sales amount for a specific region and product type. We can use the following formula:
=AVERAGEIFS(C1:C10, A1:A10, "North", B1:B10, "Product A")
This formula will calculate the average sales amount for the North region and Product A.
Tips and Tricks
- You can use multiple criteria by separating them with commas.
- You can use logical operators such as
=,<>,>,<,>=, and<=to specify the criteria. - If you want to calculate the average of an entire column, you can use the
A:Asyntax. - If you want to calculate the average of an entire row, you can use the
1:1syntax.
Common Errors
- Make sure to enter the correct range and criteria.
- Make sure to use the correct logical operator.
- Make sure to separate multiple criteria with commas.
Image:

Gallery:
Gallery of Google Sheets Average If Formula Examples




Frequently Asked Questions
What is the difference between AVERAGEIF and AVERAGEIFS?
+AVERAGEIF allows you to specify a single criteria, while AVERAGEIFS allows you to specify multiple criteria.
How do I calculate the average of an entire column?
+You can use the `A:A` syntax to calculate the average of an entire column.
How do I calculate the average of an entire row?
+You can use the `1:1` syntax to calculate the average of an entire row.
We hope this guide has helped you master the Average If formula in Google Sheets. With practice and patience, you'll be calculating averages like a pro in no time. Don't forget to share your own tips and tricks in the comments below!