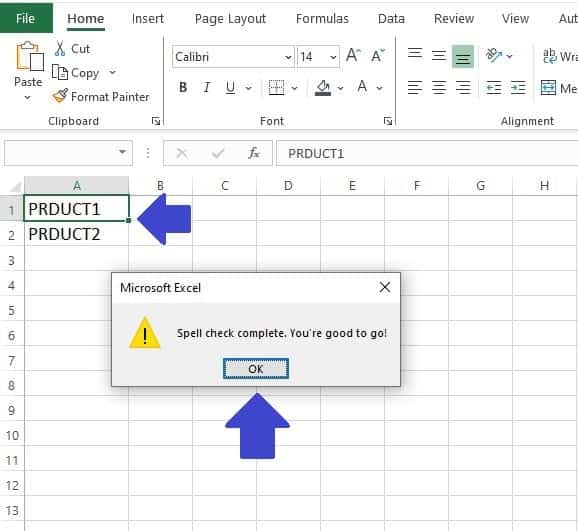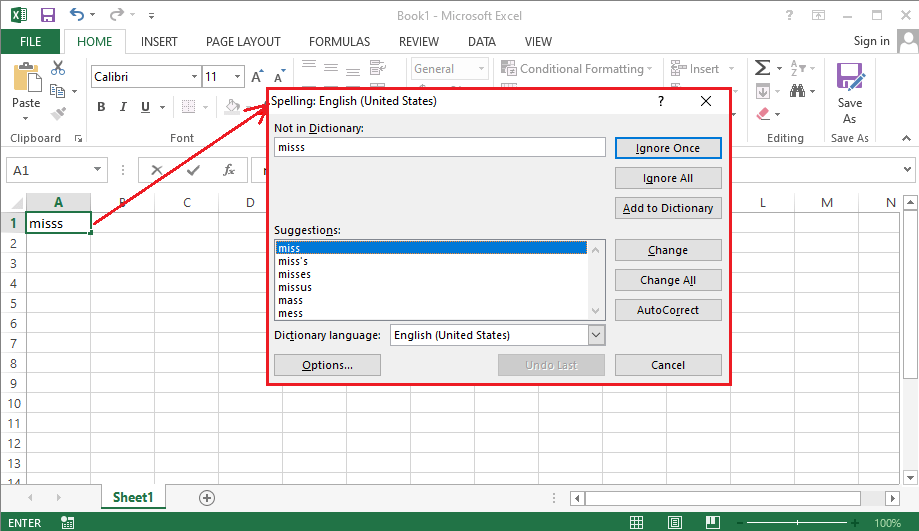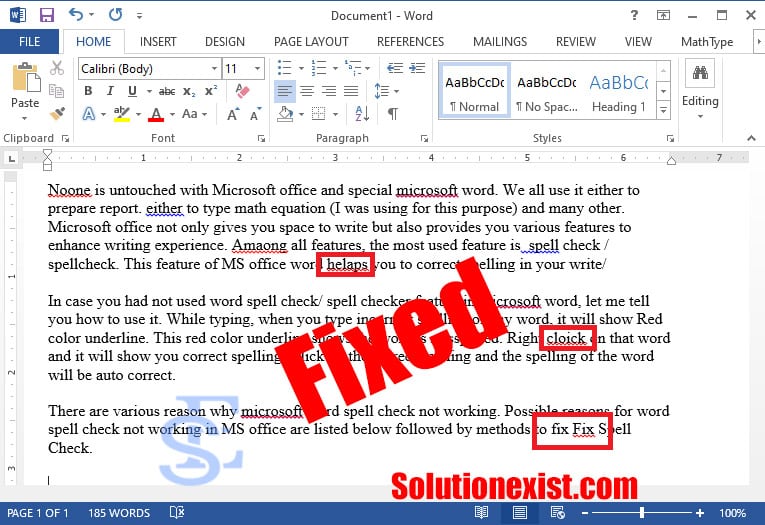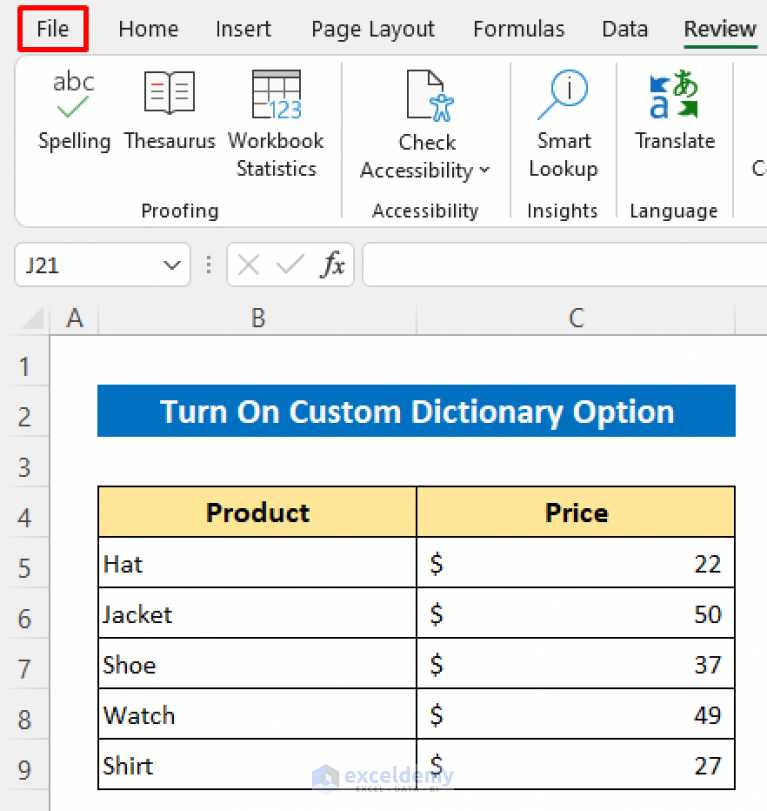
The frustration of encountering an issue with Excel's spell check feature can be quite daunting, especially when you're working on an important document. Fortunately, there are some quick fix solutions that can help you resolve the problem and get back to checking those pesky typos in no time.
Excel's spell check feature is an essential tool that helps users identify and correct spelling errors in their spreadsheets. However, sometimes it may not work as expected, leaving you wondering what's going on. In this article, we'll explore the possible reasons why Excel's spell check feature may not be working and provide you with some quick fix solutions to get it up and running again.
Why is Excel Spell Check Not Working?
Before we dive into the solutions, let's take a look at some possible reasons why Excel's spell check feature may not be working:
- The spell check feature may be disabled or turned off.
- The language settings may be incorrect or not set properly.
- The spreadsheet may be protected or locked, preventing the spell check feature from working.
- There may be conflicts with other add-ins or software installed on your computer.
- The Excel software may be outdated or corrupted.
Quick Fix Solutions
Here are some quick fix solutions to help you resolve the issue:
Enable Spell Check Feature
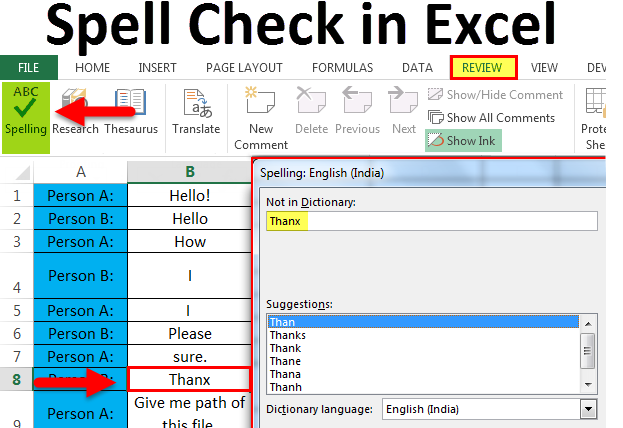
If the spell check feature is disabled, you can enable it by following these steps:
- Go to the "Review" tab in the ribbon.
- Click on the "Spelling & Grammar" button in the "Proofing" group.
- Check if the spell check feature is enabled. If it's not, click on the "Enable" button.
Check Language Settings
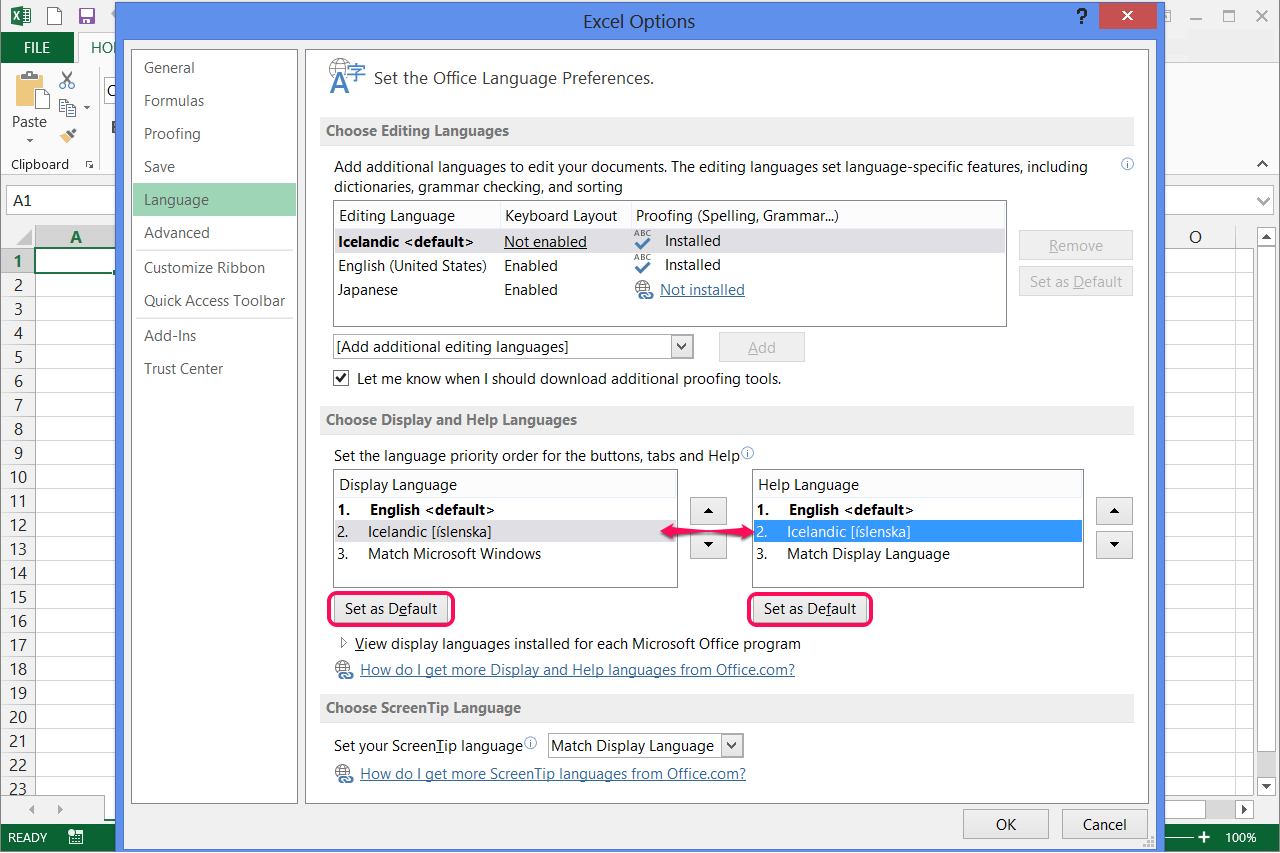
Incorrect language settings can prevent the spell check feature from working properly. To check and change language settings, follow these steps:
- Go to the "Review" tab in the ribbon.
- Click on the "Language" button in the "Proofing" group.
- Select the correct language from the dropdown menu.
- Click "OK" to apply the changes.
Unlock the Spreadsheet
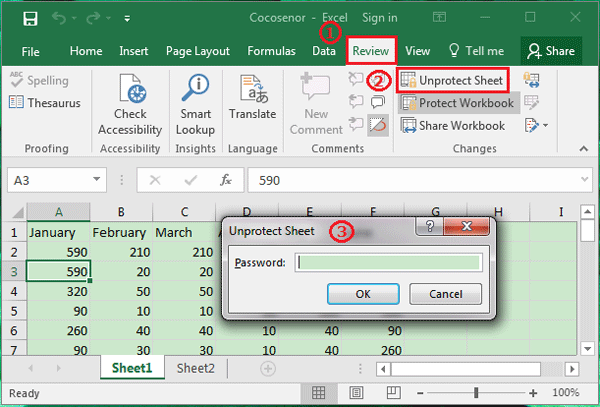
If the spreadsheet is protected or locked, you may need to unlock it to use the spell check feature. To unlock the spreadsheet, follow these steps:
- Go to the "Review" tab in the ribbon.
- Click on the "Protect Workbook" button in the "Protect" group.
- Select "Unprotect Workbook" from the dropdown menu.
- Enter the password to unlock the spreadsheet.
Disable Conflicting Add-ins

Conflicting add-ins or software installed on your computer can prevent the spell check feature from working properly. To disable conflicting add-ins, follow these steps:
- Go to the "File" tab in the ribbon.
- Click on the "Options" button.
- Select "Add-ins" from the left-hand menu.
- Disable any add-ins that may be conflicting with the spell check feature.
Update Excel Software
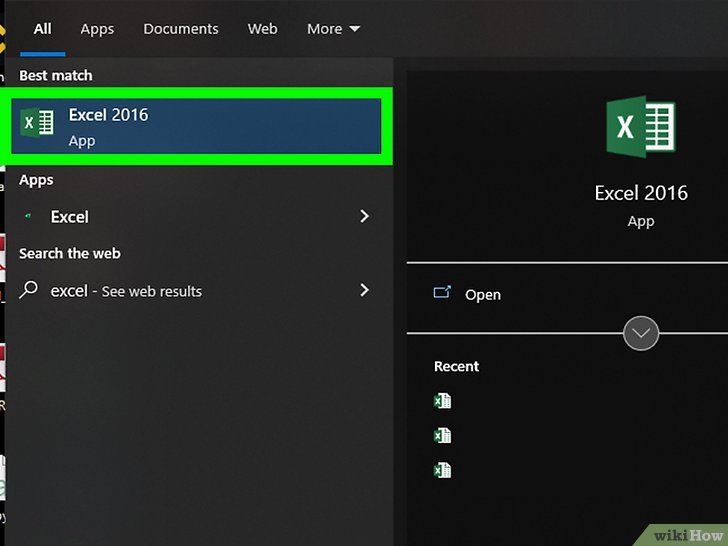
Outdated or corrupted Excel software can cause issues with the spell check feature. To update Excel software, follow these steps:
- Go to the "File" tab in the ribbon.
- Click on the "Account" button.
- Select "Update Options" from the dropdown menu.
- Click on the "Update Now" button to update the software.
By following these quick fix solutions, you should be able to resolve the issue with Excel's spell check feature and get back to checking those pesky typos in no time.
Gallery of Excel Spell Check Tips
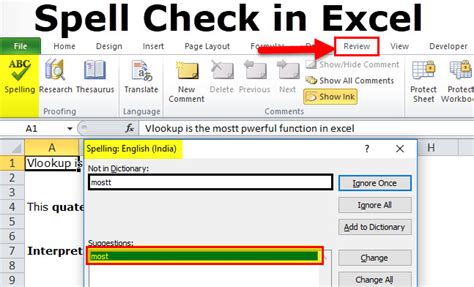
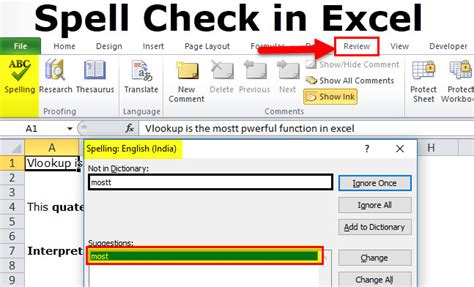
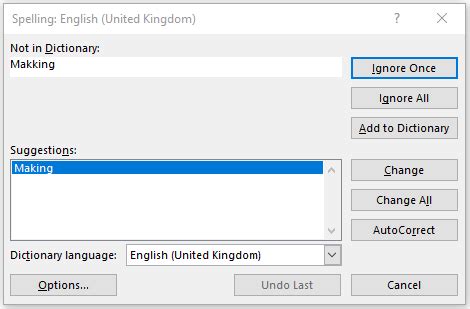
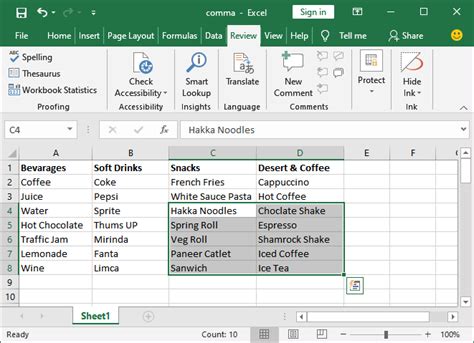
FAQs
Why is Excel spell check not working?
+There are several reasons why Excel spell check may not be working, including disabled spell check feature, incorrect language settings, protected or locked spreadsheet, conflicting add-ins, and outdated or corrupted Excel software.
How do I enable spell check in Excel?
+To enable spell check in Excel, go to the "Review" tab, click on the "Spelling & Grammar" button, and check if the spell check feature is enabled. If it's not, click on the "Enable" button.
What are some common issues with Excel spell check?
+Some common issues with Excel spell check include incorrect language settings, protected or locked spreadsheet, conflicting add-ins, and outdated or corrupted Excel software.
![[Fixed!] Spell Check Is Not Working in Excel (4 Solutions)](https://www.exceldemy.com/wp-content/uploads/2022/03/Spell-Check-in-Excel-Not-Working-14.png)

![[Fixed!] Spell Check Is Not Working in Excel (4 Solutions)](https://www.exceldemy.com/wp-content/uploads/2022/03/Spell-Check-in-Excel-Not-Working-4-767x313.png)
![[Fixed!] Spell Check Is Not Working in Excel (4 Solutions)](https://www.exceldemy.com/wp-content/uploads/2022/03/Spell-Check-in-Excel-Not-Working-11.png)
![Spell check not working in Excel [Fix]](https://www.thewindowsclub.com/wp-content/uploads/2023/11/spellcheck-not-working-in-excel.png)

![Spell check not working in Excel [Fix]](https://www.thewindowsclub.com/wp-content/uploads/2023/11/use-spellcheck-manually-excel.png)
![Spell check not working in Excel [Fix]](https://www.thewindowsclub.com/wp-content/uploads/2023/06/unlock-grayed-out-menus-in-excel-unprotect-sheet.png)
![Spell check not working in Excel [Fix]](https://www.thewindowsclub.com/wp-content/uploads/2023/11/enable-custom-dictionaries-in-excel.png)