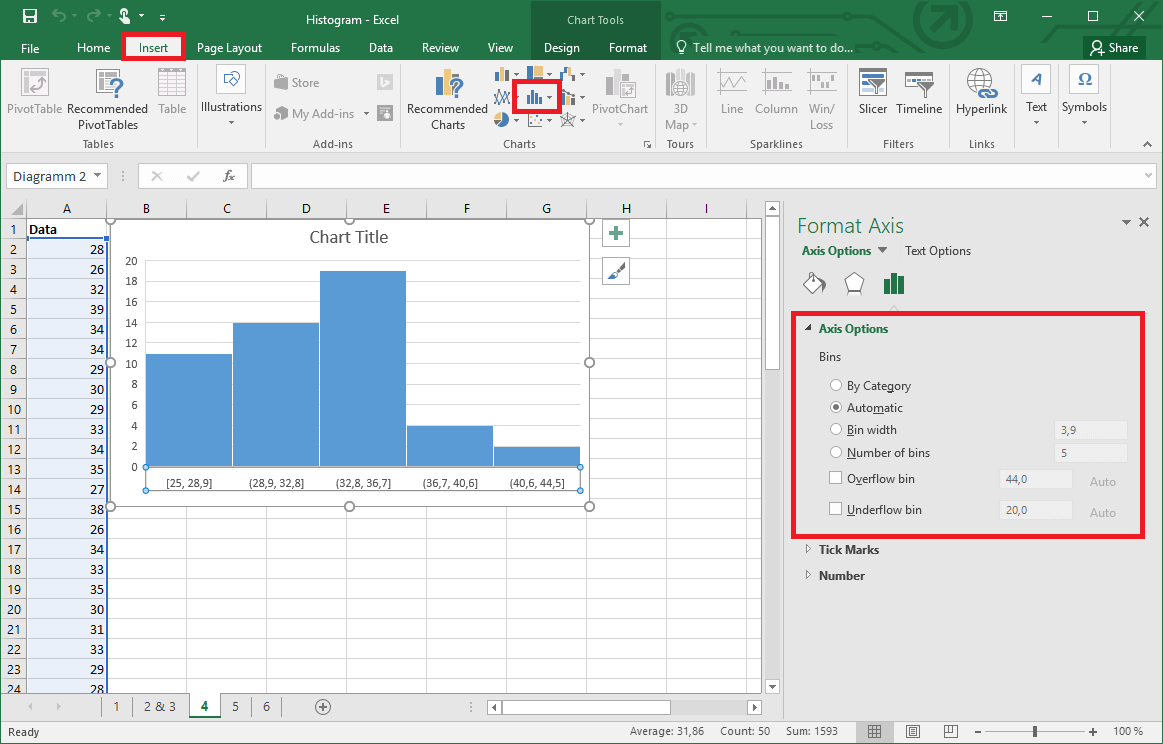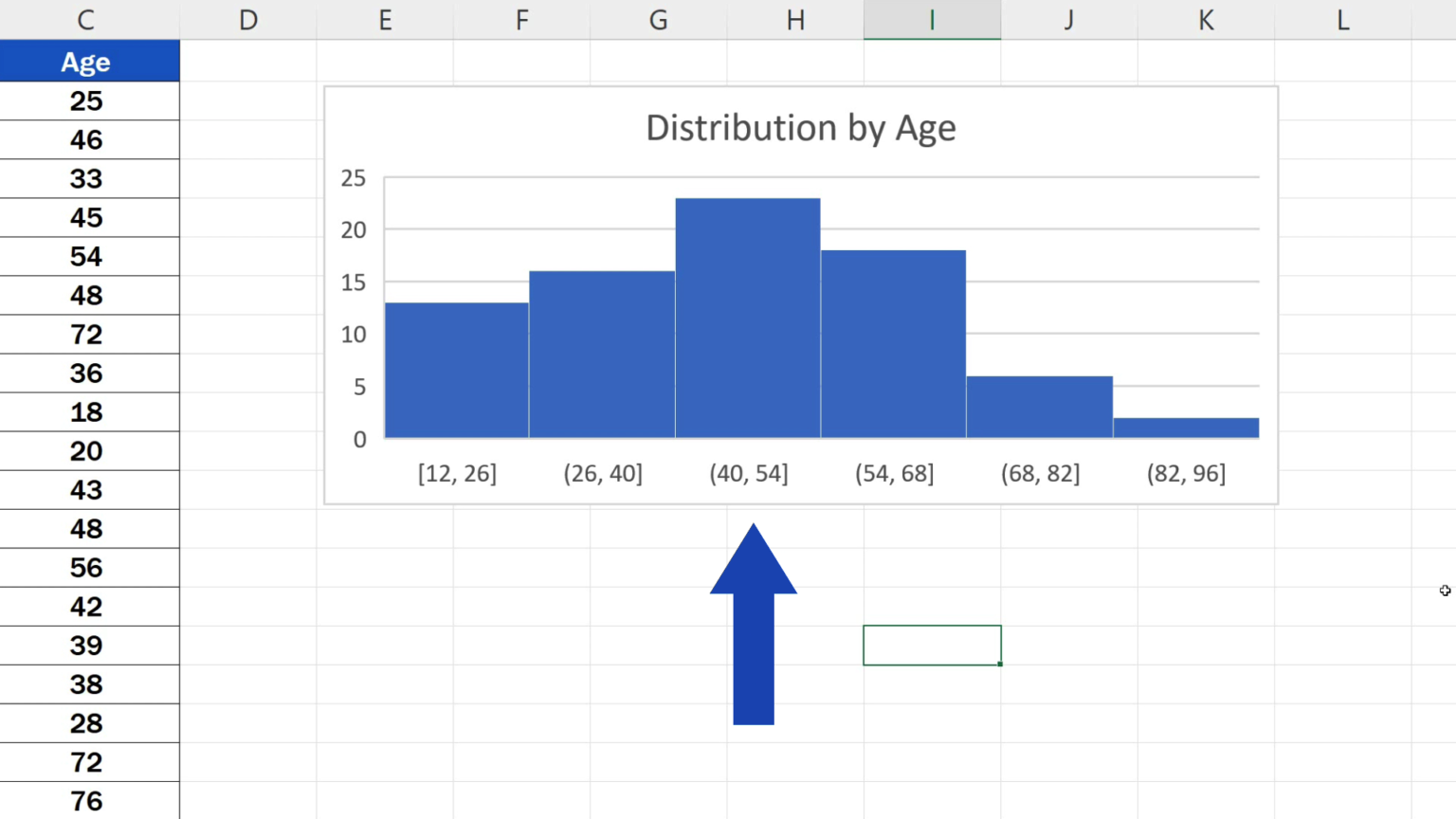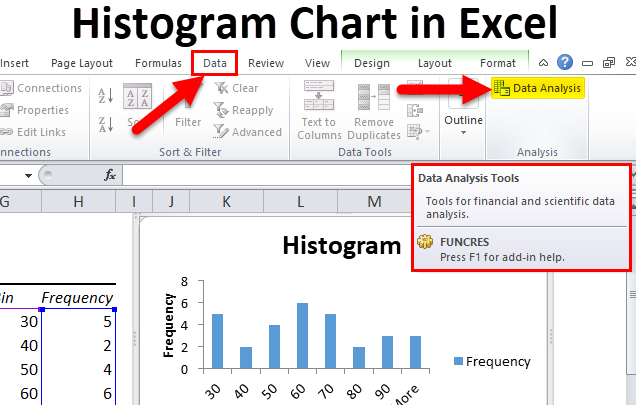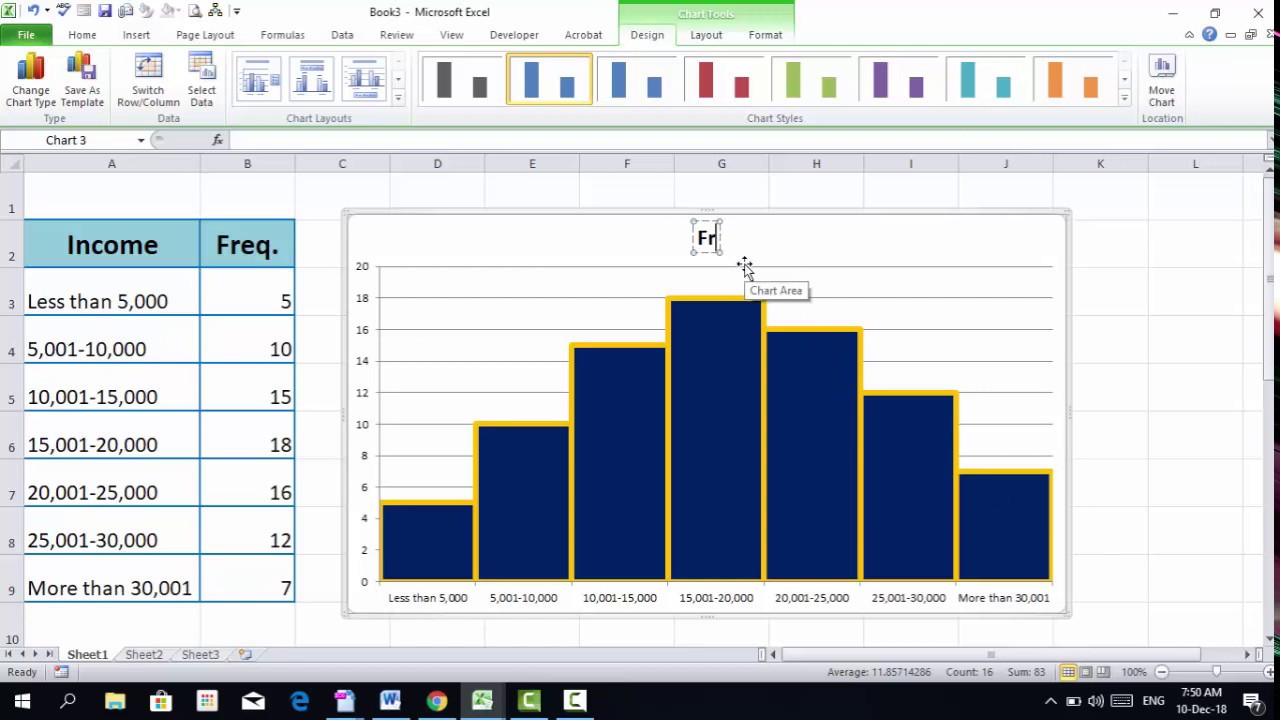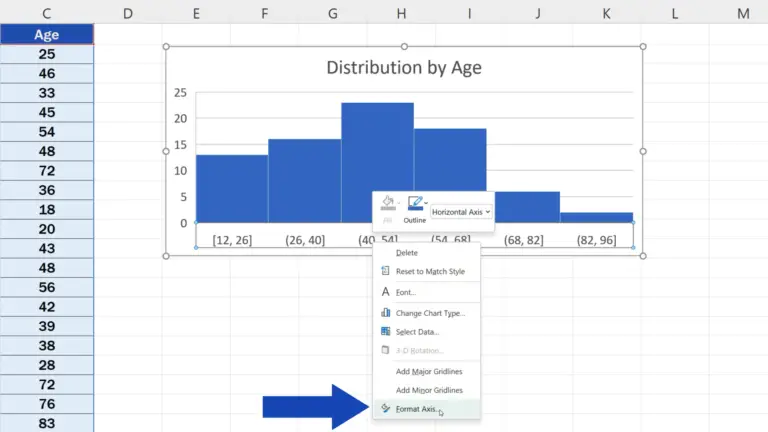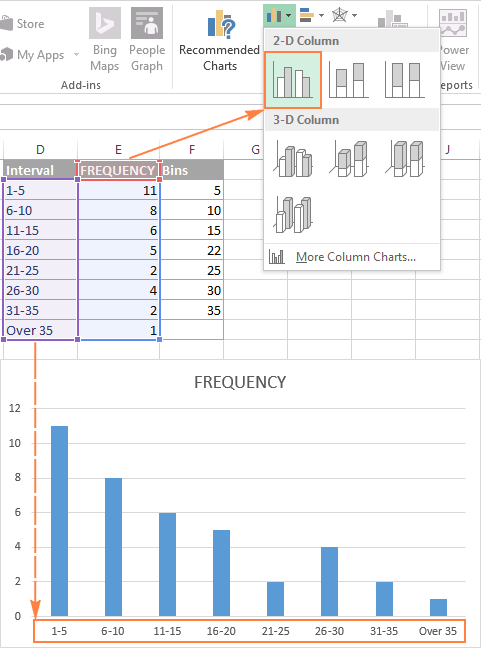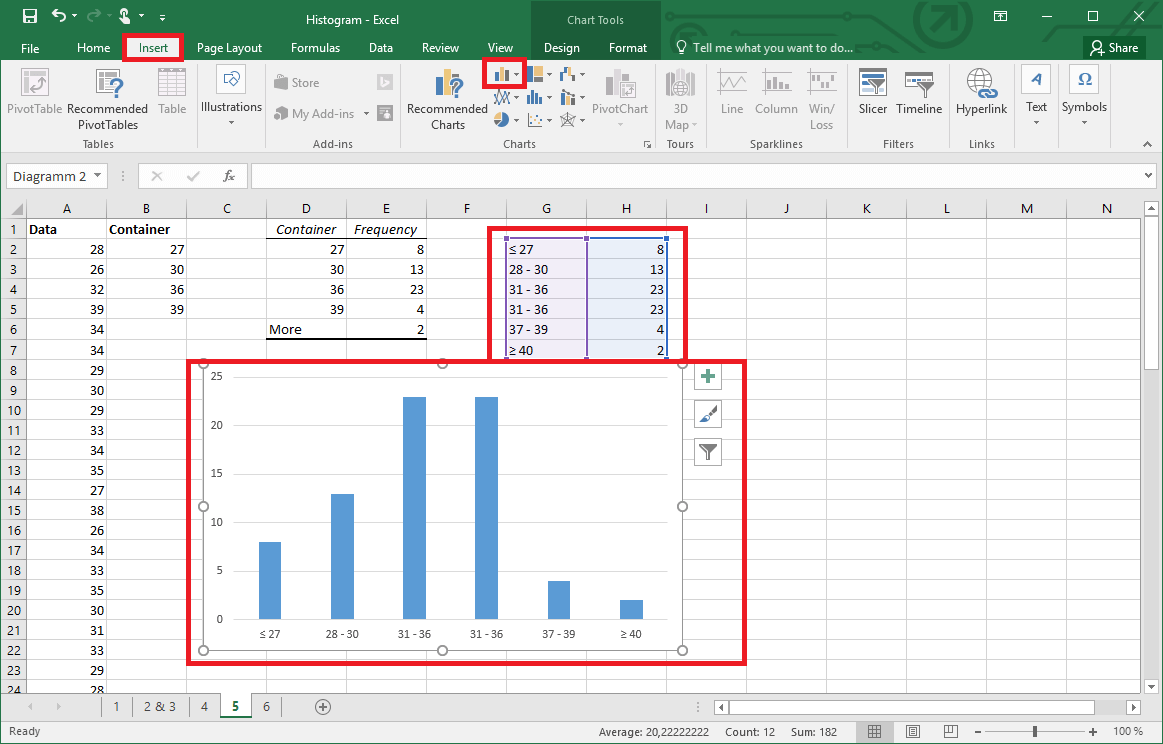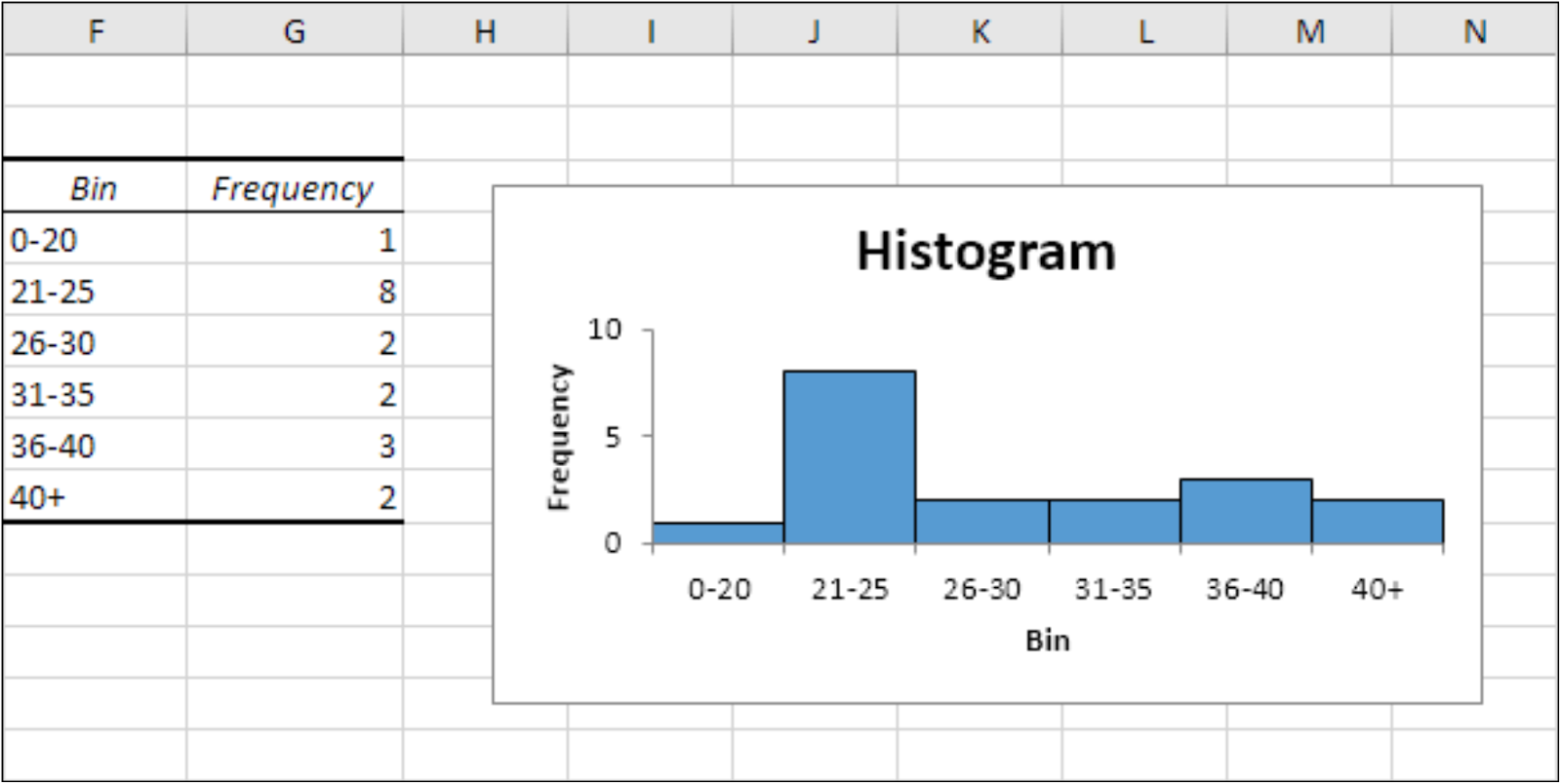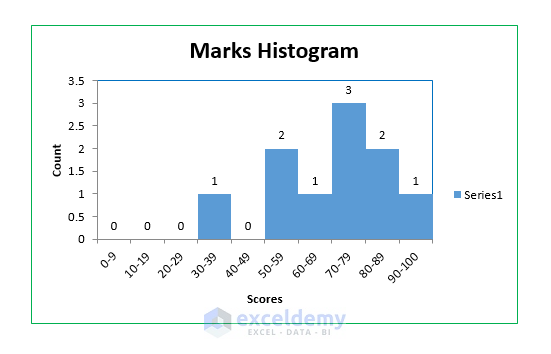Histograms are a powerful tool for visualizing and understanding the distribution of data. They can help you identify patterns, trends, and correlations in your data, and can be especially useful for analyzing large datasets. In this article, we'll explore five easy ways to create a histogram in Excel, and provide step-by-step instructions to help you get started.
Histograms are a type of bar chart that displays the distribution of data by grouping values into ranges, or "bins." Each bin represents a specific range of values, and the height of the bar represents the number of data points within that range. Histograms can be used to analyze both continuous and discrete data, and can be customized to suit your specific needs.
Creating a histogram in Excel is relatively straightforward, and can be done using a variety of methods. Here are five easy ways to create a histogram in Excel:
Method 1: Using the Histogram Tool

The histogram tool is a built-in feature in Excel that allows you to create a histogram with just a few clicks. To use the histogram tool, follow these steps:
- Select the data range that you want to analyze.
- Go to the "Analyze" tab in the ribbon.
- Click on the "Histogram" button in the "Data Analysis" group.
- In the "Histogram" dialog box, select the number of bins that you want to use.
- Click "OK" to create the histogram.
Customizing the Histogram
Once you've created the histogram, you can customize it to suit your needs. You can change the number of bins, the bin range, and the chart title, among other things. To customize the histogram, follow these steps:
- Select the histogram chart.
- Go to the "Design" tab in the ribbon.
- Click on the "Select Data" button in the "Data" group.
- In the "Select Data Source" dialog box, you can adjust the bin range and the number of bins.
- Click "OK" to apply the changes.
Method 2: Using the FREQUENCY Function

The FREQUENCY function is a powerful tool in Excel that allows you to calculate the frequency of values within a range. You can use the FREQUENCY function to create a histogram by following these steps:
- Select the data range that you want to analyze.
- Go to a new column and enter the formula: =FREQUENCY(data_range, bin_range)
- Press Enter to calculate the frequency.
- Select the frequency data and create a bar chart.
Creating a Bar Chart
To create a bar chart, follow these steps:
- Select the frequency data.
- Go to the "Insert" tab in the ribbon.
- Click on the "Bar Chart" button in the "Charts" group.
- Select the "Clustered Bar Chart" option.
- Click "OK" to create the bar chart.
Method 3: Using the Data Analysis ToolPak

The Data Analysis ToolPak is an add-in in Excel that provides a range of statistical and engineering functions, including the ability to create histograms. To use the Data Analysis ToolPak, follow these steps:
- Select the data range that you want to analyze.
- Go to the "Data" tab in the ribbon.
- Click on the "Data Analysis" button in the "Analysis" group.
- In the "Data Analysis" dialog box, select the "Histogram" option.
- Click "OK" to create the histogram.
Customizing the Histogram
Once you've created the histogram, you can customize it to suit your needs. You can change the number of bins, the bin range, and the chart title, among other things. To customize the histogram, follow these steps:
- Select the histogram chart.
- Go to the "Design" tab in the ribbon.
- Click on the "Select Data" button in the "Data" group.
- In the "Select Data Source" dialog box, you can adjust the bin range and the number of bins.
- Click "OK" to apply the changes.
Method 4: Using a PivotTable
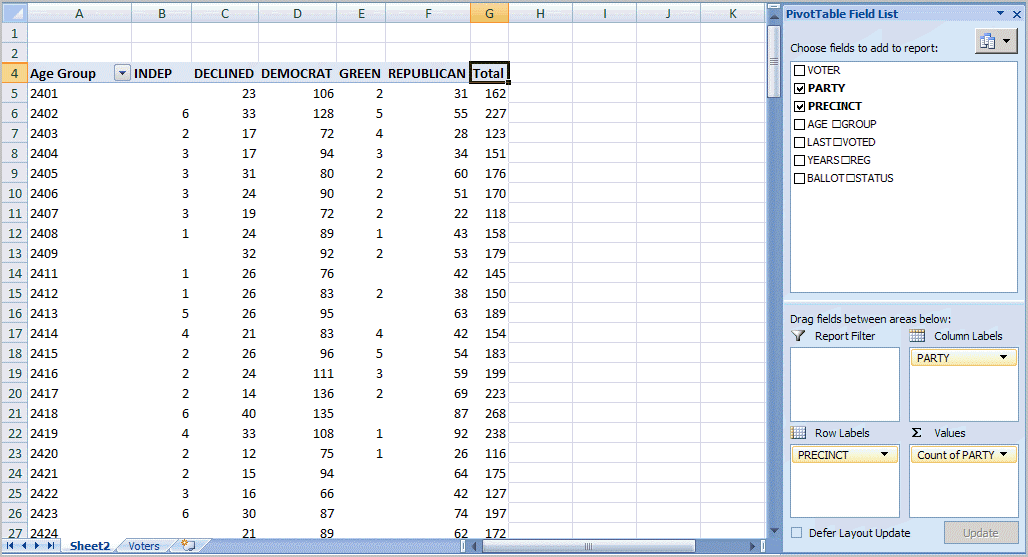
A PivotTable is a powerful tool in Excel that allows you to summarize and analyze large datasets. You can use a PivotTable to create a histogram by following these steps:
- Select the data range that you want to analyze.
- Go to the "Insert" tab in the ribbon.
- Click on the "PivotTable" button in the "Tables" group.
- In the "Create PivotTable" dialog box, select a cell range to place the PivotTable.
- Click "OK" to create the PivotTable.
Creating a Histogram
To create a histogram, follow these steps:
- Select the PivotTable.
- Go to the "Analyze" tab in the ribbon.
- Click on the "Fields, Items, & Sets" button in the "PivotTable" group.
- In the "PivotTable Fields" dialog box, drag the field that you want to analyze to the "Row Labels" area.
- Right-click on the field and select "Group."
- In the "Grouping" dialog box, select the "Number" option and enter the bin range.
- Click "OK" to create the histogram.
Method 5: Using a Macro

A macro is a series of commands that can be executed with a single click. You can use a macro to create a histogram in Excel by following these steps:
- Select the data range that you want to analyze.
- Go to the "Developer" tab in the ribbon.
- Click on the "Visual Basic" button in the "Code" group.
- In the Visual Basic Editor, insert a new module.
- Enter the following code:
Sub CreateHistogram()
Dim dataRange As Range
Dim binRange As Range
Dim histogramRange As Range
Set dataRange = Range("A1:A100")
Set binRange = Range("B1:B10")
Set histogramRange = Range("C1:C10")
dataRange.Histogram binRange, histogramRange
End Sub
- Click "Run" to execute the macro.
Customizing the Histogram
Once you've created the histogram, you can customize it to suit your needs. You can change the number of bins, the bin range, and the chart title, among other things. To customize the histogram, follow these steps:
- Select the histogram chart.
- Go to the "Design" tab in the ribbon.
- Click on the "Select Data" button in the "Data" group.
- In the "Select Data Source" dialog box, you can adjust the bin range and the number of bins.
- Click "OK" to apply the changes.




We hope this article has helped you learn how to create a histogram in Excel using five different methods. Whether you're a beginner or an experienced user, creating a histogram can help you gain insights into your data and make more informed decisions.
What is a histogram?
+A histogram is a type of bar chart that displays the distribution of data by grouping values into ranges, or "bins." Each bin represents a specific range of values, and the height of the bar represents the number of data points within that range.
How do I create a histogram in Excel?
+There are several ways to create a histogram in Excel, including using the histogram tool, the FREQUENCY function, the Data Analysis ToolPak, a PivotTable, and a macro. Each method has its own advantages and disadvantages, and the choice of method will depend on your specific needs and preferences.
What is the difference between a histogram and a bar chart?
+A histogram is a type of bar chart that displays the distribution of data, while a bar chart is a more general type of chart that can display a variety of data. Histograms are typically used to display continuous data, while bar charts can display both continuous and discrete data.