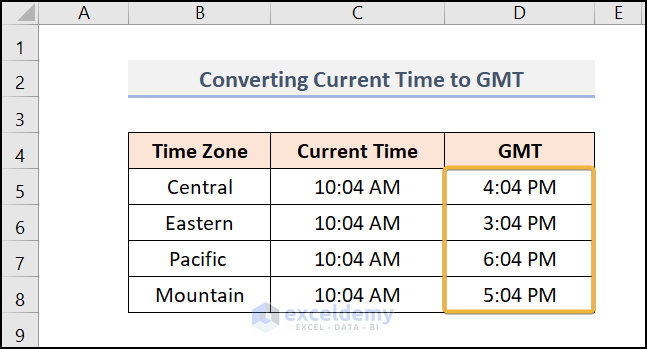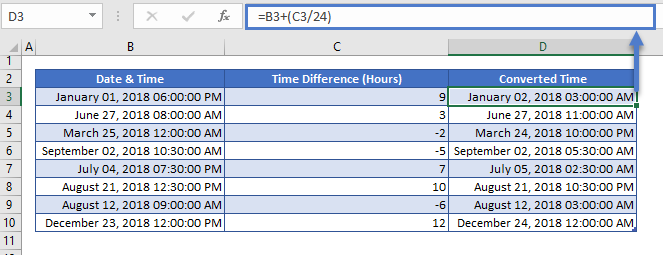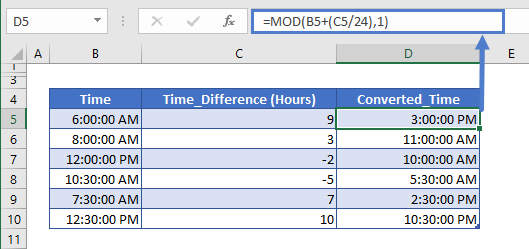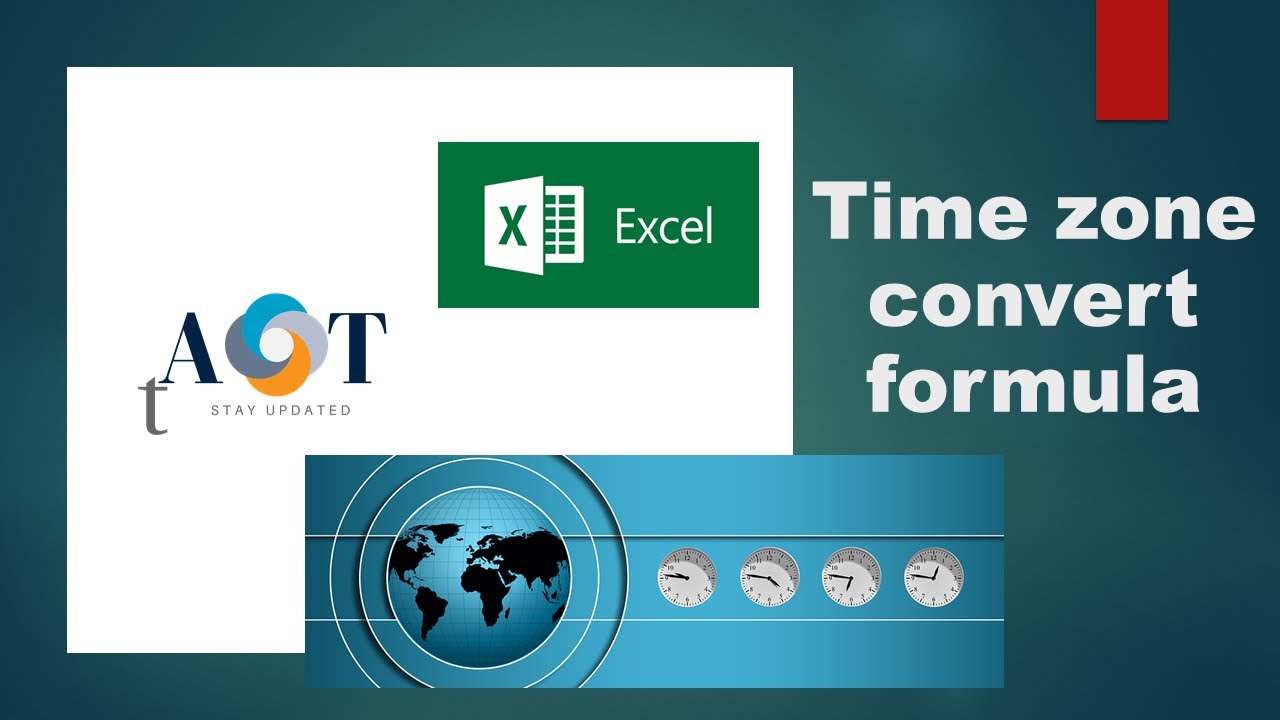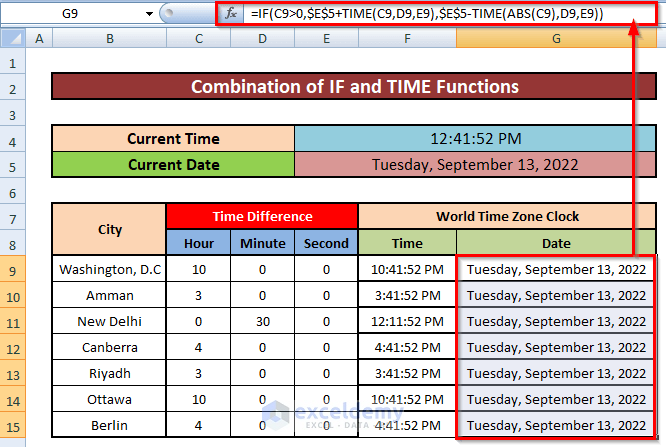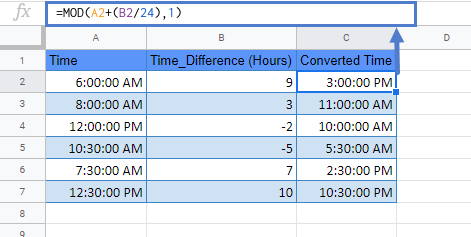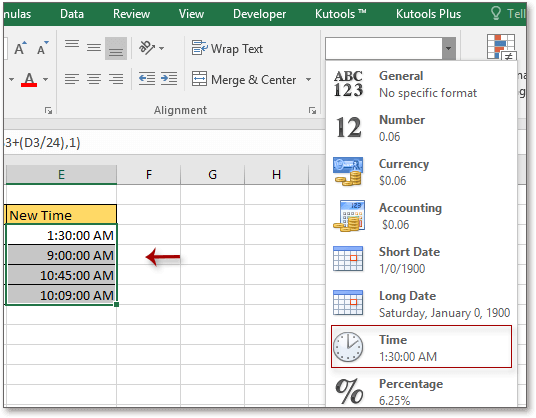Converting time zones can be a daunting task, especially when dealing with multiple regions and time differences. However, with the help of Excel, you can simplify this process and make it more efficient. In this article, we will explore the Excel time zone converter formula and provide a step-by-step guide on how to use it.
Why Do You Need an Excel Time Zone Converter Formula?
In today's globalized world, it's common to work with people from different parts of the world, across various time zones. Whether you're scheduling meetings, managing projects, or analyzing data, converting time zones is crucial to ensure accuracy and avoid confusion. An Excel time zone converter formula can help you:
- Schedule meetings and appointments across different time zones
- Analyze data from various regions and time zones
- Manage projects with team members from different parts of the world
- Convert time zones for travel and business purposes
Understanding Time Zones and Excel
Before we dive into the formula, it's essential to understand how time zones work and how Excel handles date and time values.
- Time zones are regions on Earth that follow a uniform standard time, usually based on the mean solar time at a specific meridian.
- Excel stores date and time values as serial numbers, with January 1, 1900, being the base date (serial number 1).
- Excel can handle time zones using the UTC (Coordinated Universal Time) format, which is the primary time standard for modern civil time.
Excel Time Zone Converter Formula
The Excel time zone converter formula uses the following syntax:
=TIMEZONE_OFFSET(start_time, start_tz, end_tz)
Where:
start_timeis the initial time value in the start time zonestart_tzis the start time zone (e.g., "EST", "PST", "GMT", etc.)end_tzis the end time zone (e.g., "EST", "PST", "GMT", etc.)
For example:
=TIMEZONE_OFFSET(A1, "EST", "PST")
Assuming the value in cell A1 is 10:00 AM, this formula will convert the time from Eastern Standard Time (EST) to Pacific Standard Time (PST).

How to Use the Excel Time Zone Converter Formula
To use the Excel time zone converter formula, follow these steps:
- Open your Excel spreadsheet and select the cell where you want to display the converted time.
- Type the formula
=TIMEZONE_OFFSET(start_time, start_tz, end_tz)and press Enter. - Replace
start_timewith the initial time value,start_tzwith the start time zone, andend_tzwith the end time zone. - Press Enter to calculate the formula.
Tips:
- Make sure to use the correct time zone abbreviations (e.g., "EST", "PST", "GMT", etc.).
- Use the UTC format for time zones that observe daylight saving time (DST).
- You can also use the
TIMEZONE_OFFSETfunction to convert dates, not just times.
Common Time Zone Abbreviations
Here's a list of common time zone abbreviations:
- EST (Eastern Standard Time)
- PST (Pacific Standard Time)
- GMT (Greenwich Mean Time)
- CST (Central Standard Time)
- MST (Mountain Standard Time)
- UTC (Coordinated Universal Time)

Gallery of Time Zone Converter Examples




FAQs
What is the Excel time zone converter formula?
+The Excel time zone converter formula is `=TIMEZONE_OFFSET(start_time, start_tz, end_tz)`, which converts a time value from one time zone to another.
How do I use the Excel time zone converter formula?
+To use the formula, select the cell where you want to display the converted time, type the formula, and press Enter. Replace `start_time` with the initial time value, `start_tz` with the start time zone, and `end_tz` with the end time zone.
What are common time zone abbreviations?
+Common time zone abbreviations include EST (Eastern Standard Time), PST (Pacific Standard Time), GMT (Greenwich Mean Time), CST (Central Standard Time), MST (Mountain Standard Time), and UTC (Coordinated Universal Time).
We hope this article has helped you understand the Excel time zone converter formula and how to use it to simplify your time zone conversion tasks. If you have any further questions or need more assistance, please don't hesitate to ask.