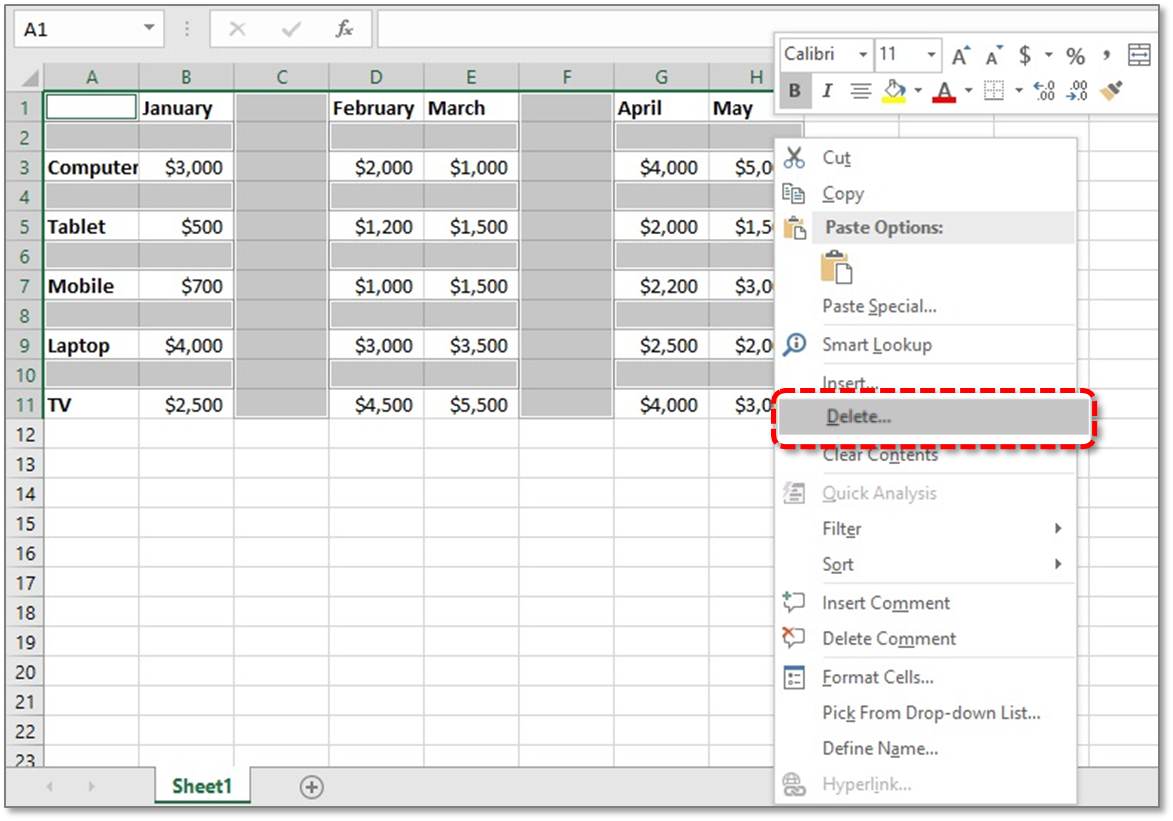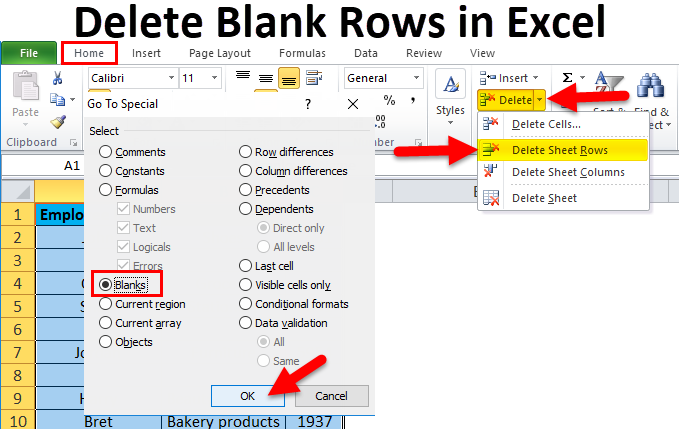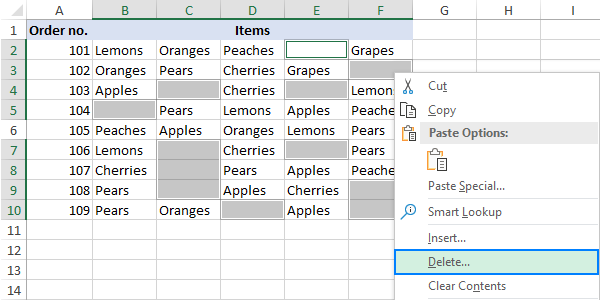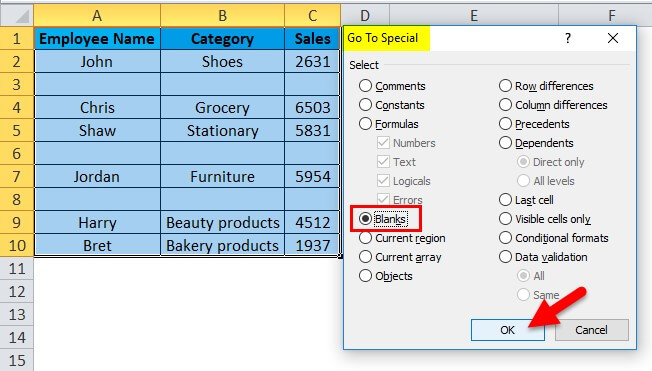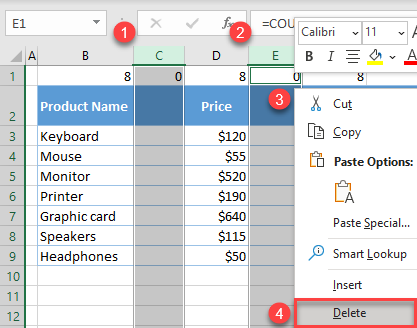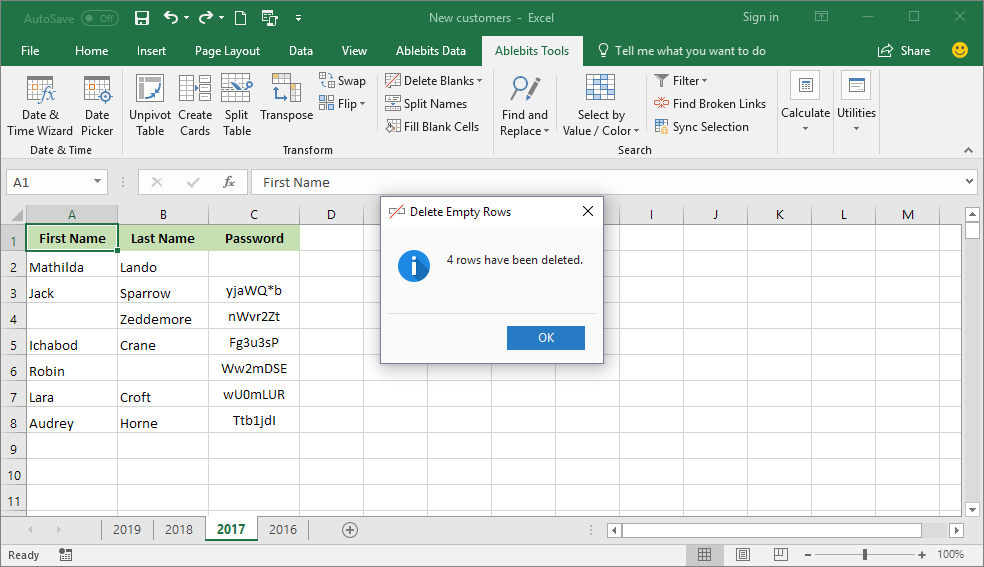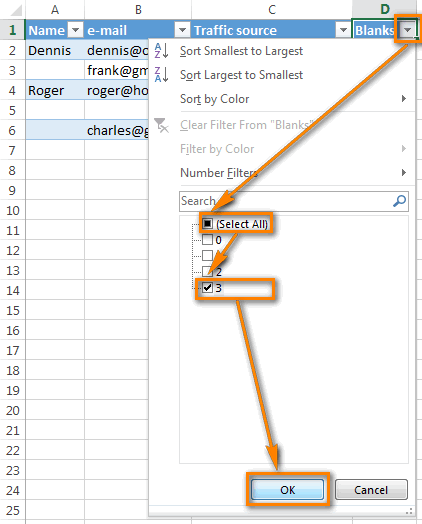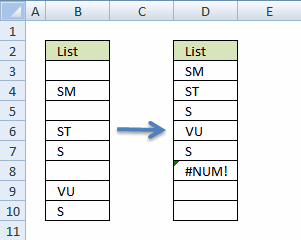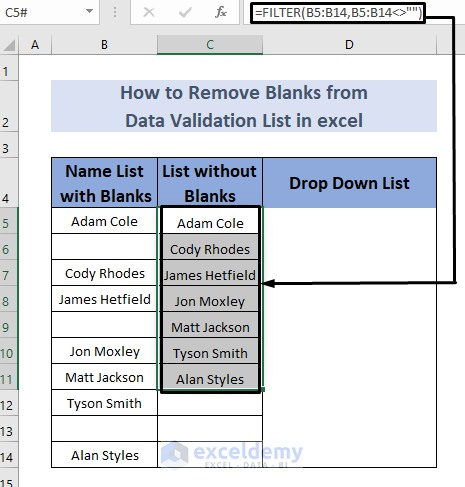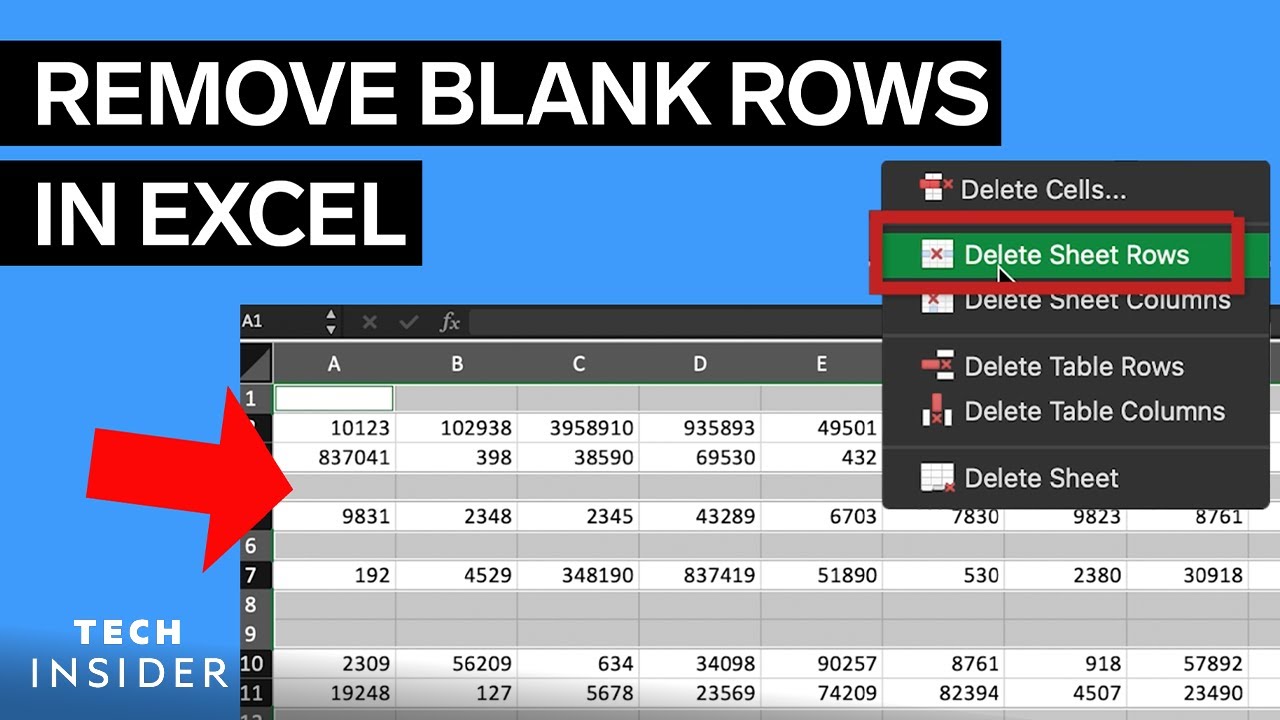
Removing blanks from an Excel column can be a tedious task, especially when dealing with large datasets. However, there are several methods to accomplish this task efficiently. In this article, we will explore various techniques to remove blanks from an Excel column in seconds.
Understanding the Problem
When working with Excel, it's not uncommon to encounter blank cells in a column. These blank cells can cause issues with data analysis, formatting, and even data validation. Removing blanks from an Excel column is essential to maintain data integrity and accuracy.
Method 1: Using the Find and Replace Function
One of the quickest ways to remove blanks from an Excel column is by using the Find and Replace function.
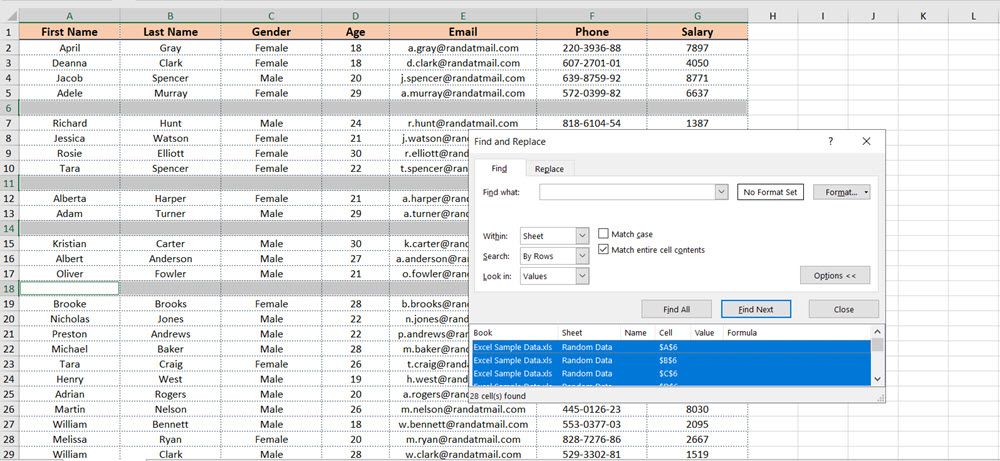
To use this method:
- Select the column containing the blank cells
- Press Ctrl + H to open the Find and Replace dialog box
- In the Find what field, type a space (i.e., a single space character)
- Leave the Replace with field blank
- Click Replace All
This method will replace all blank cells with nothing, effectively removing them.
Method 2: Using the Filter Function
Another method to remove blanks from an Excel column is by using the Filter function.
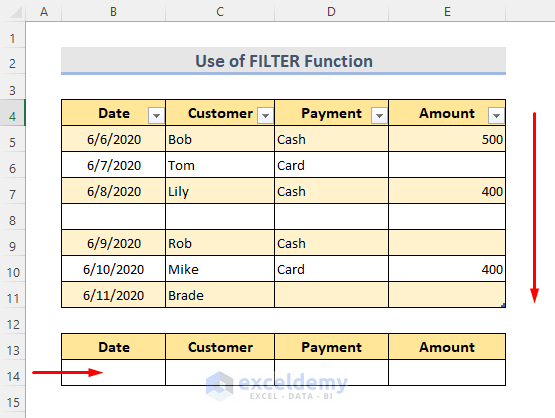
To use this method:
- Select the column containing the blank cells
- Go to the Data tab in the ribbon
- Click on the Filter button
- In the filter dropdown menu, select the "Select All" option
- Uncheck the "(Blanks)" option
- Click OK
This method will hide all blank cells in the column, giving the appearance that they have been removed.
Method 3: Using VBA Macro
For more advanced users, a VBA macro can be used to remove blanks from an Excel column.
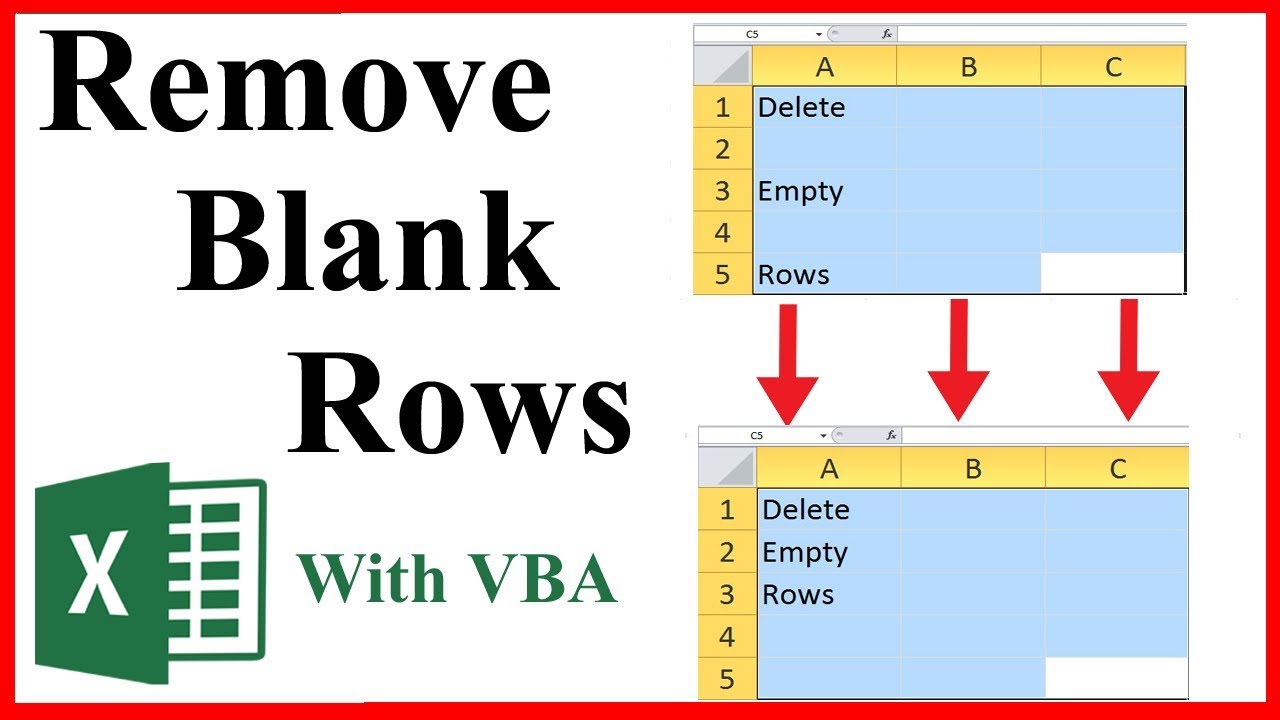
To use this method:
- Open the Visual Basic Editor by pressing Alt + F11 or by navigating to Developer > Visual Basic
- Insert a new module by clicking Insert > Module
- Paste the following code:
Sub RemoveBlanks()
Dim rng As Range
Set rng = Selection
rng.SpecialCells(xlCellTypeBlanks).Delete shift:=xlUp
End Sub
- Save the module by clicking File > Save
- Select the column containing the blank cells
- Press Alt + F8 to open the Macro dialog box
- Select the "RemoveBlanks" macro and click Run
This method will delete all blank cells in the column, effectively removing them.
Method 4: Using Power Query
For users with Excel 2013 or later, Power Query can be used to remove blanks from an Excel column.
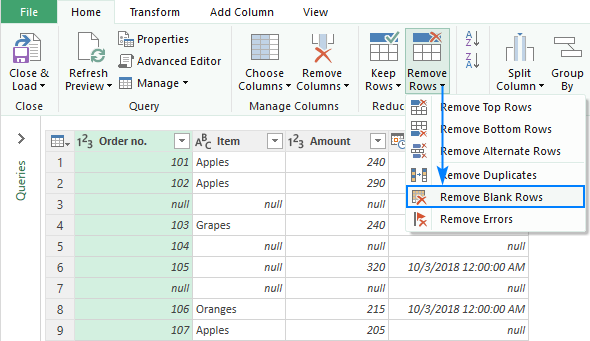
To use this method:
- Select the column containing the blank cells
- Go to the Data tab in the ribbon
- Click on the New Query button
- Select the "From Table/Range" option
- Select the column containing the blank cells
- Click on the "Remove Rows" button
- Select the "Remove Blank Rows" option
This method will remove all blank rows from the column.
Method 5: Using Conditional Formatting
For users who want to highlight blank cells instead of removing them, conditional formatting can be used.
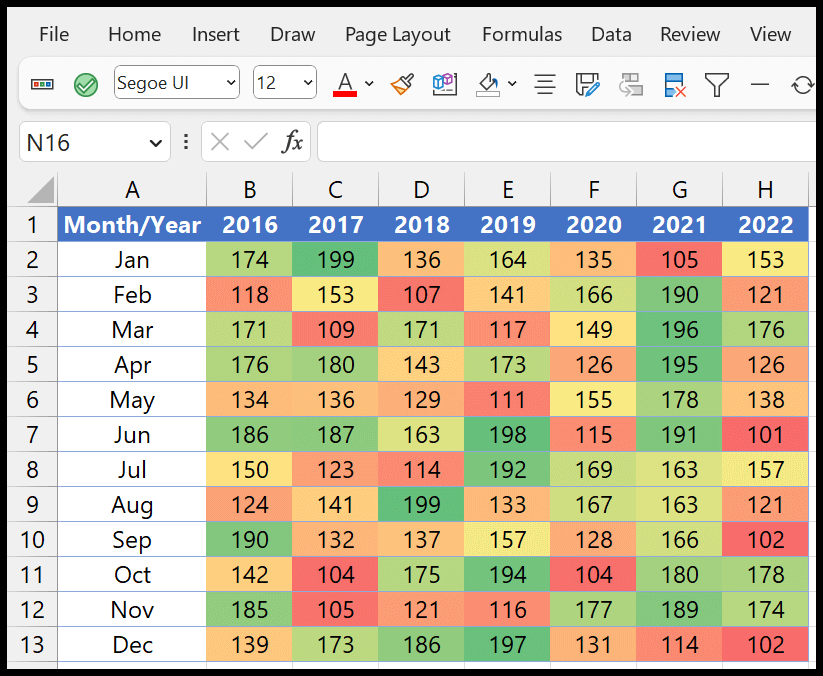
To use this method:
- Select the column containing the blank cells
- Go to the Home tab in the ribbon
- Click on the Conditional Formatting button
- Select the "New Rule" option
- Select the "Use a formula to determine which cells to format" option
- Enter the formula =ISBLANK(A1)
- Click on the Format button
- Select the desired format
- Click OK
This method will highlight all blank cells in the column.
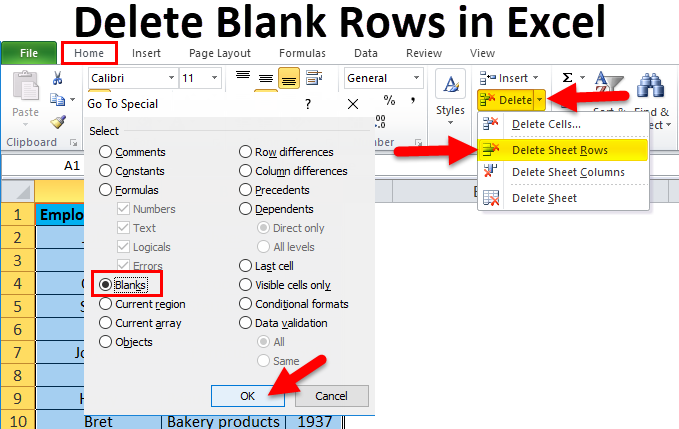
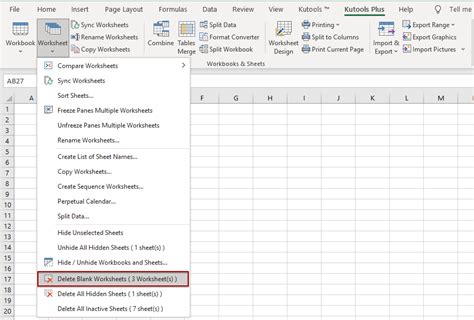
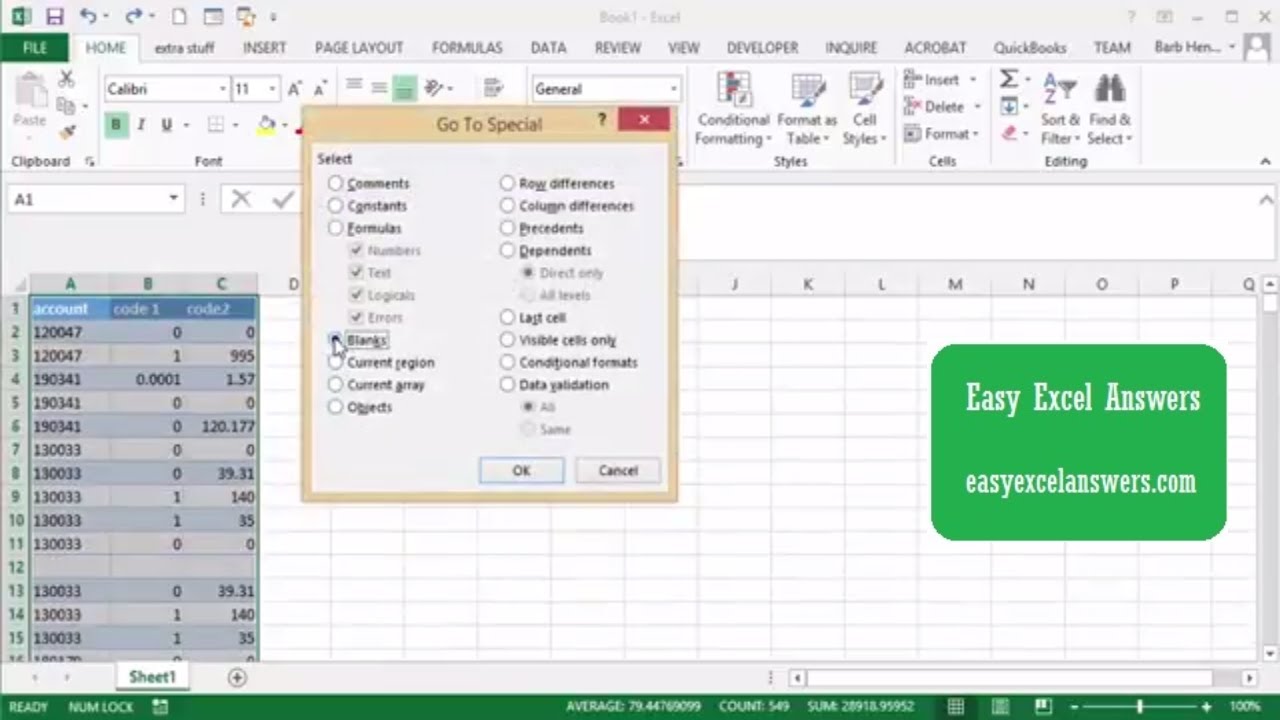
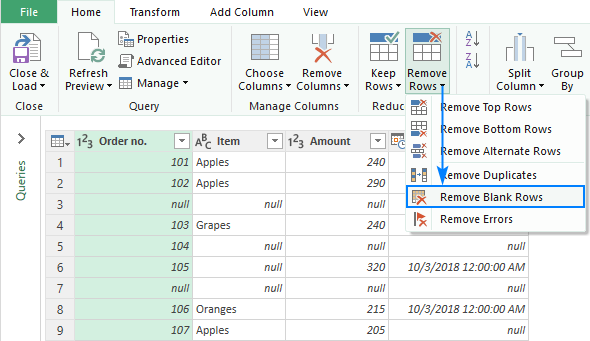
How do I remove blanks from an Excel column?
+There are several methods to remove blanks from an Excel column, including using the Find and Replace function, Filter function, VBA macro, Power Query, and conditional formatting.
What is the quickest way to remove blanks from an Excel column?
+The quickest way to remove blanks from an Excel column is by using the Find and Replace function.
Can I use VBA macro to remove blanks from an Excel column?
+Yes, you can use VBA macro to remove blanks from an Excel column.
In conclusion, removing blanks from an Excel column can be done using various methods, including using the Find and Replace function, Filter function, VBA macro, Power Query, and conditional formatting. The quickest way to remove blanks from an Excel column is by using the Find and Replace function. We hope this article has helped you learn how to remove blanks from an Excel column in seconds.