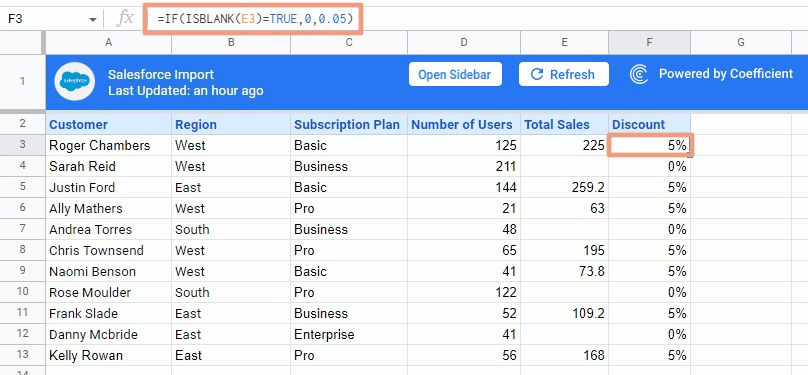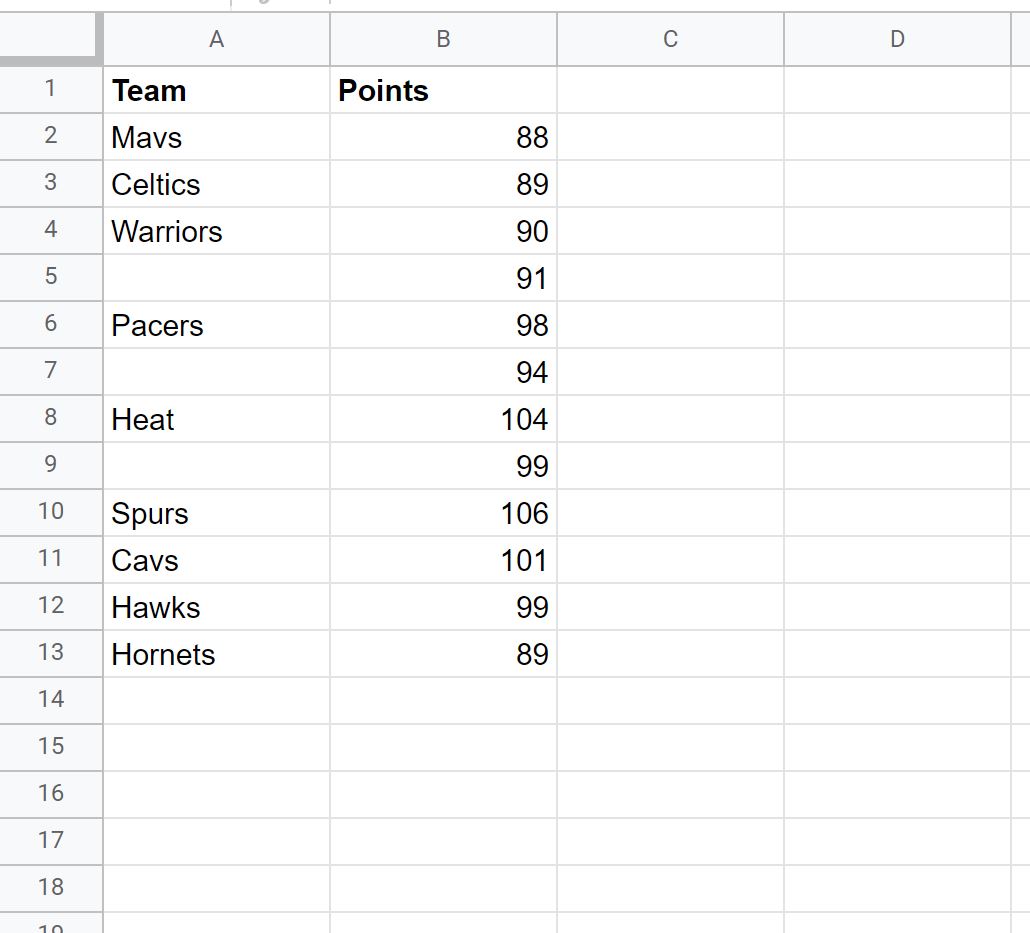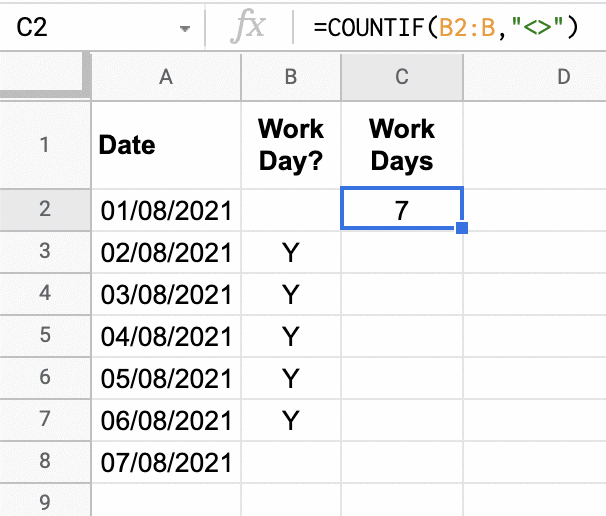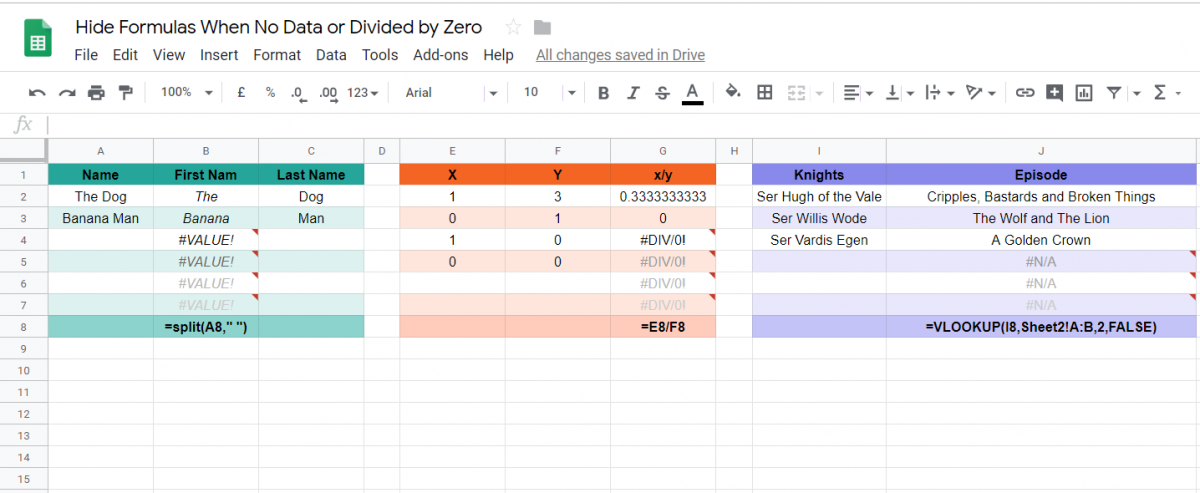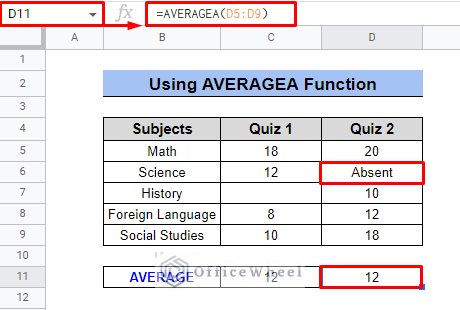Google Sheets is a powerful tool for data analysis and manipulation, and one of its most useful features is the ability to use formulas to perform calculations and conditional statements. One such formula is the "IF NOT BLANK" formula, which allows you to perform a specific action or calculation if a cell is not blank. In this article, we will explore the IF NOT BLANK formula in Google Sheets, including its syntax, examples, and use cases.
What is the IF NOT BLANK Formula?
The IF NOT BLANK formula is a conditional formula that checks if a cell is not blank, and if so, performs a specific action or calculation. The formula is written as follows:
IFNOTBLANK(range, value_if_not_blank, [value_if_blank])
Where:
rangeis the cell or range of cells that you want to check for blanks.value_if_not_blankis the value that you want to return if the cell is not blank.value_if_blankis the optional value that you want to return if the cell is blank.
How to Use the IF NOT BLANK Formula
To use the IF NOT BLANK formula in Google Sheets, follow these steps:
- Select the cell where you want to enter the formula.
- Type
=IFNOTBLANK(and then select the range of cells that you want to check for blanks. - Enter the value that you want to return if the cell is not blank.
- If desired, enter the optional value that you want to return if the cell is blank.
- Close the formula with a parenthesis
).
Examples of the IF NOT BLANK Formula
Here are some examples of how to use the IF NOT BLANK formula in Google Sheets:
- Simple IF NOT BLANK Formula
=IFNOTBLANK(A1, "Cell is not blank")
This formula checks if cell A1 is not blank, and if so, returns the text "Cell is not blank".
- IF NOT BLANK Formula with Optional Value
=IFNOTBLANK(A1, "Cell is not blank", "Cell is blank")
This formula checks if cell A1 is not blank, and if so, returns the text "Cell is not blank". If cell A1 is blank, it returns the text "Cell is blank".
- IF NOT BLANK Formula with Calculation
=IFNOTBLANK(A1, A1*2, "")
This formula checks if cell A1 is not blank, and if so, returns the result of multiplying the value in cell A1 by 2. If cell A1 is blank, it returns an empty string.
Use Cases for the IF NOT BLANK Formula
The IF NOT BLANK formula has many use cases in Google Sheets, including:
- Data Validation: Use the IF NOT BLANK formula to check if a cell is not blank and return an error message if it is.
- Conditional Formatting: Use the IF NOT BLANK formula to highlight cells that are not blank.
- Data Analysis: Use the IF NOT BLANK formula to perform calculations only if a cell is not blank.
- Automation: Use the IF NOT BLANK formula to automate tasks based on whether a cell is not blank.
Tips and Tricks
Here are some tips and tricks for using the IF NOT BLANK formula in Google Sheets:
- Use the IFNOTBLANK formula instead of the IF formula when you only need to check if a cell is not blank.
- Use the IFNOTBLANK formula with other formulas, such as the IF formula or the FILTER formula, to perform more complex calculations.
- Use the IFNOTBLANK formula with conditional formatting to highlight cells that meet certain conditions.
Gallery of Google Sheets IF NOT BLANK Formula




FAQs
What is the IF NOT BLANK formula in Google Sheets?
+The IF NOT BLANK formula is a conditional formula that checks if a cell is not blank, and if so, performs a specific action or calculation.
How do I use the IF NOT BLANK formula in Google Sheets?
+To use the IF NOT BLANK formula in Google Sheets, select the cell where you want to enter the formula, type `=IFNOTBLANK(`, select the range of cells that you want to check for blanks, enter the value that you want to return if the cell is not blank, and close the formula with a parenthesis `)`.
What are some use cases for the IF NOT BLANK formula in Google Sheets?
+The IF NOT BLANK formula has many use cases in Google Sheets, including data validation, conditional formatting, data analysis, and automation.
Conclusion
The IF NOT BLANK formula is a powerful tool in Google Sheets that allows you to perform calculations and conditional statements based on whether a cell is not blank. By using the IF NOT BLANK formula, you can automate tasks, validate data, and perform complex calculations. Whether you're a beginner or an advanced user, the IF NOT BLANK formula is an essential tool to have in your Google Sheets toolkit.
![How to Count If Not Blank in Google Sheets: 3 Ways [2020 Update]](https://www.sheetaki.com/wp-content/uploads/2020/02/count-if-not-blank-function-in-google-sheets-12.png)

:max_bytes(150000):strip_icc()/002-google-spreadsheet-if-function-3123946-a0a6090b3d3044d0a11e9dfe9edd85c8.jpg)