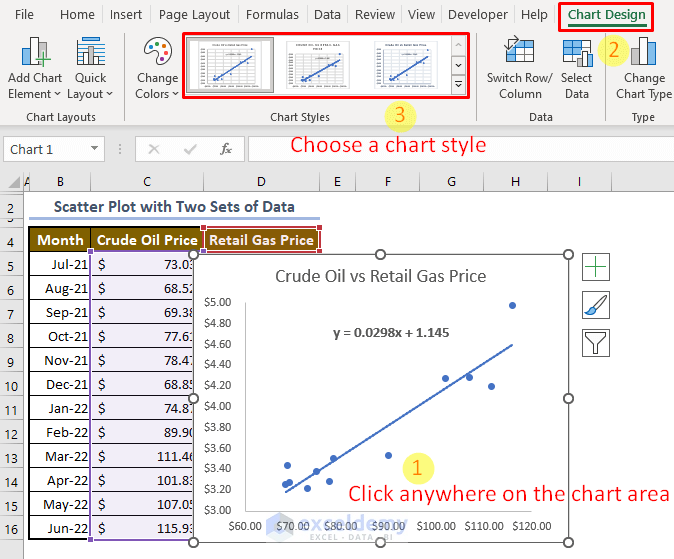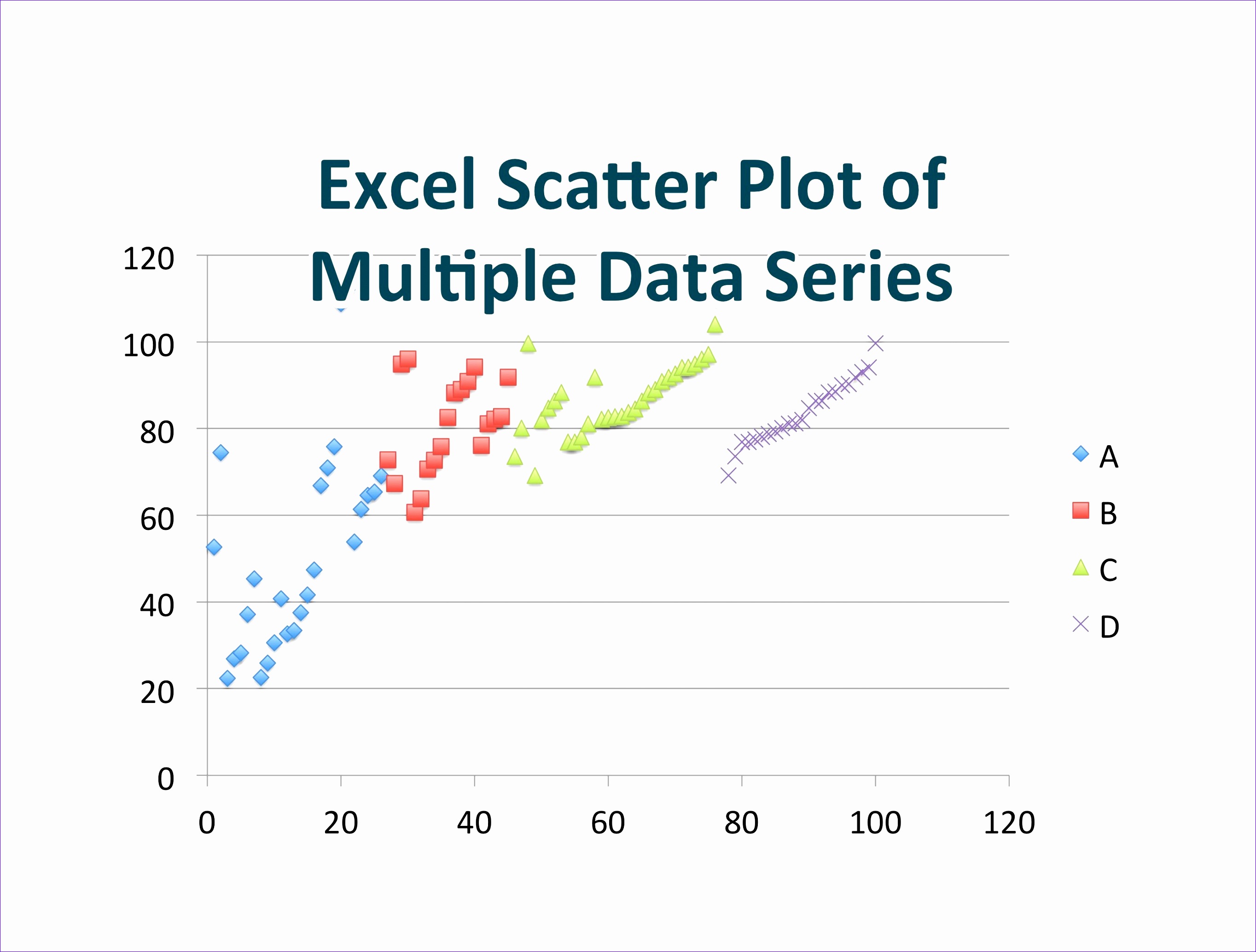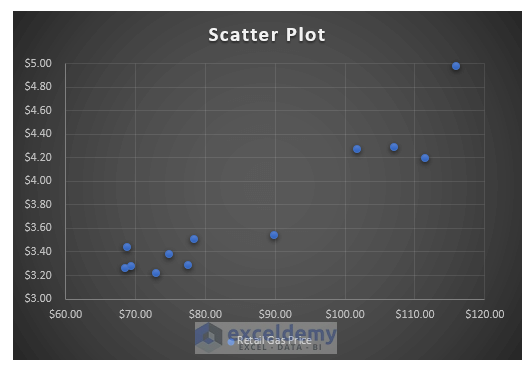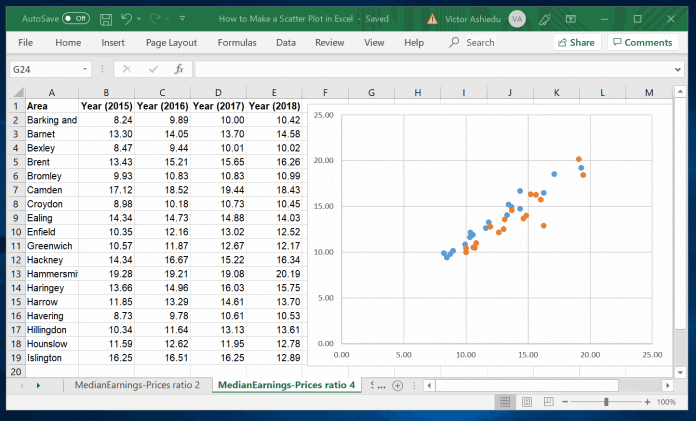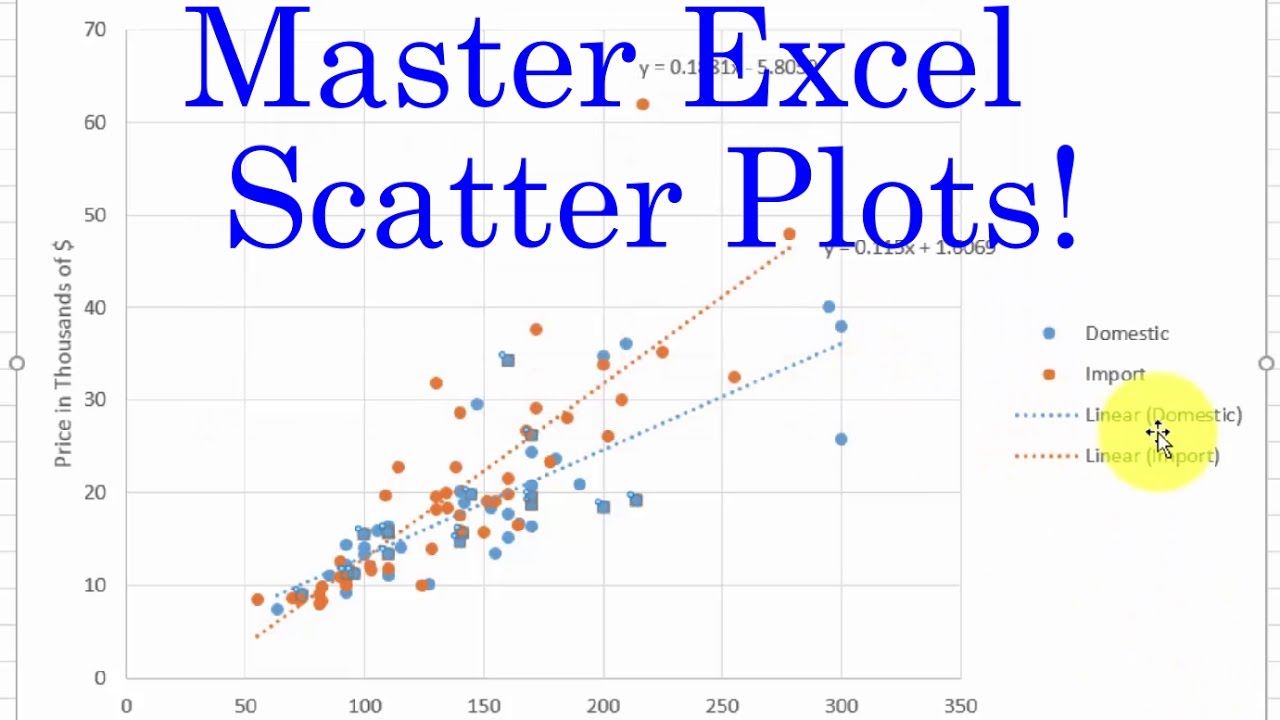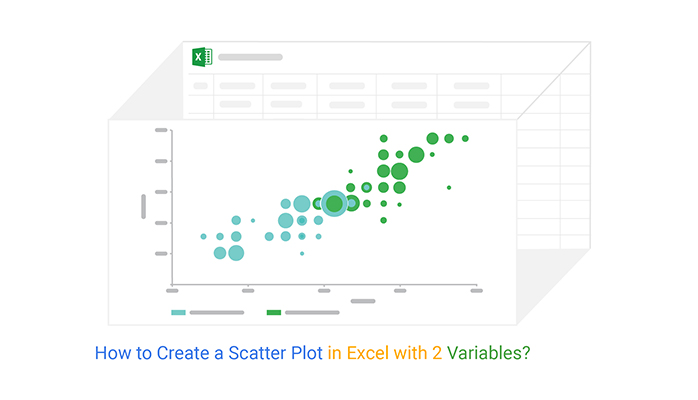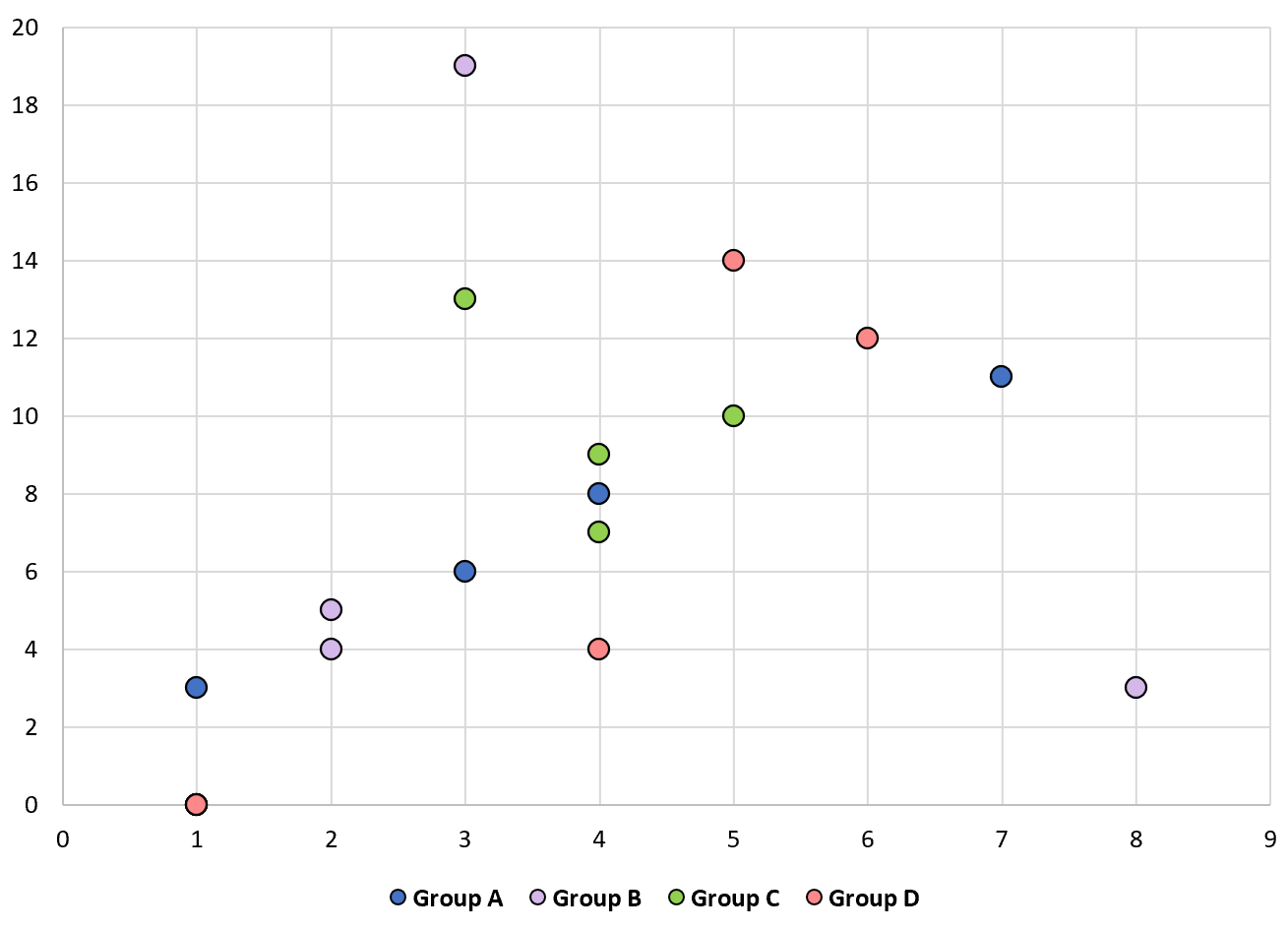
Excel, a powerful tool for data analysis, offers a variety of chart types to help users visualize their data. Among these, the Scatter Plot is a popular choice for displaying the relationship between two continuous variables. However, when dealing with multiple series of data, creating a Scatter Plot in Excel can seem daunting. In this article, we will explore how to create a multiple series Scatter Plot in Excel, making data visualization a breeze.
Excel's Scatter Plot is an excellent way to display the relationship between two variables. It's commonly used in various fields, including business, economics, and science, to identify trends, patterns, and correlations. But what if you have multiple series of data that you want to display on the same Scatter Plot? Excel provides an easy solution to create a multiple series Scatter Plot, allowing you to compare and analyze multiple datasets in a single chart.
Creating a Multiple Series Scatter Plot in Excel
To create a multiple series Scatter Plot in Excel, follow these simple steps:
- Select your data: Choose the data range that you want to use for your Scatter Plot. Make sure to include headers for each column.
- Go to the Insert tab: Click on the Insert tab in the ribbon.
- Click on the Scatter Plot button: In the Charts group, click on the Scatter Plot button.
- Select the Scatter Plot type: Choose the Scatter Plot type that you want to use. You can select from a variety of options, including Scatter, Scatter with only markers, Scatter with straight lines and markers, and Scatter with smooth lines and markers.
- Customize your chart: Once you've created your Scatter Plot, you can customize it to suit your needs. You can add titles, labels, and legends, as well as change the colors and styles of your markers and lines.
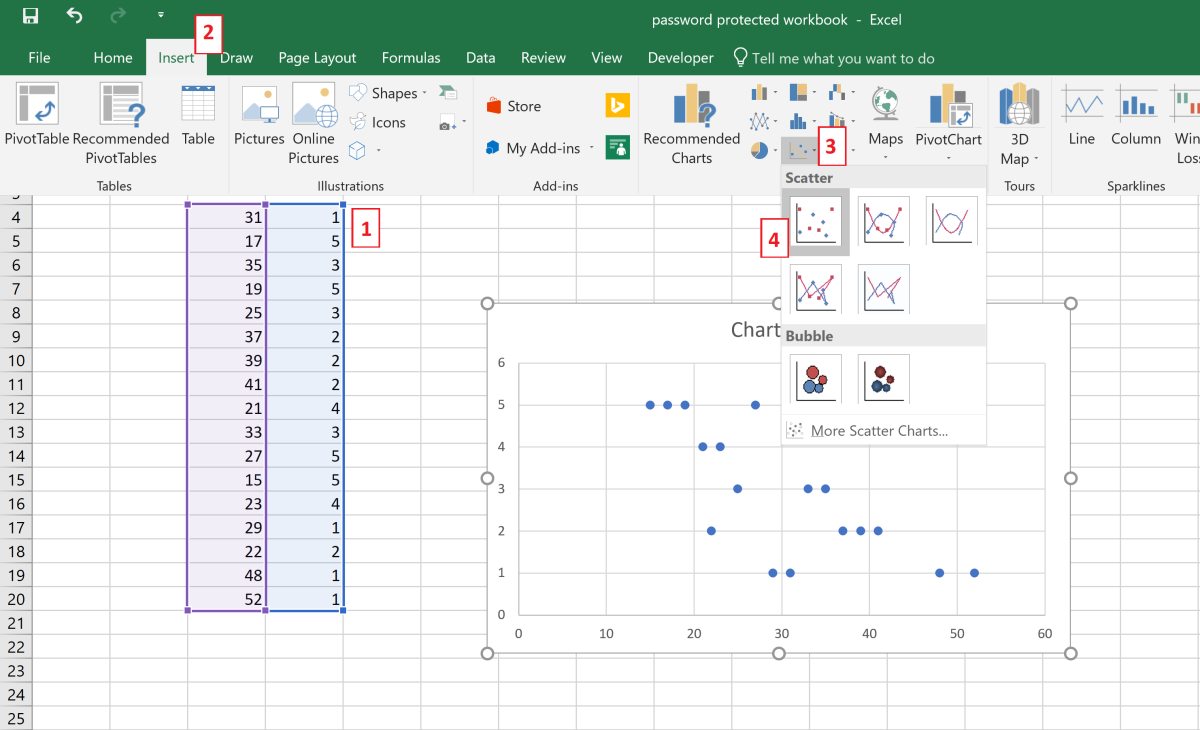
Adding Multiple Series to Your Scatter Plot
To add multiple series to your Scatter Plot, follow these steps:
- Select your data: Choose the data range that you want to add to your Scatter Plot. Make sure to include headers for each column.
- Click on the chart: Click on the Scatter Plot that you created earlier.
- Go to the Chart Design tab: Click on the Chart Design tab in the ribbon.
- Click on the Select Data button: In the Data group, click on the Select Data button.
- Add a new series: In the Select Data Source dialog box, click on the Add button to add a new series.
- Choose your data range: Select the data range that you want to add to your Scatter Plot.
- Click OK: Click OK to add the new series to your Scatter Plot.
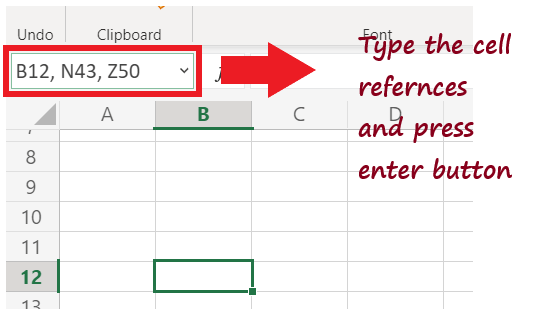
Tips for Customizing Your Multiple Series Scatter Plot
Here are some tips for customizing your multiple series Scatter Plot:
- Use different colors: Use different colors for each series to make your Scatter Plot more readable.
- Add labels: Add labels to your markers and lines to make it easier to identify each series.
- Use a legend: Use a legend to identify each series and make it easier to distinguish between them.
- Experiment with different marker styles: Experiment with different marker styles, such as circles, squares, and triangles, to make your Scatter Plot more visually appealing.
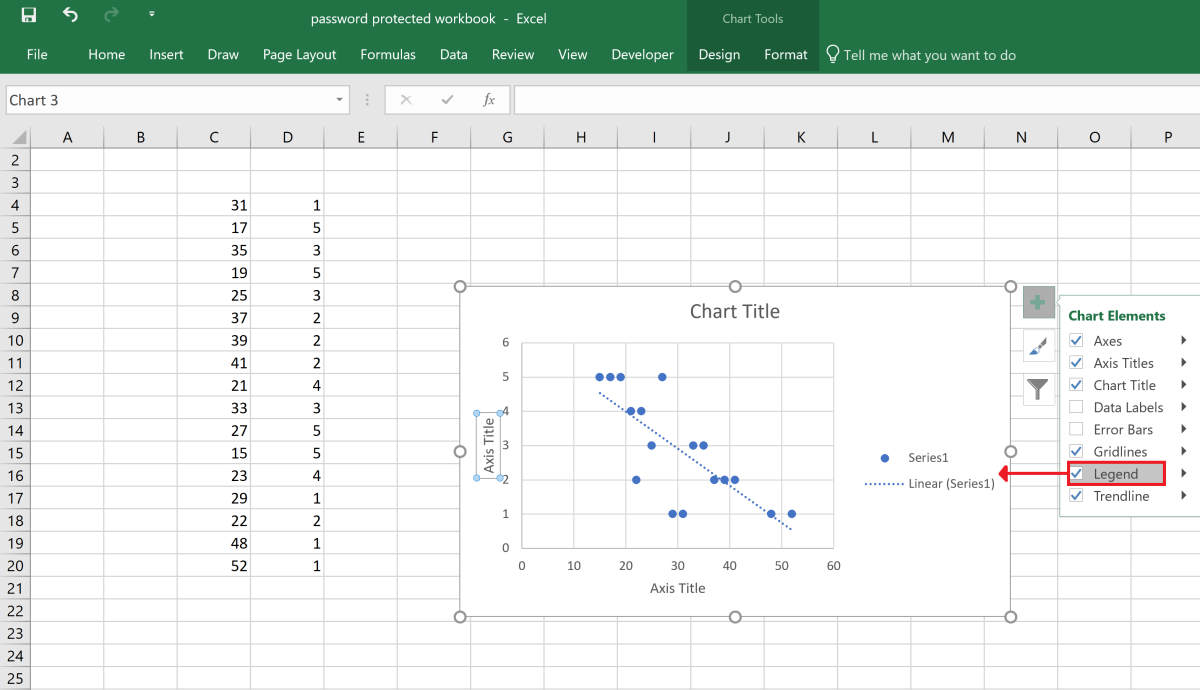
Common Errors When Creating a Multiple Series Scatter Plot
Here are some common errors to avoid when creating a multiple series Scatter Plot:
- Selecting the wrong data range: Make sure to select the correct data range for each series.
- Forgetting to add headers: Make sure to include headers for each column to ensure that your data is correctly labeled.
- Using the wrong chart type: Make sure to choose the correct chart type for your data. A Scatter Plot is best suited for displaying the relationship between two continuous variables.
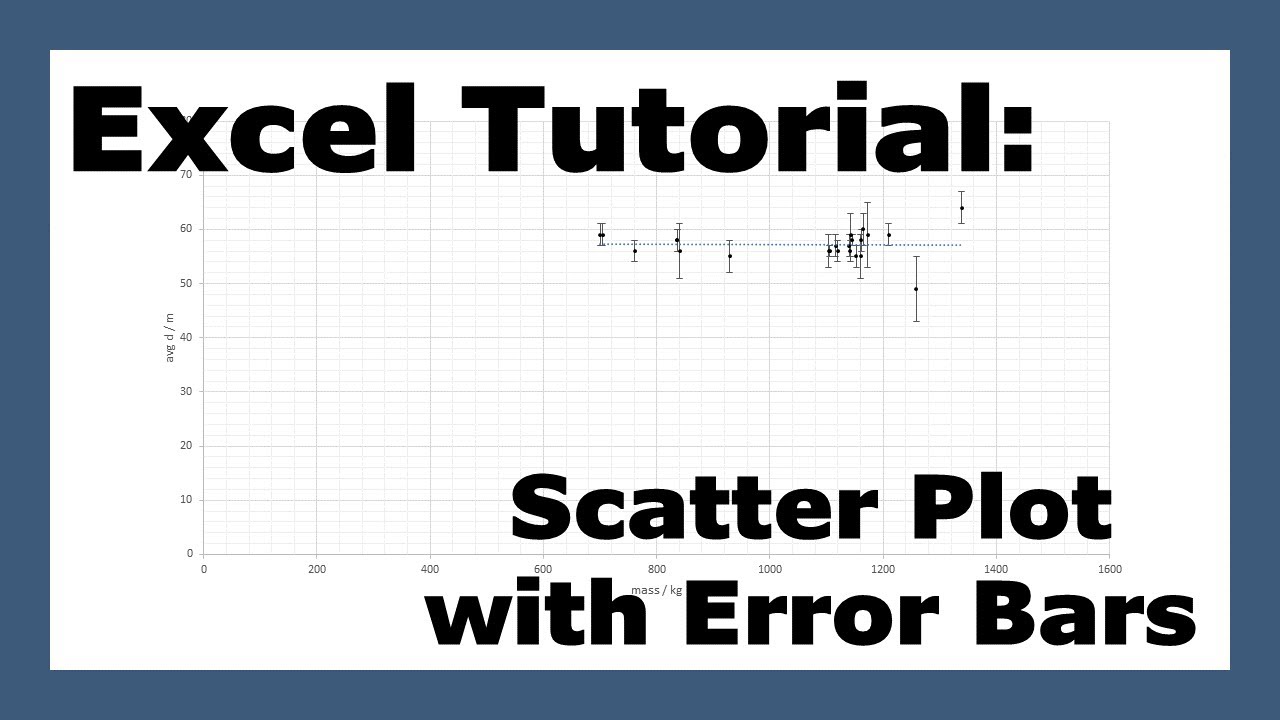
Best Practices for Creating a Multiple Series Scatter Plot
Here are some best practices to keep in mind when creating a multiple series Scatter Plot:
- Keep it simple: Keep your Scatter Plot simple and easy to read. Avoid using too many series or too much data.
- Use clear labels: Use clear labels and titles to make it easy to understand your Scatter Plot.
- Experiment with different colors: Experiment with different colors to make your Scatter Plot more visually appealing.
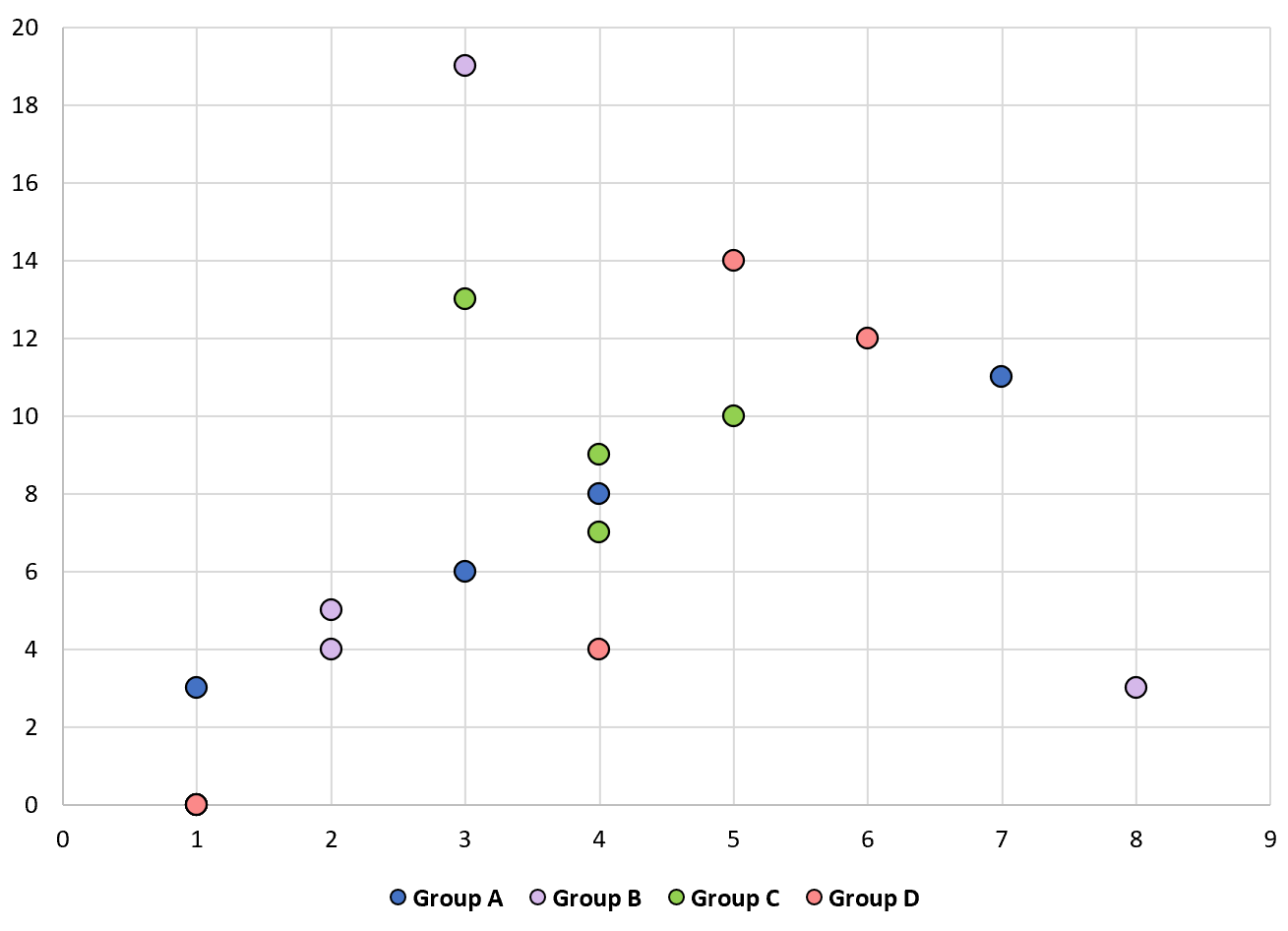
Gallery of Excel Scatter Plots
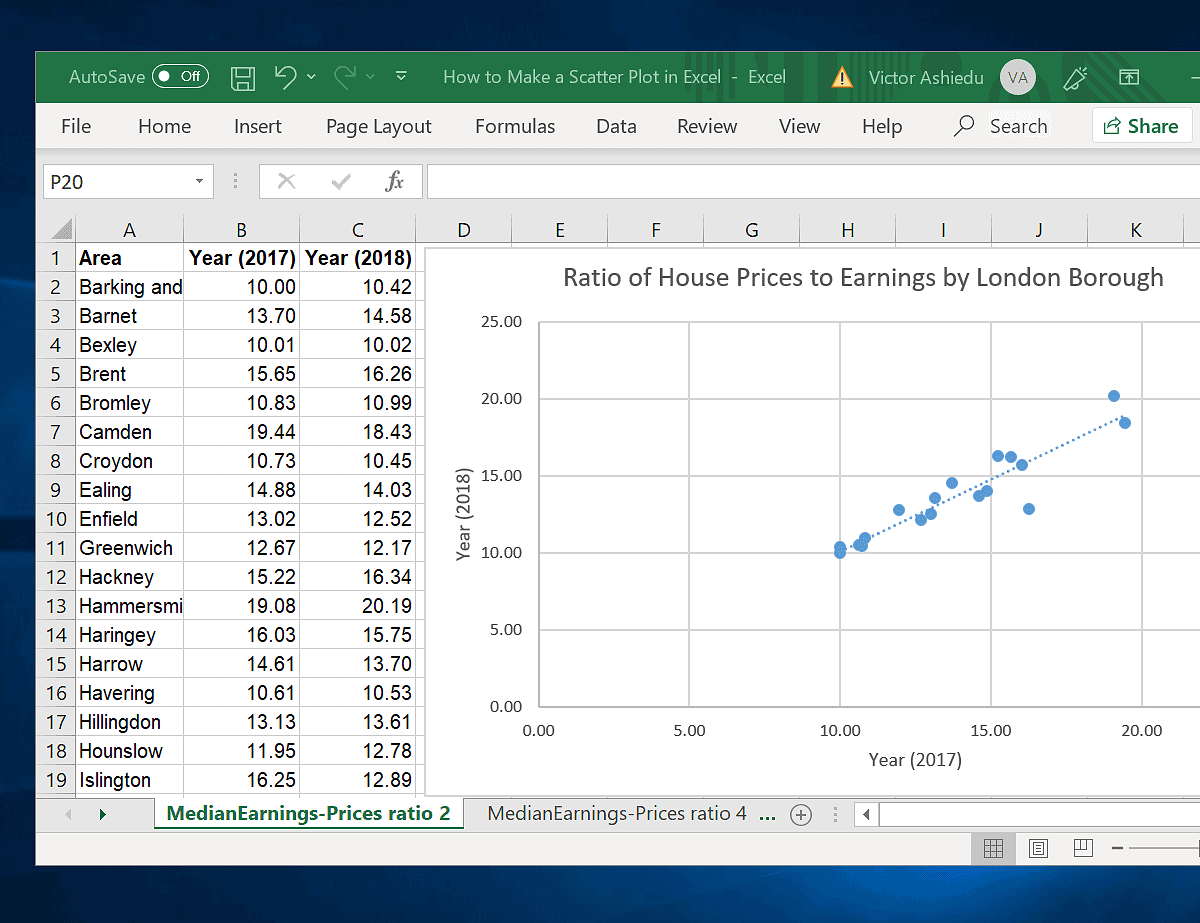
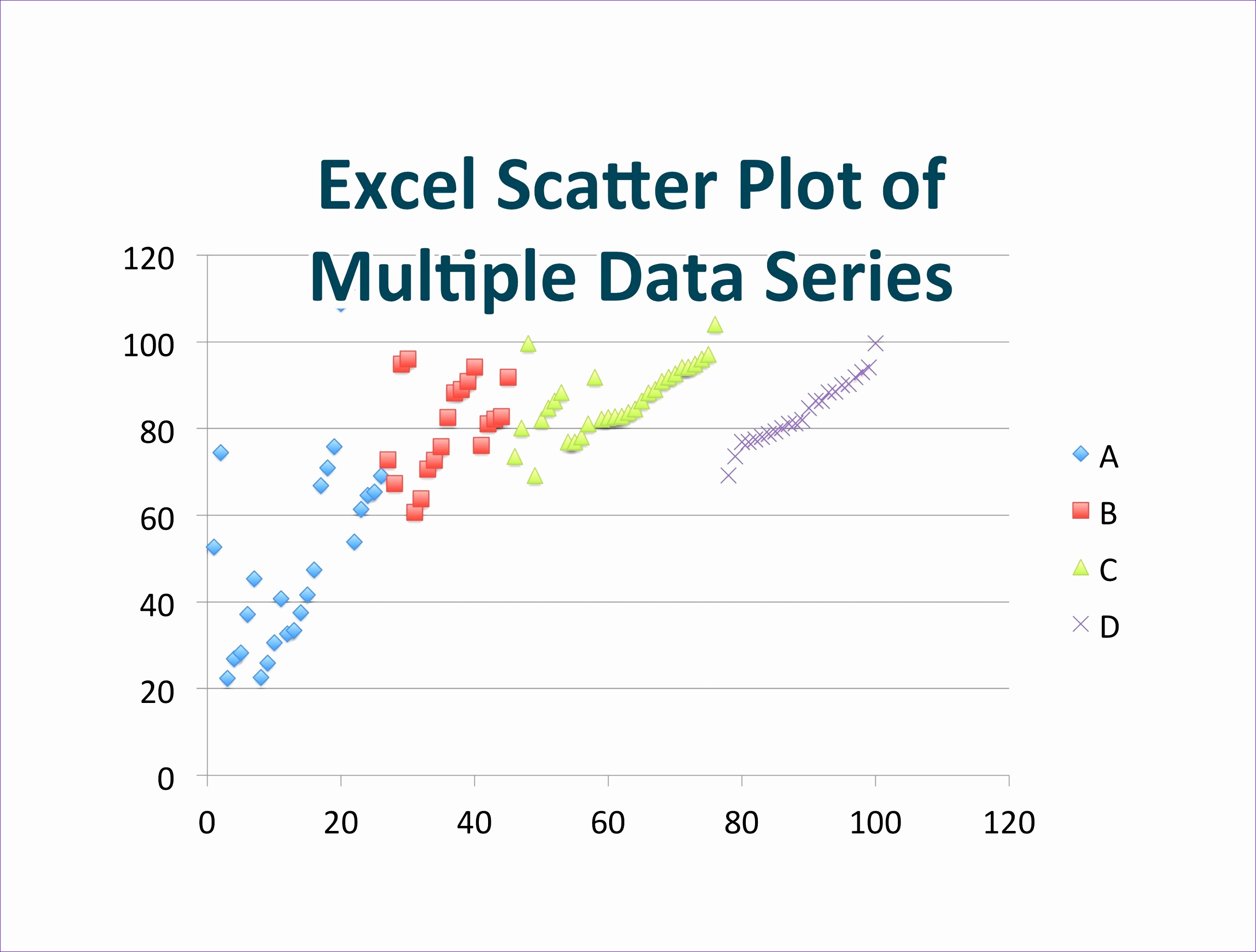
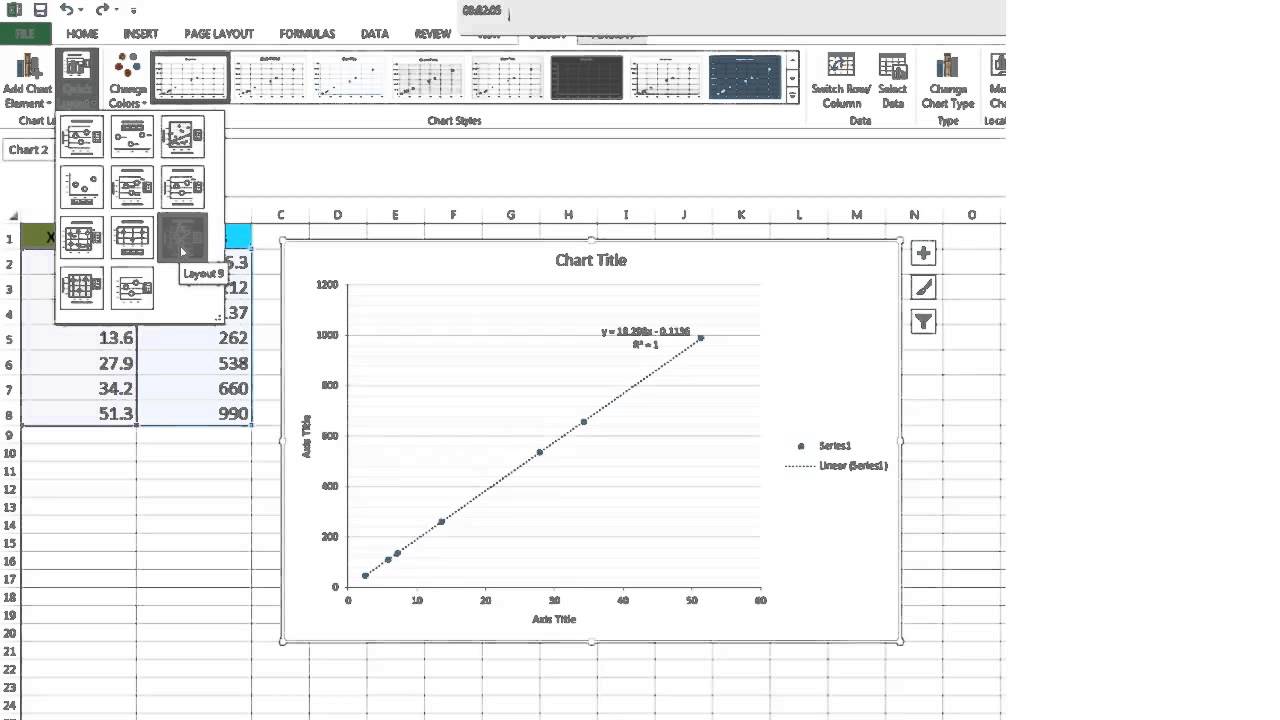
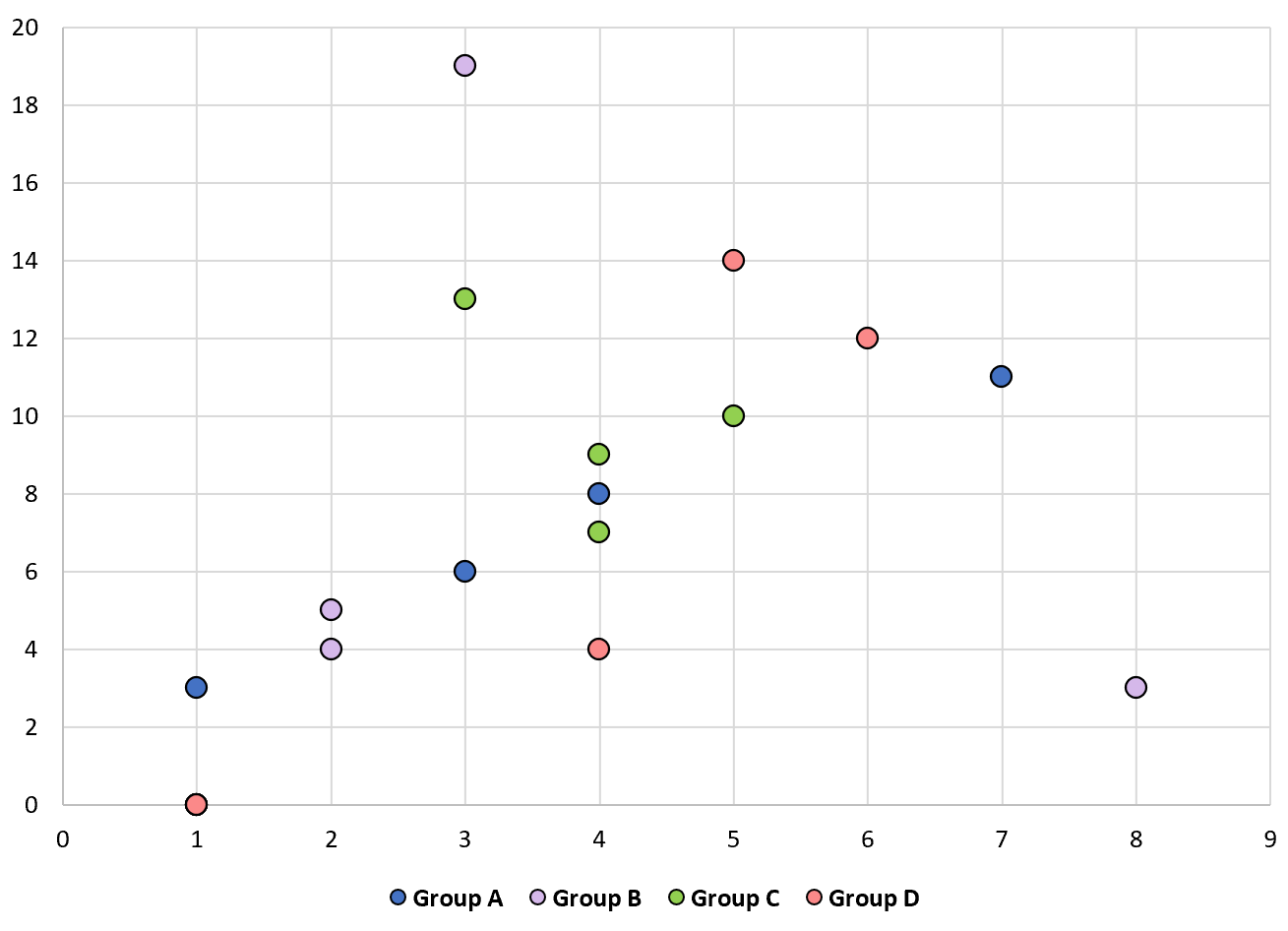
FAQs
What is a Scatter Plot?
+A Scatter Plot is a type of chart that displays the relationship between two continuous variables.
How do I create a multiple series Scatter Plot in Excel?
+To create a multiple series Scatter Plot in Excel, select your data, go to the Insert tab, click on the Scatter Plot button, and select the Scatter Plot type. Then, click on the chart, go to the Chart Design tab, click on the Select Data button, and add a new series.
What are some common errors to avoid when creating a multiple series Scatter Plot?
+Common errors to avoid when creating a multiple series Scatter Plot include selecting the wrong data range, forgetting to add headers, and using the wrong chart type.
Creating a multiple series Scatter Plot in Excel is a straightforward process that can be completed in a few simple steps. By following the tips and best practices outlined in this article, you can create a Scatter Plot that is both visually appealing and easy to understand. Whether you're a student, researcher, or business professional, a multiple series Scatter Plot is a powerful tool for displaying and analyzing data.