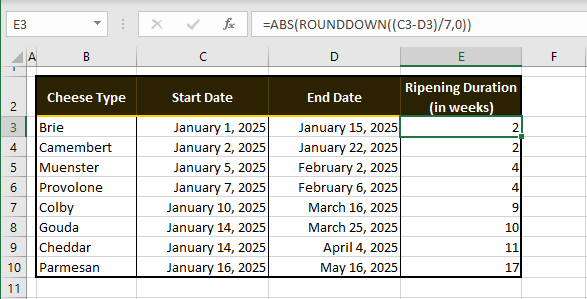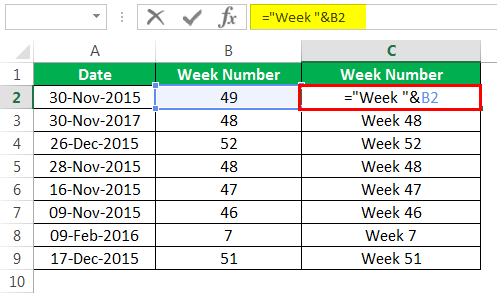Determining the number of weeks between two dates is a common task in various fields such as project management, finance, and scheduling. Excel provides several ways to accomplish this, ranging from simple date subtraction to using specific functions designed for this purpose. Here, we'll explore the most straightforward and efficient methods to calculate the number of weeks between dates in Excel.
The Importance of Accurate Date Calculations
In many professional and personal contexts, accurately calculating the duration between dates is crucial. Whether you're managing deadlines, planning events, or analyzing data, knowing the exact number of weeks between two dates can significantly impact your decisions and outcomes.
Understanding Date Formats in Excel
Before diving into calculations, it's essential to understand how Excel handles dates. Excel stores dates as serial numbers, where each whole number represents a day, starting from January 1, 1900. This system makes date arithmetic straightforward. However, when working with weeks, you'll need to consider how Excel handles the week's start and end, as well as any potential date formatting issues.
Method 1: Simple Date Subtraction
The most basic way to find the difference between two dates in weeks is by dividing the result of subtracting the earlier date from the later date by 7.

Steps:
- Enter your start date in one cell (e.g., A1) and your end date in another cell (e.g., B1).
- Subtract the start date from the end date:
=B1-A1 - Divide the result by 7 to get the number of weeks:
=(B1-A1)/7
This method provides a quick estimate but doesn't account for the week's start day or potential partial weeks.
Method 2: Using the WEEKDAY Function
The WEEKDAY function returns the day of the week corresponding to a date. You can use this function to calculate the number of whole weeks between two dates more accurately.

Steps:
- Enter your start date in one cell (e.g., A1) and your end date in another cell (e.g., B1).
- Use the WEEKDAY function to adjust the dates to the nearest week boundary:
=WEEKDAY(A1)and=WEEKDAY(B1) - Calculate the number of whole weeks by dividing the difference between the adjusted dates by 7:
=((B1-WEEKDAY(B1))-(A1-WEEKDAY(A1)))/7
Method 3: Utilizing the DATEDIF Function
The DATEDIF function is specifically designed for calculating the difference between two dates in a specified interval, such as days, months, or years. Although it's not directly available in all Excel versions, it can be accessed through the "Database" functions.

Steps:
- Enter your start date in one cell (e.g., A1) and your end date in another cell (e.g., B1).
- Use the DATEDIF function to calculate the number of weeks directly:
=DATEDIF(A1,B1,"d")/7
Choosing the Right Method
Each method has its advantages and considerations:
- Simple Date Subtraction: Quick and straightforward but may not account for partial weeks or the week's start day.
- WEEKDAY Function: More accurate for calculating whole weeks, considering the week's start day.
- DATEDIF Function: Directly calculates the difference in weeks, months, or years but may not be available in all Excel versions.
Best Practices for Date Calculations in Excel
- Consistency is Key: Ensure all dates are in the same format to avoid calculation errors.
- Consider Time Zones: If working with dates across different time zones, adjust the dates accordingly.
- Partial Weeks: Decide how to handle partial weeks based on your specific needs (rounding up, down, or ignoring).
Gallery of Date Calculation Examples




Conclusion: Calculating weeks between dates in Excel can be straightforward with the right approach. Whether you opt for simple date subtraction, utilizing the WEEKDAY function, or employing the DATEDIF function, ensuring accuracy and consistency in your date calculations is paramount. By following these methods and best practices, you'll be well-equipped to handle a variety of date calculation tasks in Excel efficiently.
What is the most accurate method for calculating weeks between dates in Excel?
+The DATEDIF function is generally the most accurate method for calculating weeks between dates in Excel, as it directly calculates the difference in the specified interval. However, its availability may vary depending on the Excel version.
How do I handle partial weeks when calculating the number of weeks between dates?
+Handling partial weeks depends on your specific requirements. You can choose to round up, round down, or ignore partial weeks. The method you choose should be consistent and appropriate for your context.
Is it necessary to consider the week's start day when calculating weeks between dates?
+Yes, considering the week's start day can be crucial for accurate calculations, especially if you're working with dates that span across different weeks. The WEEKDAY function can help adjust dates to the nearest week boundary.