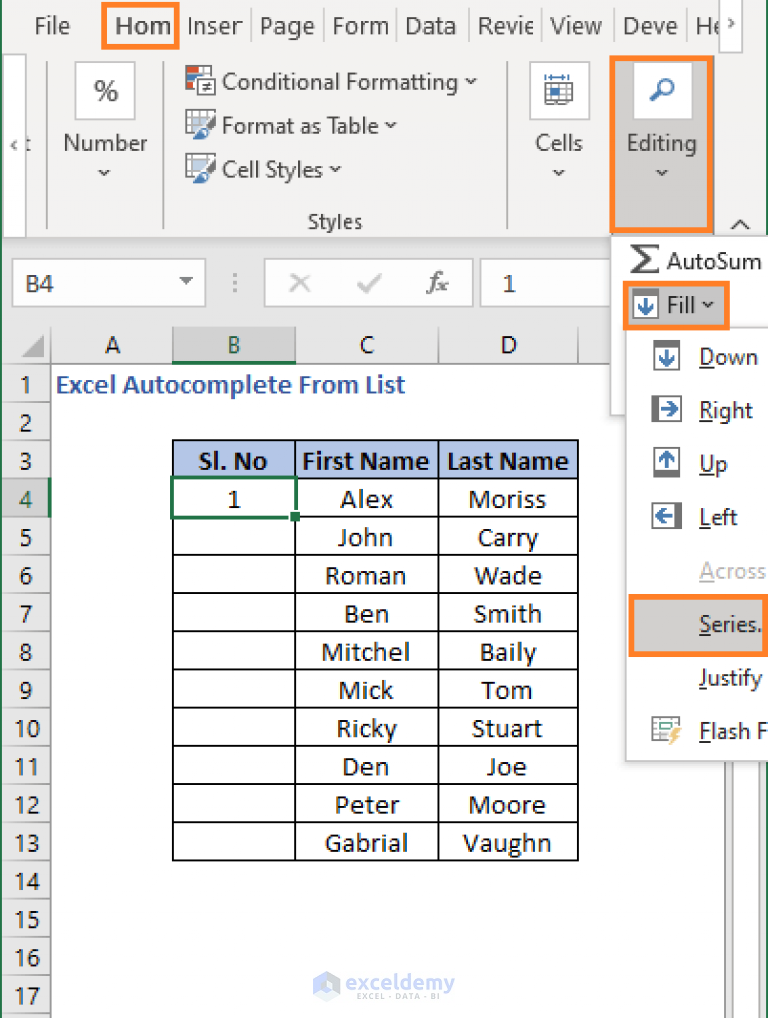
Autocomplete in Excel can be a powerful tool for streamlining data entry and reducing errors. However, when it's not working correctly, it can be frustrating and inefficient. In this article, we'll explore 7 ways to fix autocomplete in Excel, so you can get back to working efficiently.
Excel's autocomplete feature is designed to suggest values based on the data in a column. It's a great way to quickly fill in data without having to type it out manually. However, if autocomplete is not working correctly, it can slow down your workflow and lead to mistakes. Whether you're experiencing issues with autocomplete not suggesting values, not auto-completing correctly, or not working at all, we've got you covered.
Understanding Autocomplete in Excel
Before we dive into the solutions, let's take a quick look at how autocomplete works in Excel. Autocomplete uses the data in a column to suggest values as you type. It looks for matches based on the characters you've entered and suggests the most likely value. Autocomplete is enabled by default in Excel, but it can be turned off or customized to suit your needs.
Method 1: Check if Autocomplete is Enabled

The first step in troubleshooting autocomplete issues is to check if it's enabled. To do this, follow these steps:
- Go to the "File" menu
- Click on "Options"
- Select "Formulas"
- Scroll down to the "Working with formulas" section
- Make sure the "Enable AutoComplete for cell values" checkbox is selected
If autocomplete is not enabled, select the checkbox to turn it on.
Method 2: Check the Column Data

Autocomplete relies on the data in the column to make suggestions. If the data is not consistent or is formatted incorrectly, autocomplete may not work correctly. To troubleshoot this, check the column data for the following:
- Consistent formatting: Make sure the data is formatted consistently throughout the column.
- No duplicates: Remove any duplicates from the column to ensure that autocomplete is suggesting the correct values.
- No errors: Check for any errors in the data, such as #N/A or #VALUE! errors.
Method 3: Clear the Autocomplete Cache

Sometimes, the autocomplete cache can become corrupted, leading to issues with autocomplete. To clear the autocomplete cache, follow these steps:
- Go to the "File" menu
- Click on "Options"
- Select "Formulas"
- Scroll down to the "Working with formulas" section
- Click on the "Clear AutoComplete cache" button
Method 4: Check for Conflicting Add-ins
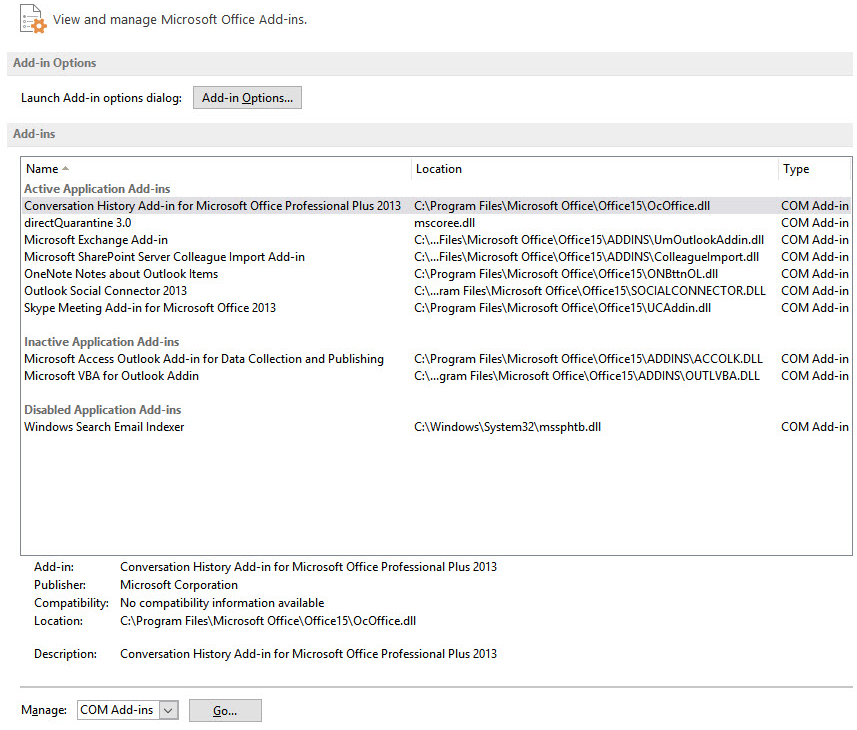
Add-ins can sometimes conflict with autocomplete, causing it to malfunction. To check for conflicting add-ins, follow these steps:
- Go to the "File" menu
- Click on "Options"
- Select "Add-ins"
- Look for any add-ins that may be conflicting with autocomplete
- Disable any conflicting add-ins
Method 5: Reset Excel Settings

If none of the above methods work, you can try resetting Excel settings to their default values. To do this, follow these steps:
- Go to the "File" menu
- Click on "Options"
- Select "General"
- Click on the "Reset" button
Method 6: Check for Corrupted Files

Corrupted files can sometimes cause issues with autocomplete. To check for corrupted files, follow these steps:
- Open the Excel file in a different location
- Check if autocomplete is working correctly in the new location
- If it's not working, try saving the file in a different format (such as.xlsx instead of.xls)
Method 7: Reinstall Excel

If none of the above methods work, you may need to reinstall Excel. This will reset all Excel settings to their default values and may resolve any issues with autocomplete.
Gallery of Autocomplete in Excel



FAQs
What is autocomplete in Excel?
+Autocomplete is a feature in Excel that suggests values based on the data in a column.
Why is autocomplete not working in Excel?
+There are several reasons why autocomplete may not be working in Excel, including conflicting add-ins, corrupted files, and incorrect settings.
How do I reset Excel settings?
+To reset Excel settings, go to the "File" menu, click on "Options", select "General", and click on the "Reset" button.
By following these 7 methods, you should be able to fix autocomplete in Excel and get back to working efficiently. Remember to check if autocomplete is enabled, check the column data, clear the autocomplete cache, check for conflicting add-ins, reset Excel settings, check for corrupted files, and reinstall Excel if necessary.