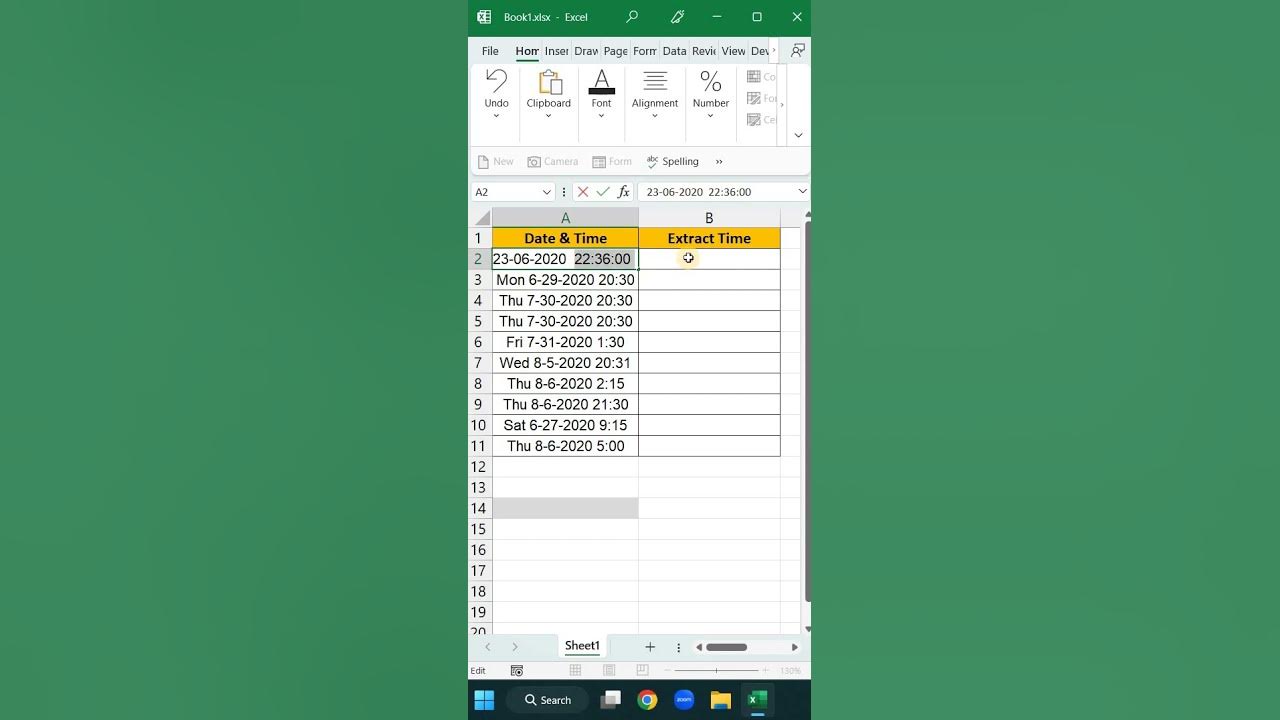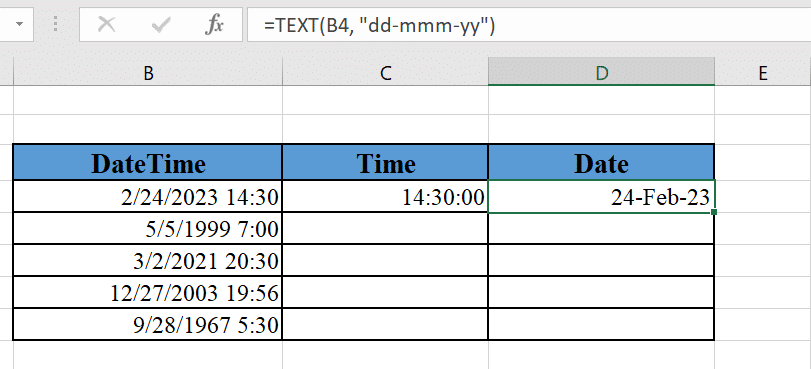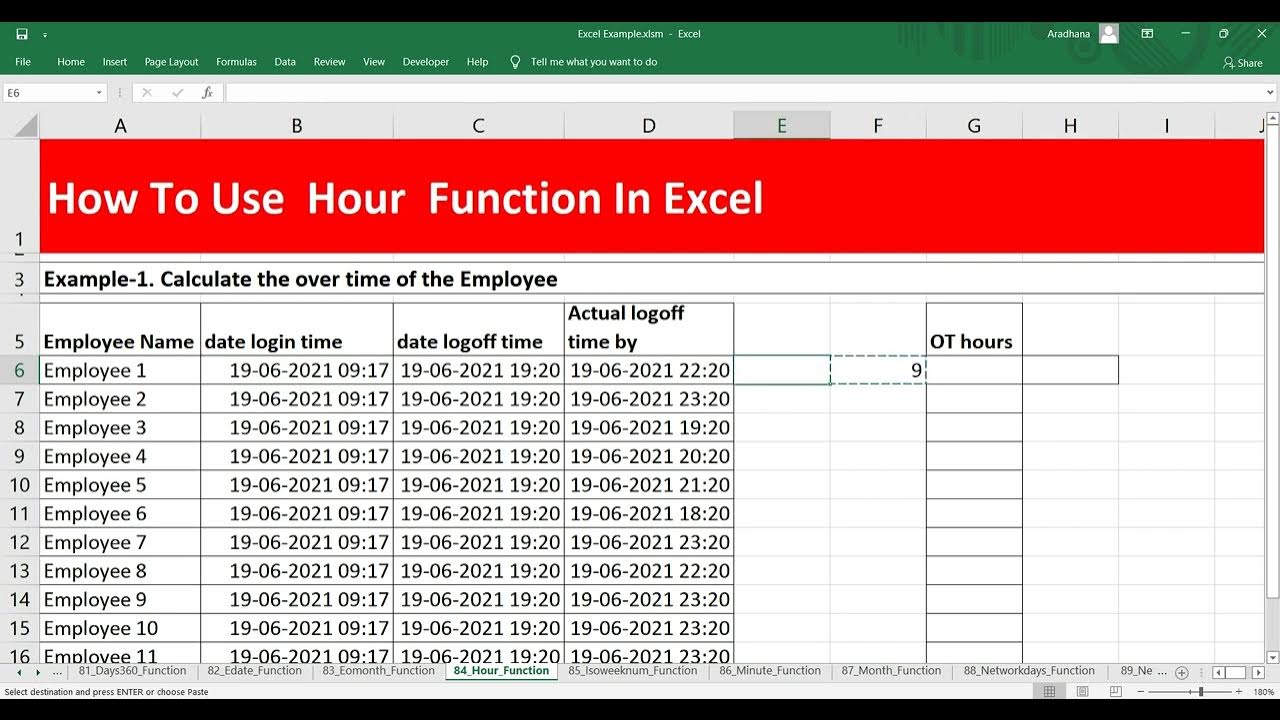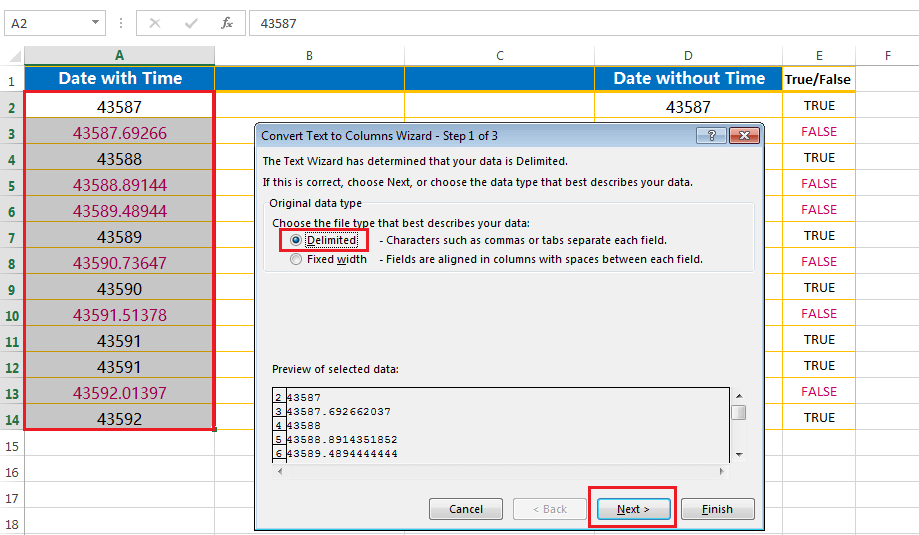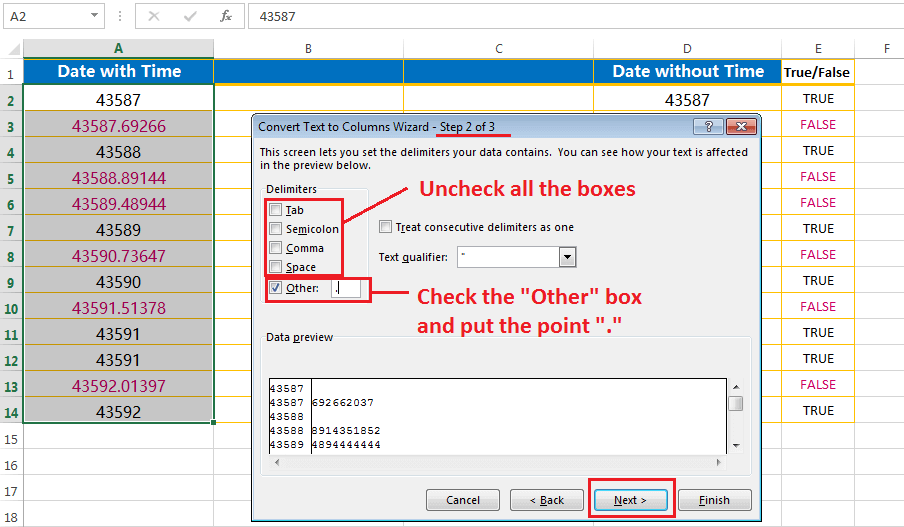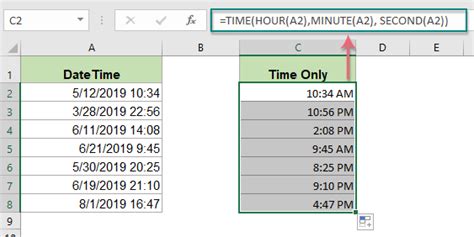
The versatility of Excel never ceases to amaze us. From data analysis to visualization, it's an indispensable tool for anyone working with numbers. One of the most common tasks in Excel is extracting specific components from a datetime value, such as the time. Whether you're tracking project timelines, scheduling appointments, or analyzing sales data, being able to isolate the time from a datetime value can be incredibly useful.
In this article, we'll explore five different ways to extract the time from a datetime value in Excel. From using formulas to leveraging Excel's built-in functions, we'll cover the most effective methods to get the job done.
Understanding Datetime Values in Excel
Before we dive into the methods, it's essential to understand how Excel stores datetime values. Excel represents datetime values as serial numbers, with January 1, 1900, being the starting point (serial number 1). This means that each datetime value is comprised of both a date and a time component.
For example, the datetime value "2022-07-25 14:30:00" would be stored as a serial number in Excel. To extract the time from this value, we need to use formulas or functions that can isolate the time component.
Method 1: Using the HOUR, MINUTE, and SECOND Functions
One of the most straightforward ways to extract the time from a datetime value is by using the HOUR, MINUTE, and SECOND functions. These functions allow you to extract the individual components of the time, which can then be combined to form the desired time format.

For example, if you have a datetime value in cell A1, you can use the following formulas to extract the hour, minute, and second components:
- Hour:
=HOUR(A1) - Minute:
=MINUTE(A1) - Second:
=SECOND(A1)
These formulas can be combined using the TEXT function to form a single time value:
=TEXT(HOUR(A1),"hh") & ":" & TEXT(MINUTE(A1),"mm") & ":" & TEXT(SECOND(A1),"ss")
This formula will extract the time from the datetime value in cell A1 and display it in the format "hh:mm:ss".
Method 2: Using the MOD Function
Another way to extract the time from a datetime value is by using the MOD function. This function returns the remainder of a division operation, which can be used to isolate the time component.
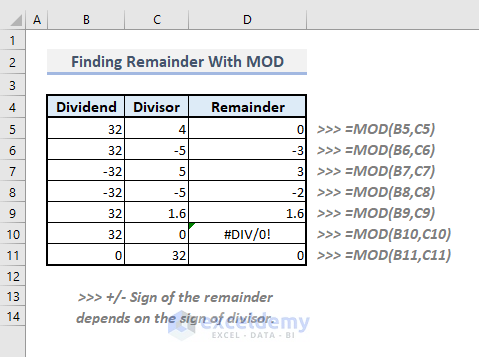
The formula to extract the time using the MOD function is:
=MOD(A1,1)
This formula works by dividing the datetime value by 1, which returns the decimal part of the value. The decimal part represents the time component, which can then be formatted as desired.
Method 3: Using the INT Function
The INT function is another useful tool for extracting the time from a datetime value. This function returns the integer part of a number, which can be used to isolate the date component.

The formula to extract the time using the INT function is:
=A1-INT(A1)
This formula works by subtracting the integer part of the datetime value (which represents the date component) from the original value. The result is the time component, which can be formatted as desired.
Method 4: Using the TEXT Function
The TEXT function is a versatile tool that can be used to extract the time from a datetime value. This function converts a value to text using a specified format.

The formula to extract the time using the TEXT function is:
=TEXT(A1,"hh:mm:ss")
This formula works by converting the datetime value to text using the format "hh:mm:ss". The result is a text string that represents the time component.
Method 5: Using Power Query
Power Query is a powerful tool in Excel that allows you to manipulate and transform data with ease. One of the features of Power Query is the ability to extract the time from a datetime value using the "Time" function.

To extract the time using Power Query, follow these steps:
- Select the datetime column
- Go to the "Add Column" tab
- Click on "Time"
- Select "Time" from the drop-down menu
The result will be a new column that contains the time component of the datetime value.
Conclusion
Extracting the time from a datetime value in Excel can be a challenging task, but it's not impossible. In this article, we've explored five different methods for extracting the time component from a datetime value. From using formulas to leveraging Excel's built-in functions, there's a method that suits every need.
Whether you're a beginner or an advanced user, these methods will help you to extract the time from a datetime value with ease. So next time you're working with datetime values in Excel, remember these five methods and take your data analysis to the next level.
Gallery of Excel Time Extraction Methods




FAQs
How do I extract the time from a datetime value in Excel?
+There are several ways to extract the time from a datetime value in Excel, including using formulas, functions, and Power Query. The method you choose will depend on your specific needs and the format of your data.
What is the difference between the HOUR, MINUTE, and SECOND functions in Excel?
+The HOUR, MINUTE, and SECOND functions in Excel are used to extract the individual components of a time value. The HOUR function returns the hour component, the MINUTE function returns the minute component, and the SECOND function returns the second component.
How do I use Power Query to extract the time from a datetime value in Excel?
+To use Power Query to extract the time from a datetime value in Excel, select the datetime column, go to the "Add Column" tab, click on "Time", and select "Time" from the drop-down menu. This will create a new column that contains the time component of the datetime value.