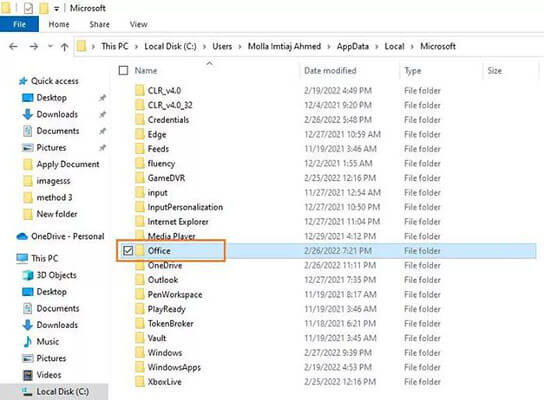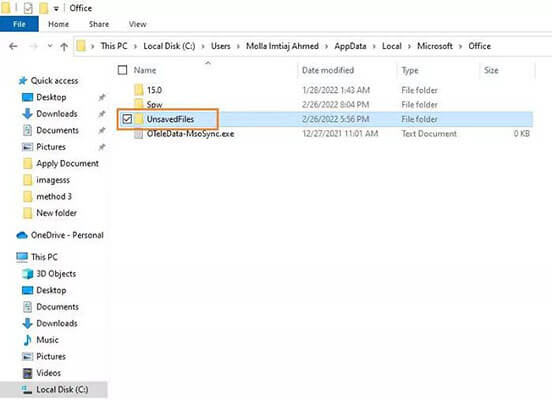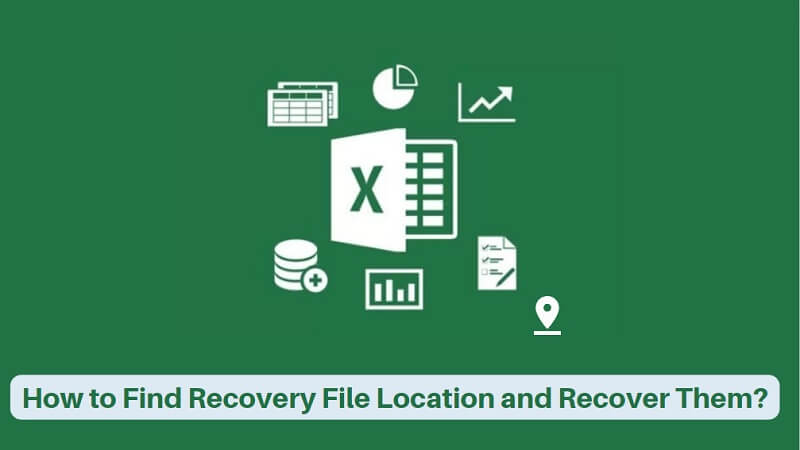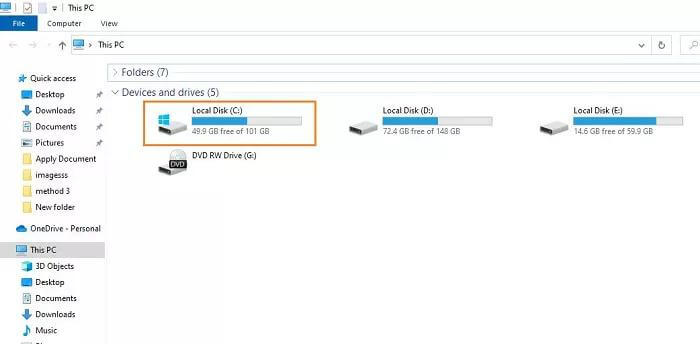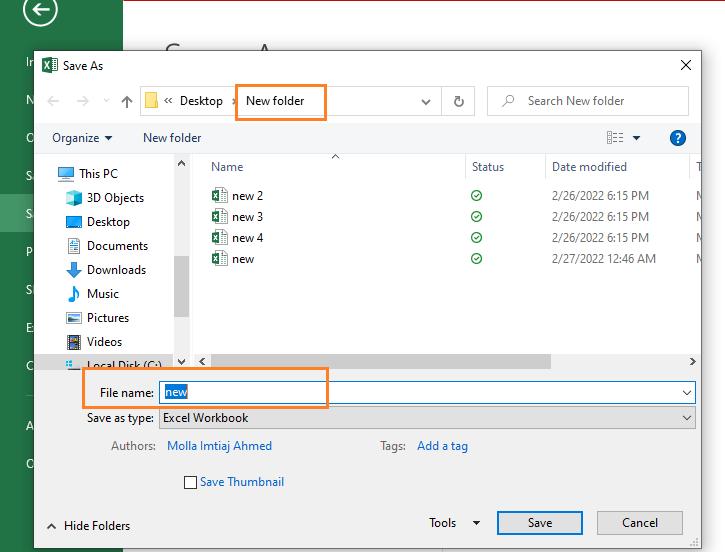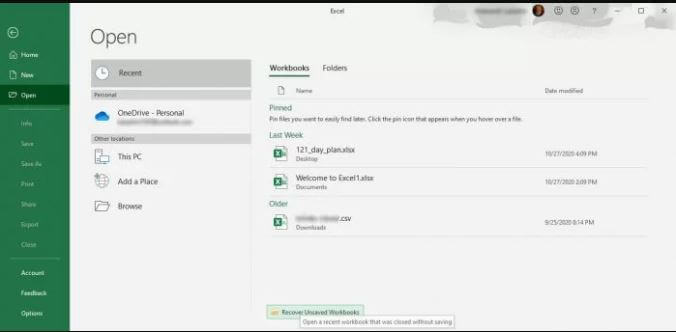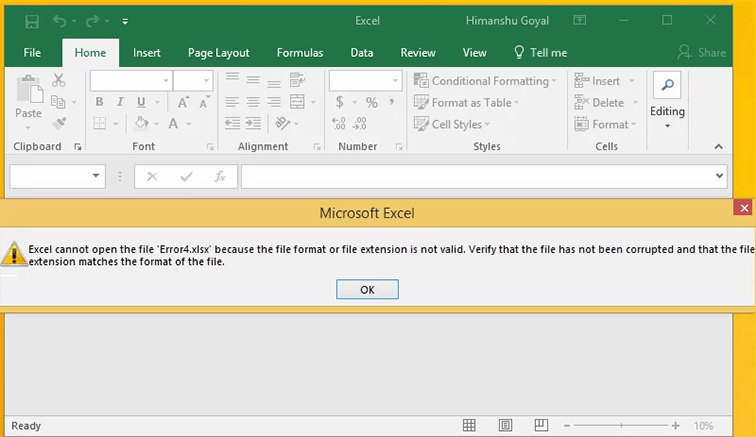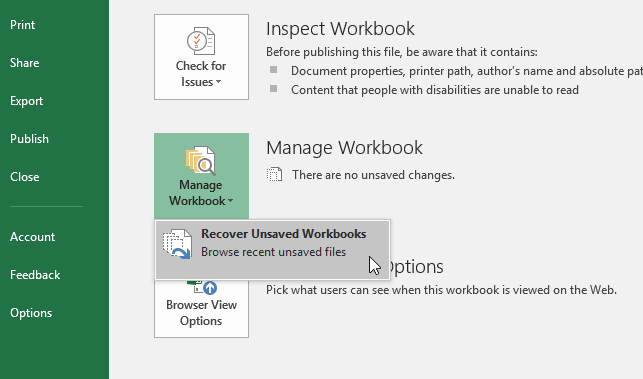Excel, a powerful spreadsheet software, has become an essential tool for professionals and individuals alike. When working with Excel, it often creates temporary files to facilitate tasks like calculations, data processing, and more. These temporary files are stored in a designated folder, known as the Excel temp folder. In this article, we will explore the importance of the Excel temp folder, why you might need to find it, and provide five ways to locate it on your computer.
Finding the Excel temp folder location can be crucial in various situations. For instance, if you're experiencing issues with Excel, such as slow performance or crashes, checking the temp folder can help you identify the problem. Additionally, if you need to recover unsaved work or diagnose issues with add-ins, accessing the temp folder can be incredibly useful.
Why Do You Need to Find the Excel Temp Folder Location?
There are several reasons why you might need to find the Excel temp folder location:
- Troubleshooting: The temp folder can provide valuable insights into issues you're experiencing with Excel, such as errors or crashes.
- Recovering unsaved work: If you've lost unsaved work due to a crash or unexpected shutdown, the temp folder might contain temporary files that can help you recover your work.
- Diagnosing add-in issues: If you're experiencing problems with Excel add-ins, checking the temp folder can help you identify the source of the issue.
Method 1: Using the Windows Temp Folder
One way to find the Excel temp folder location is by accessing the Windows temp folder. Here's how:
- Press the Windows key + R to open the Run dialog box.
- Type "%temp%" and press Enter.
- In the temp folder, look for folders with names like "Excel" or " Microsoft Office."

Method 2: Using the Excel Options
Another way to find the Excel temp folder location is by accessing the Excel options. Here's how:
- Open Excel and click on the "File" tab.
- Click on "Options" and then select "Advanced."
- Scroll down to the "General" section and look for the "Temporary files" option.
- Click on the "File Locations" button.
- In the "File Locations" dialog box, look for the "Temporary files" location.
Method 3: Using the Registry Editor
If you're comfortable using the Registry Editor, you can find the Excel temp folder location by following these steps:
- Press the Windows key + R to open the Run dialog box.
- Type "regedit" and press Enter.
- Navigate to the following registry key: HKEY_CURRENT_USER\Software\Microsoft\Office\16.0\Excel\Options
- Look for the "TempFileLocation" value and double-click on it.
- In the "Edit String" dialog box, you'll see the path to the Excel temp folder.

Method 4: Using the Command Prompt
You can also use the Command Prompt to find the Excel temp folder location. Here's how:
- Press the Windows key + R to open the Run dialog box.
- Type "cmd" and press Enter.
- In the Command Prompt, type the following command:
echo %temp% - Press Enter to execute the command.
- The Command Prompt will display the path to the Windows temp folder.
Method 5: Using a Third-Party Tool
If you're not comfortable using the methods above, you can use a third-party tool to find the Excel temp folder location. There are several tools available online that can help you locate the temp folder.

Conclusion
Finding the Excel temp folder location can be a useful troubleshooting step, especially when experiencing issues with Excel. By using one of the five methods outlined above, you can easily locate the temp folder and diagnose any problems. Whether you're a professional or an individual, understanding how to find the Excel temp folder location can save you time and frustration in the long run.

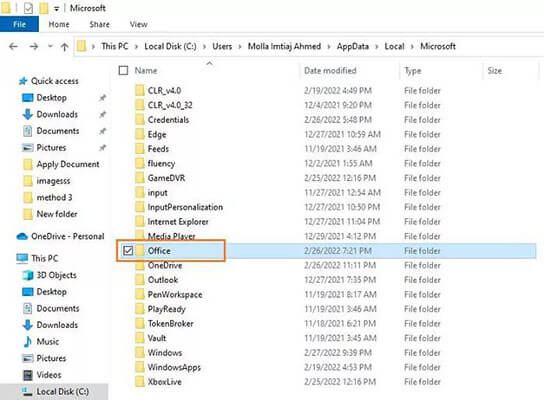


What is the Excel temp folder location?
+The Excel temp folder location is the directory where Excel stores temporary files. The location of the temp folder can vary depending on the method you use to find it.
Why do I need to find the Excel temp folder location?
+You may need to find the Excel temp folder location to troubleshoot issues with Excel, recover unsaved work, or diagnose problems with add-ins.
How do I find the Excel temp folder location?
+You can find the Excel temp folder location using one of the five methods outlined in this article: using the Windows temp folder, using the Excel options, using the Registry Editor, using the Command Prompt, or using a third-party tool.