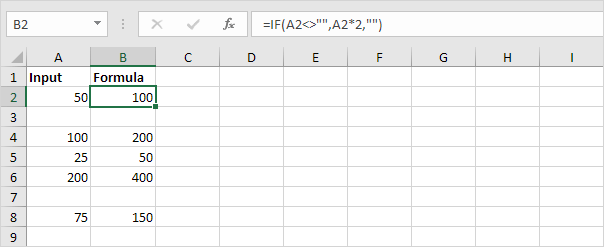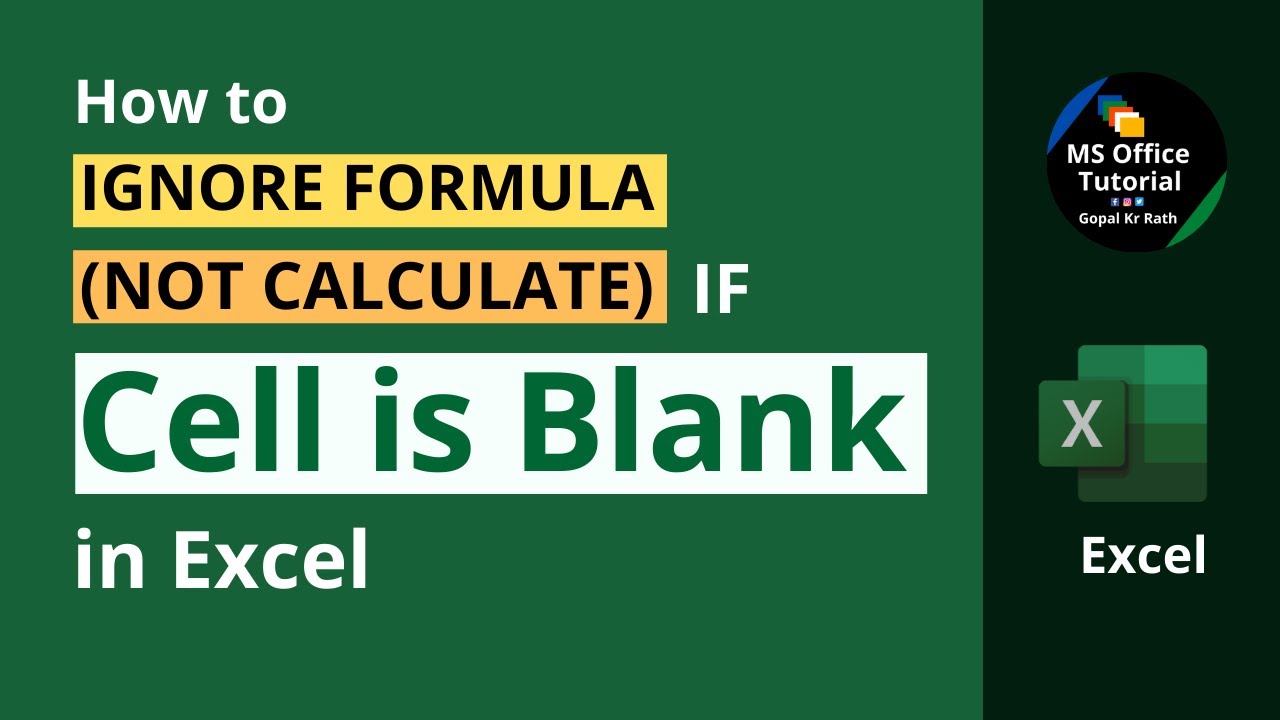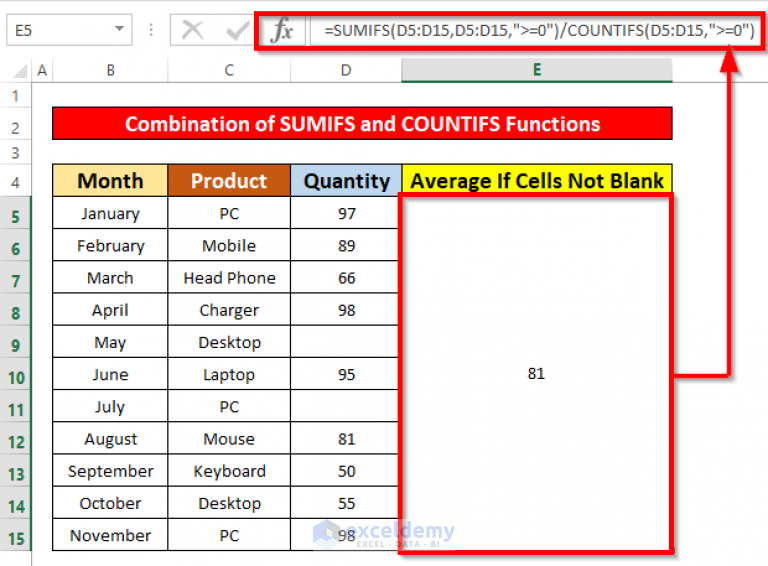Excel is an incredibly powerful tool for managing and analyzing data, but it can be frustrating when working with blank cells. Whether you're trying to perform calculations, create charts, or simply tidy up your spreadsheet, blank cells can get in the way. In this article, we'll explore some essential tips and formulas to help you check if an Excel cell is not blank.
Why Check for Non-Blank Cells?
Before we dive into the tips and formulas, let's quickly discuss why checking for non-blank cells is important. Here are a few reasons:
- Data integrity: Blank cells can lead to errors in calculations, data analysis, and reporting. By identifying non-blank cells, you can ensure that your data is accurate and reliable.
- Data cleaning: Checking for non-blank cells is an essential step in data cleaning and preprocessing. It helps you identify missing values, duplicates, and inconsistencies in your data.
- Data visualization: Blank cells can affect the appearance of your charts and graphs. By identifying non-blank cells, you can create more accurate and informative visualizations.
Tip 1: Use the ISBLANK Function
The ISBLANK function is a simple and effective way to check if a cell is blank. The syntax is as follows:
=ISBLANK(cell_reference)
Where cell_reference is the cell you want to check.
If the cell is blank, the function returns TRUE. Otherwise, it returns FALSE.
Here's an example:
=ISBLANK(A1)
This formula checks if cell A1 is blank. If it is, the formula returns TRUE.

Tip 2: Use the LEN Function
The LEN function returns the length of a text string. If the cell is blank, the function returns 0. Here's the syntax:
=LEN(cell_reference)
Where cell_reference is the cell you want to check.
Here's an example:
=LEN(A1)
This formula checks if cell A1 is blank. If it is, the formula returns 0.

Tip 3: Use the IF Function
The IF function is a powerful tool for checking conditions in Excel. You can use it to check if a cell is not blank. Here's the syntax:
=IF(cell_reference<>"","Not Blank","Blank")
Where cell_reference is the cell you want to check.
Here's an example:
=IF(A1<>"","Not Blank","Blank")
This formula checks if cell A1 is not blank. If it's not blank, the formula returns "Not Blank". Otherwise, it returns "Blank".

Tip 4: Use the COUNTIF Function
The COUNTIF function is used to count the number of cells that meet a specific condition. You can use it to count the number of non-blank cells in a range. Here's the syntax:
=COUNTIF(range,"<>")
Where range is the range of cells you want to check.
Here's an example:
=COUNTIF(A1:A10,"<>")
This formula counts the number of non-blank cells in the range A1:A10.
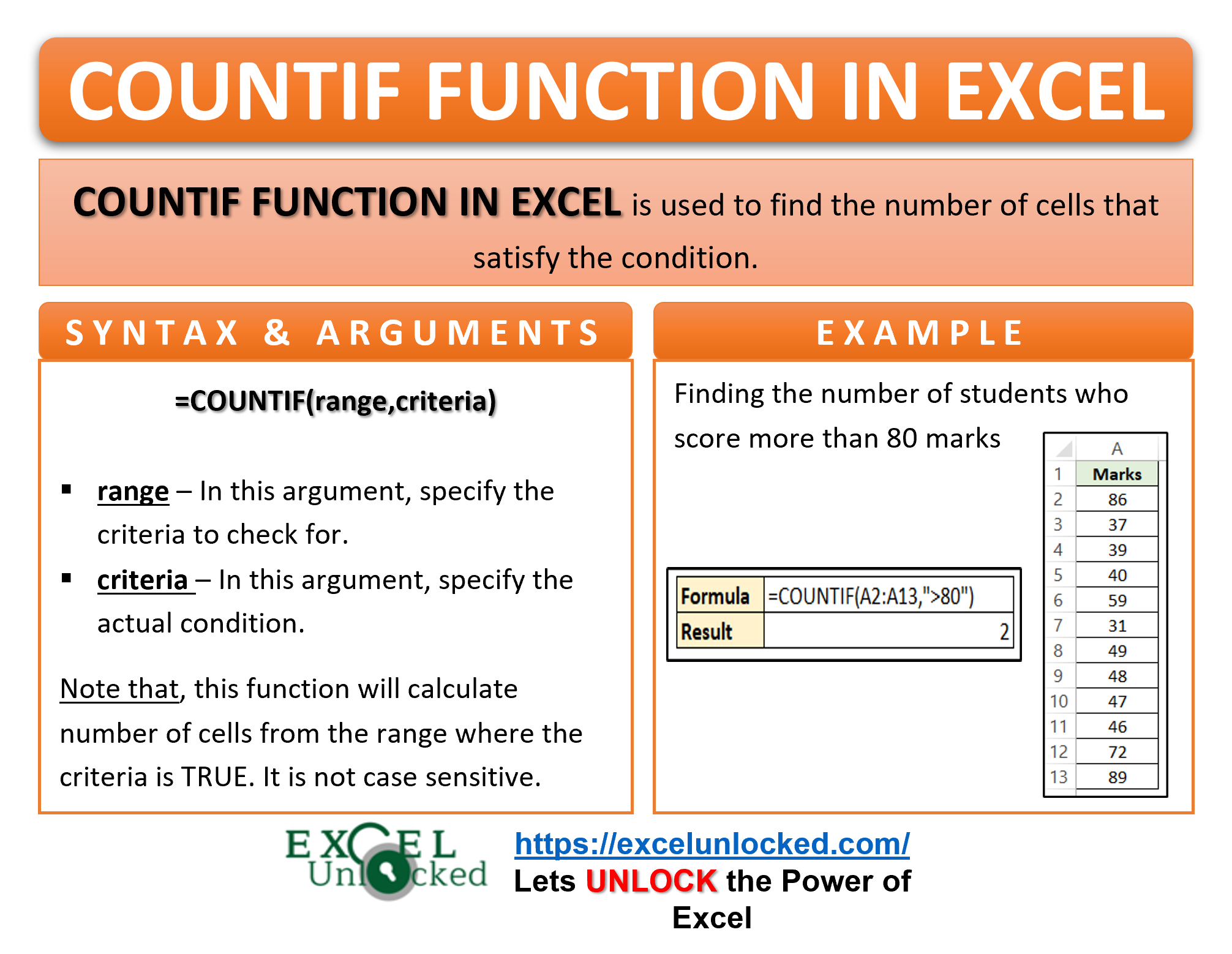
Common Errors to Avoid
When working with non-blank cells, there are a few common errors to avoid:
- Assuming a blank cell is empty: A blank cell can contain invisible characters, such as spaces or line breaks. Make sure to check for these characters when working with blank cells.
- Using the wrong function: The ISBLANK function is not the same as the LEN function. Make sure to use the correct function for your needs.
- Ignoring data formatting: Data formatting can affect the appearance of blank cells. Make sure to check the data formatting when working with non-blank cells.
Best Practices
Here are some best practices to keep in mind when working with non-blank cells:
- Use consistent formatting: Use consistent formatting throughout your spreadsheet to make it easier to identify non-blank cells.
- Use formulas to check for non-blank cells: Formulas are more reliable than manual checks. Use formulas to check for non-blank cells whenever possible.
- Test your formulas: Test your formulas thoroughly to ensure they are working correctly.
Gallery of Excel Functions
Counting Non-Blank Cells




FAQs
Q: How do I check if a cell is not blank in Excel?
A: You can use the ISBLANK function, LEN function, or IF function to check if a cell is not blank in Excel.
Q: What is the difference between the ISBLANK and LEN functions?
A: The ISBLANK function checks if a cell is blank, while the LEN function returns the length of a text string. If the cell is blank, the LEN function returns 0.
Q: How do I count the number of non-blank cells in a range?
A: You can use the COUNTIF function to count the number of non-blank cells in a range.
Q: What are some common errors to avoid when working with non-blank cells?
A: Common errors to avoid include assuming a blank cell is empty, using the wrong function, and ignoring data formatting.
Conclusion
Checking for non-blank cells is an essential skill in Excel. By using the right functions and formulas, you can ensure that your data is accurate and reliable. Remember to use consistent formatting, test your formulas, and avoid common errors. With practice and experience, you'll become proficient in working with non-blank cells in Excel.