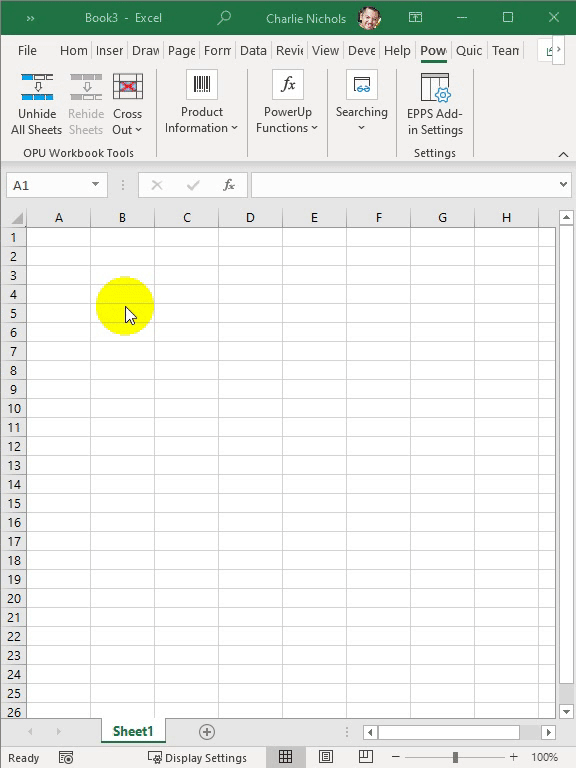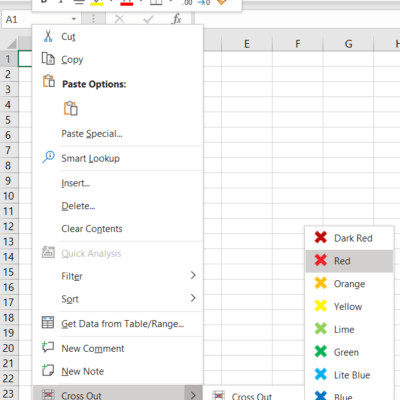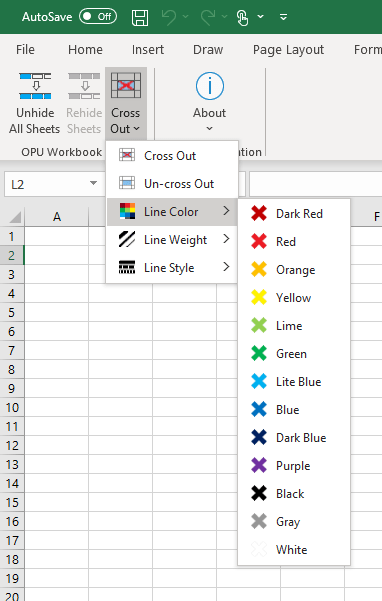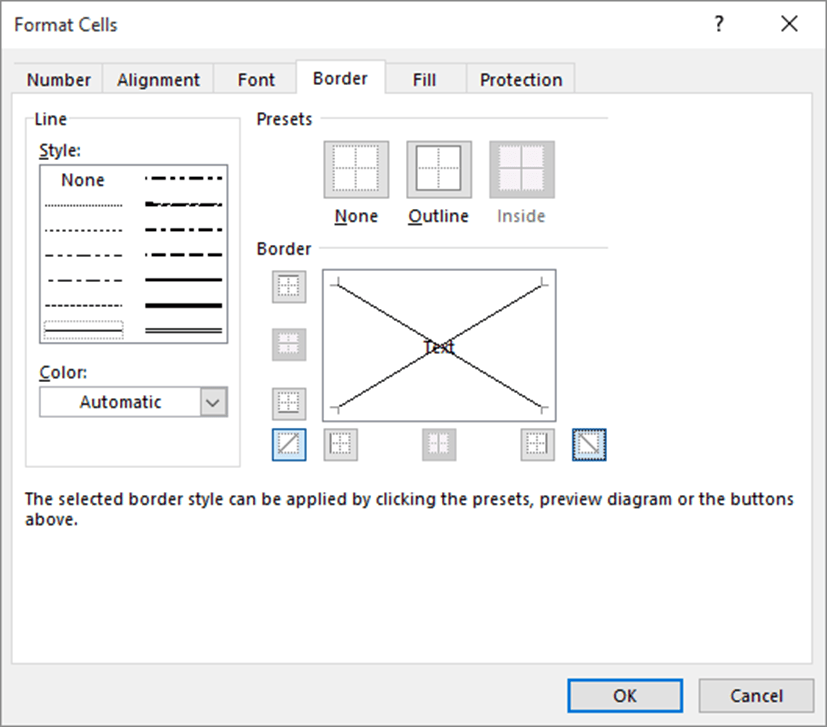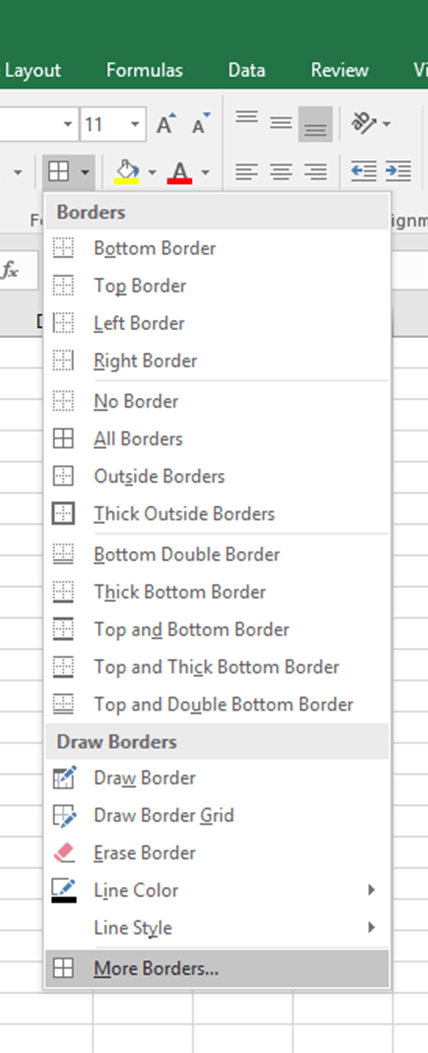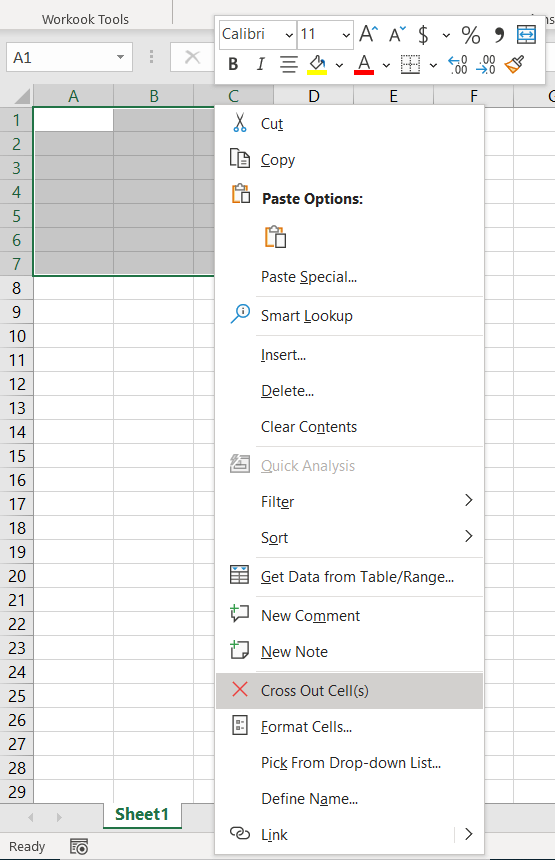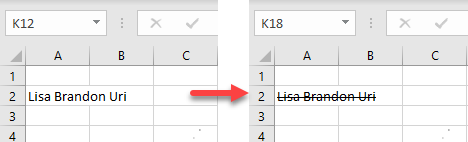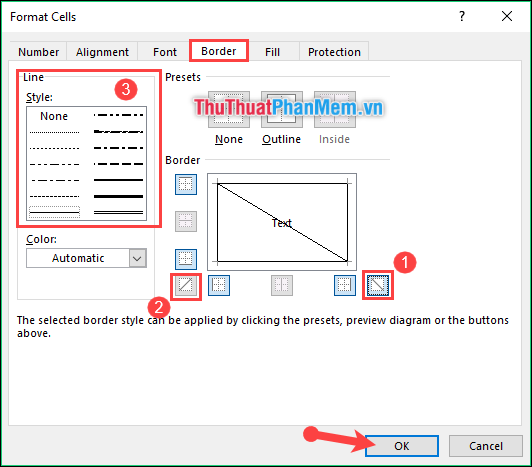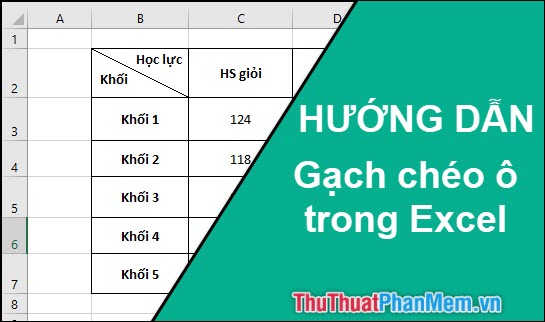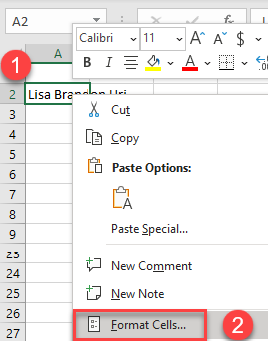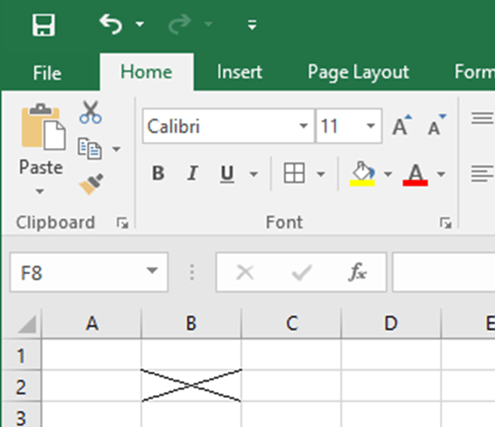
Crossing out a cell in Excel can be a useful way to visually indicate that a value is incorrect, outdated, or no longer applicable. There are several ways to achieve this, and we'll explore five methods in this article.
Excel is a powerful tool for data analysis and visualization, and being able to cross out cells can enhance the clarity and readability of your spreadsheets. Whether you're working with financial data, inventory management, or any other type of data, being able to draw attention to specific cells can be incredibly helpful.
In this article, we'll delve into five ways to cross out a cell in Excel, including using formulas, formatting, and other techniques. By the end of this article, you'll be equipped with the knowledge to effectively cross out cells in your Excel spreadsheets.
Method 1: Using the Strikethrough Font Style
One of the simplest ways to cross out a cell in Excel is by using the strikethrough font style. This method is quick and easy to apply, and it's a great way to visually indicate that a value is no longer applicable.
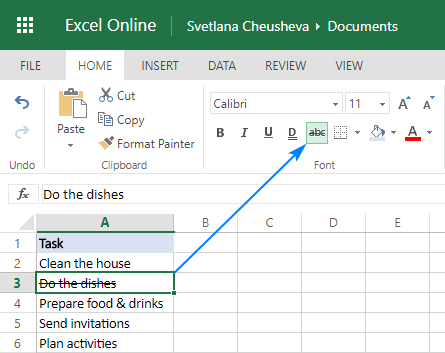
To apply the strikethrough font style, follow these steps:
- Select the cell you want to cross out.
- Go to the Home tab in the Excel ribbon.
- Click on the Font group.
- Click on the Strikethrough button.
- The selected cell will now have a strikethrough line through the text.
Method 2: Using a Formula with the STRIKETHROUGH Function
If you want to automate the process of crossing out cells based on certain conditions, you can use a formula with the STRIKETHROUGH function. This method is more advanced, but it's a great way to dynamically cross out cells based on specific criteria.
To use a formula with the STRIKETHROUGH function, follow these steps:
- Select the cell where you want to display the crossed-out text.
- Enter the following formula:
=STRIKETHROUGH(A1), where A1 is the cell you want to cross out. - Press Enter to apply the formula.
- The selected cell will now display the text with a strikethrough line.
Method 3: Using Conditional Formatting
Conditional formatting is a powerful tool in Excel that allows you to format cells based on specific conditions. You can use conditional formatting to cross out cells based on certain criteria, such as if a value is greater than or less than a certain threshold.

To use conditional formatting to cross out cells, follow these steps:
- Select the range of cells you want to format.
- Go to the Home tab in the Excel ribbon.
- Click on the Conditional Formatting button.
- Select the condition you want to apply (e.g., greater than, less than, etc.).
- Click on the Format button.
- Select the strikethrough font style.
- Click OK to apply the formatting.
Method 4: Using a Macro
If you want to automate the process of crossing out cells with a single click, you can use a macro. A macro is a set of instructions that can be executed with a single click, and it's a great way to streamline repetitive tasks in Excel.
To create a macro to cross out cells, follow these steps:
- Open the Visual Basic Editor by pressing Alt + F11.
- Click on Insert > Module.
- Paste the following code:
Sub CrossOutCell() / Range("A1").Font.Strikethrough = True / End Sub - Click on File > Save.
- Go back to the Excel worksheet.
- Select the cell you want to cross out.
- Press Alt + F8 to run the macro.
Method 5: Using a Shape
If you want to add a more visual element to your spreadsheet, you can use a shape to cross out a cell. This method is more creative, and it's a great way to add a visual element to your spreadsheet.
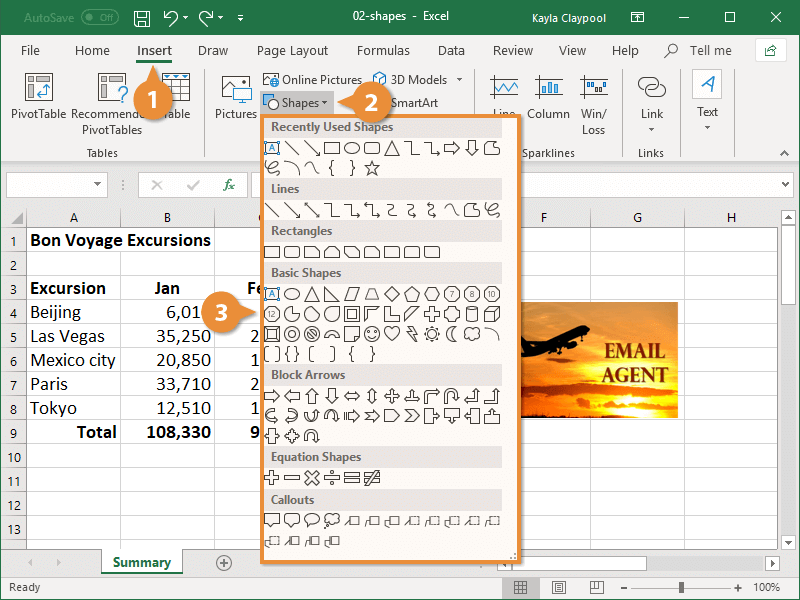
To use a shape to cross out a cell, follow these steps:
- Select the cell you want to cross out.
- Go to the Insert tab in the Excel ribbon.
- Click on the Shapes button.
- Select the Line shape.
- Draw a line through the cell.
- Right-click on the line and select Format Shape.
- Adjust the line style and color to your liking.
Gallery of Excel Crossing Out Cells
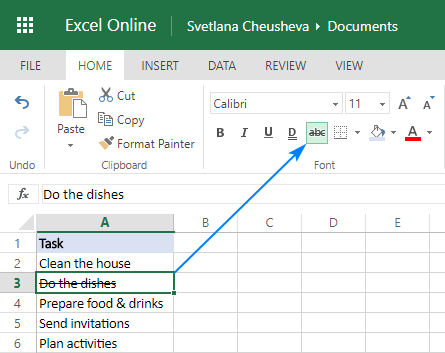
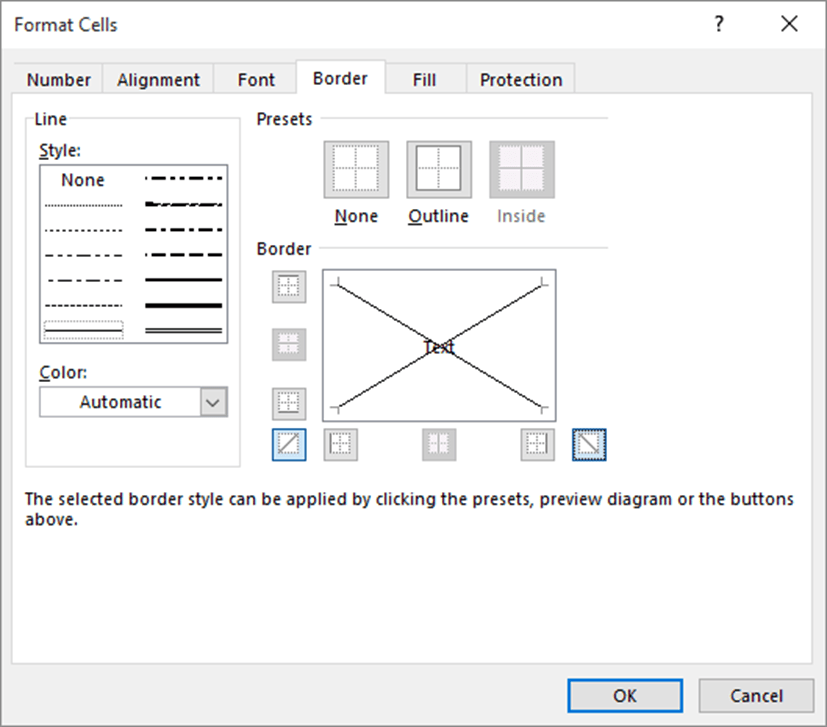
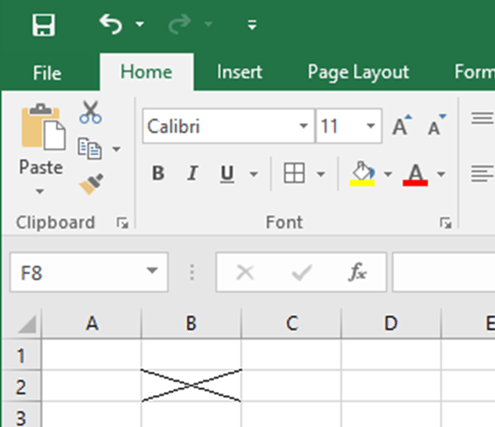
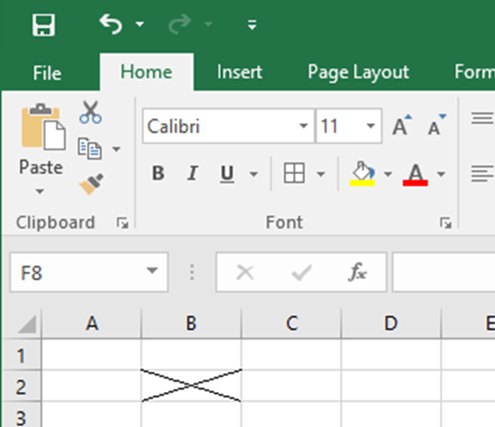
How do I cross out a cell in Excel?
+You can cross out a cell in Excel using the strikethrough font style, a formula with the STRIKETHROUGH function, conditional formatting, a macro, or a shape.
How do I use the STRIKETHROUGH function in Excel?
+To use the STRIKETHROUGH function, enter the following formula: `=STRIKETHROUGH(A1)`, where A1 is the cell you want to cross out.
How do I create a macro to cross out a cell in Excel?
+To create a macro, open the Visual Basic Editor, click on Insert > Module, paste the code, and save the macro. Then, go back to the Excel worksheet, select the cell you want to cross out, and press Alt + F8 to run the macro.