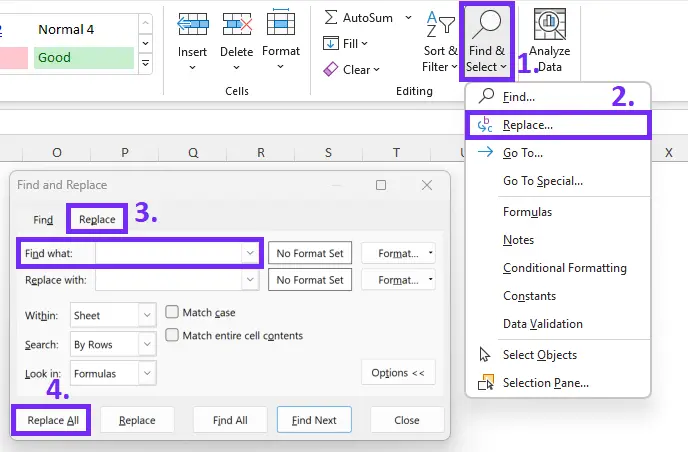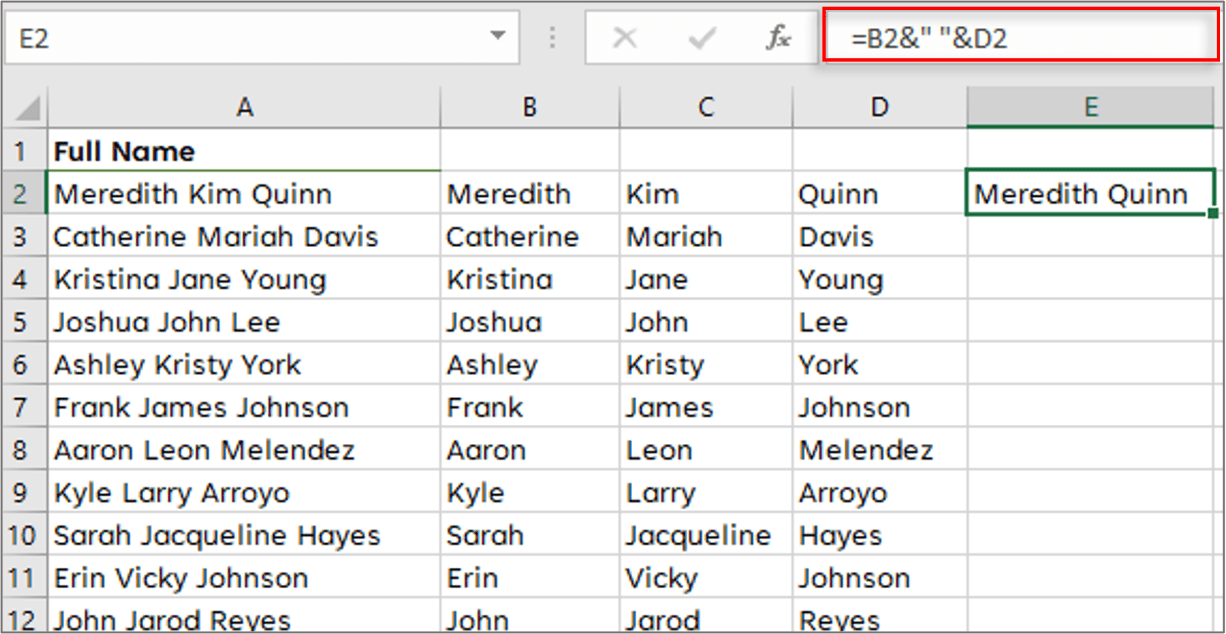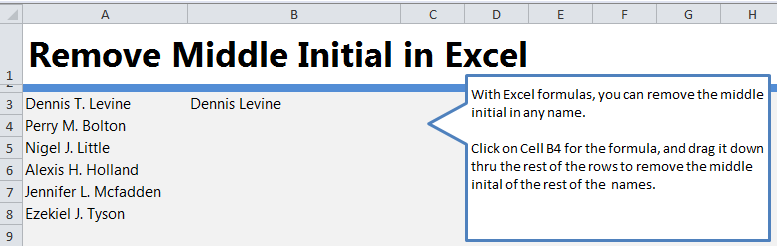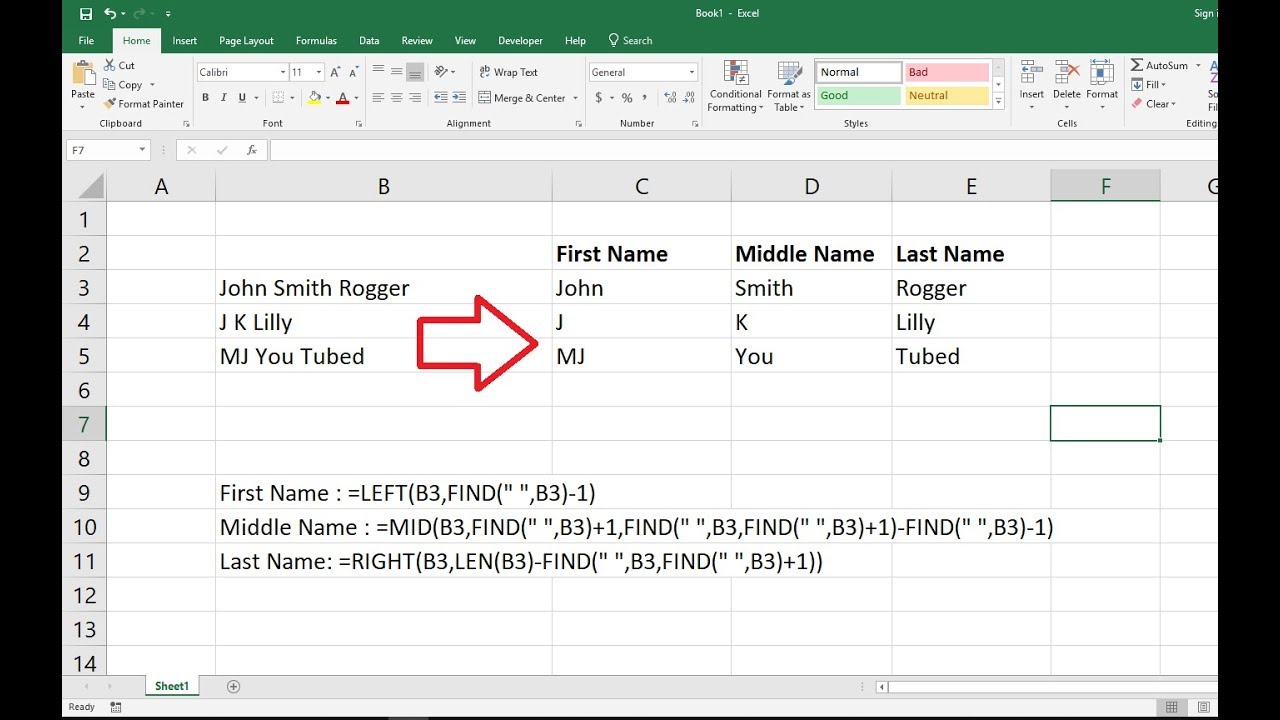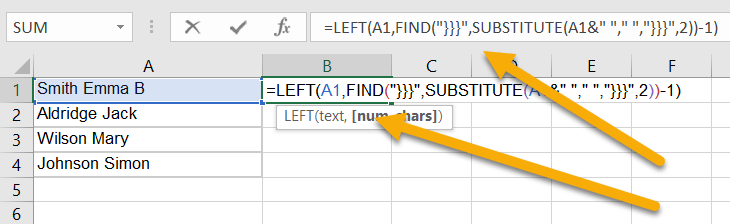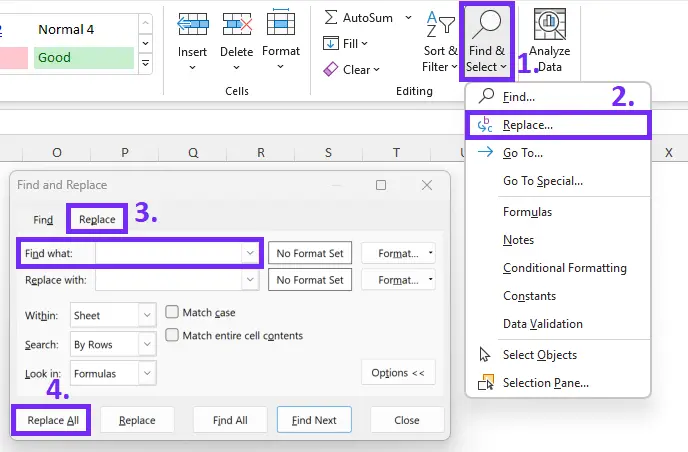
Removing middle initials in Excel can be a tedious task, especially when dealing with large datasets. However, there are several methods to achieve this, and we will explore four of them in this article.
Understanding the Problem
Middle initials can be a nuisance when working with names in Excel. They can make data analysis and manipulation more complicated than necessary. Fortunately, Excel provides several tools and techniques to remove middle initials, and we will discuss four of them below.
Method 1: Using the Flash Fill Feature

The Flash Fill feature in Excel is a powerful tool that can help you remove middle initials quickly. To use this feature, follow these steps:
- Select the cell range that contains the names with middle initials.
- Go to the "Data" tab in the ribbon.
- Click on the "Flash Fill" button in the "Data Tools" group.
- In the "Flash Fill" pane, click on the "Extract" button.
- In the "Extract" pane, select the " Names" option.
- Click on the "OK" button.
Excel will automatically remove the middle initials from the selected cell range.
Method 1: Limitations
While the Flash Fill feature is a convenient way to remove middle initials, it has some limitations. For example, it may not work correctly if the names are not in a standard format or if there are multiple middle initials.
Method 2: Using the SUBSTITUTE Function

The SUBSTITUTE function in Excel is another way to remove middle initials. This function replaces a specified character or string with another character or string. To use the SUBSTITUTE function, follow these steps:
- Select the cell where you want to display the name without the middle initial.
- Type the following formula: =SUBSTITUTE(A1," ","")
- Press the "Enter" key.
Assuming the name with the middle initial is in cell A1, this formula will remove the space between the first and last names, effectively removing the middle initial.
Method 2: Limitations
The SUBSTITUTE function is a powerful tool, but it has some limitations. For example, it may not work correctly if there are multiple spaces between the names or if the names are not in a standard format.
Method 3: Using the Text to Columns Feature

The Text to Columns feature in Excel is another way to remove middle initials. This feature allows you to split a text string into separate columns based on a specified delimiter. To use the Text to Columns feature, follow these steps:
- Select the cell range that contains the names with middle initials.
- Go to the "Data" tab in the ribbon.
- Click on the "Text to Columns" button in the "Data Tools" group.
- In the "Text to Columns" pane, select the "Delimited Text" option.
- Select the "Space" delimiter.
- Click on the "Finish" button.
Excel will automatically split the names into separate columns, and you can then delete the column that contains the middle initials.
Method 3: Limitations
The Text to Columns feature is a powerful tool, but it has some limitations. For example, it may not work correctly if the names are not in a standard format or if there are multiple middle initials.
Method 4: Using VBA Macros

VBA macros are a powerful way to automate tasks in Excel, including removing middle initials. To use a VBA macro, follow these steps:
- Open the Visual Basic Editor by pressing "Alt + F11" or by navigating to "Developer" > "Visual Basic" in the ribbon.
- In the Visual Basic Editor, click on "Insert" > "Module" to insert a new module.
- Paste the following code into the module:
Sub RemoveMiddleInitials() Dim cell As Range For Each cell In Selection cell.Value = Left(cell.Value, InStr(cell.Value, " ") - 1) & Mid(cell.Value, InStrRev(cell.Value, " ") + 1) Next cell End Sub
- Save the module by clicking on "File" > "Save" in the Visual Basic Editor.
- Go back to the Excel worksheet and select the cell range that contains the names with middle initials.
- Press "Alt + F8" to open the Macro dialog box.
- Select the "RemoveMiddleInitials" macro and click on "Run".
The macro will automatically remove the middle initials from the selected cell range.
Method 4: Limitations
VBA macros are powerful tools, but they have some limitations. For example, they may not work correctly if the names are not in a standard format or if there are multiple middle initials.
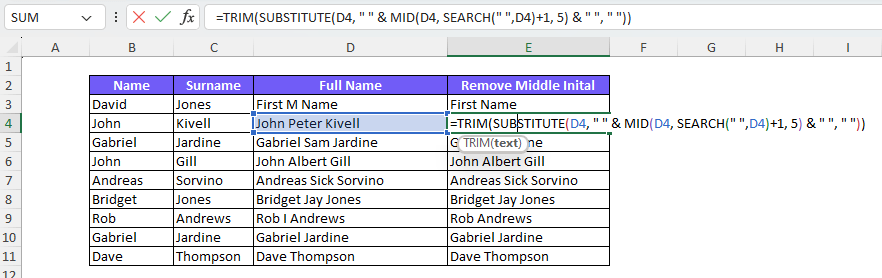
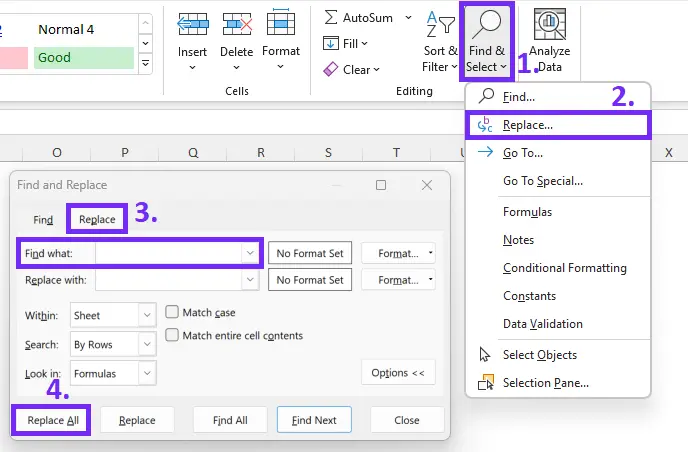
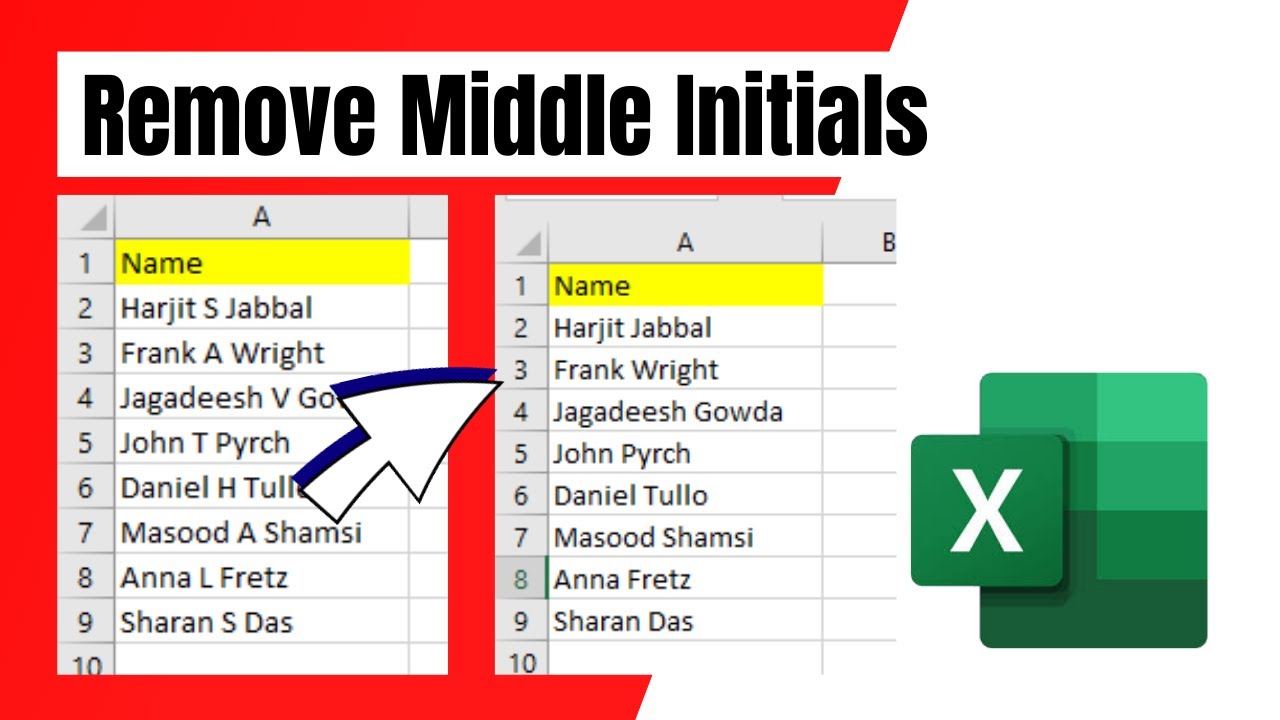
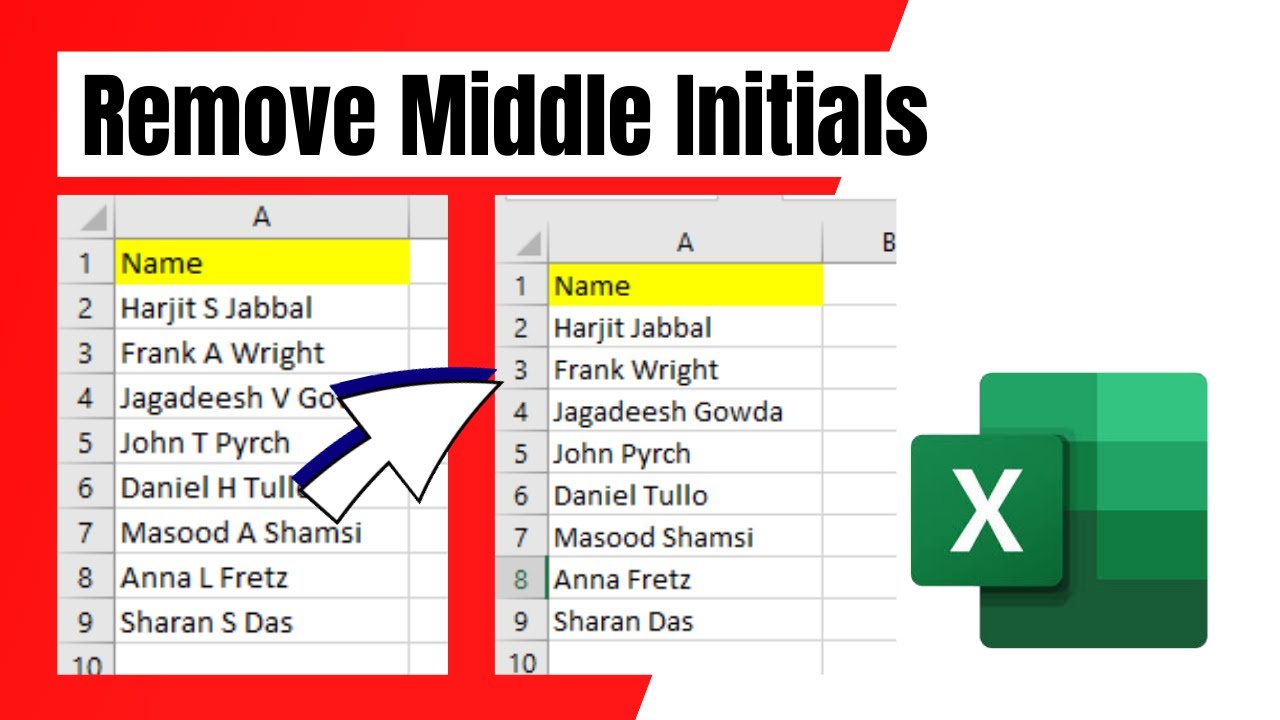
In conclusion, removing middle initials in Excel can be done using various methods, including the Flash Fill feature, the SUBSTITUTE function, the Text to Columns feature, and VBA macros. Each method has its limitations, and the best approach depends on the specific needs of the task.
What is the Flash Fill feature in Excel?
+The Flash Fill feature in Excel is a powerful tool that can help you remove middle initials quickly.
How do I use the SUBSTITUTE function to remove middle initials?
+To use the SUBSTITUTE function, select the cell where you want to display the name without the middle initial, and type the following formula: =SUBSTITUTE(A1," ","").
What is the Text to Columns feature in Excel?
+The Text to Columns feature in Excel is a tool that allows you to split a text string into separate columns based on a specified delimiter.