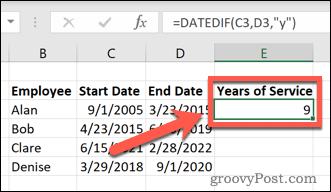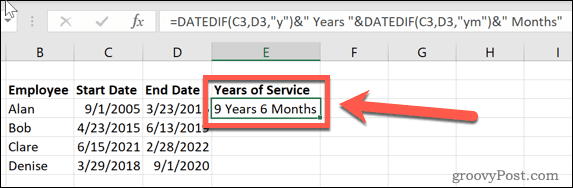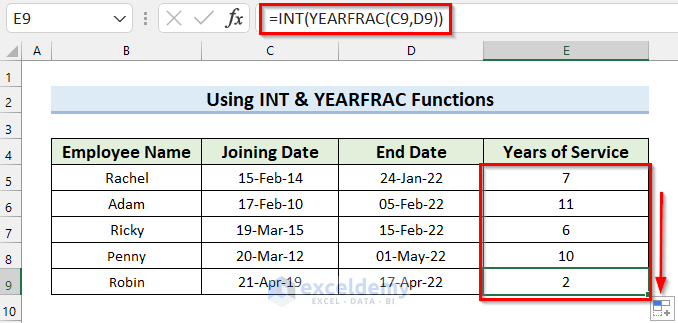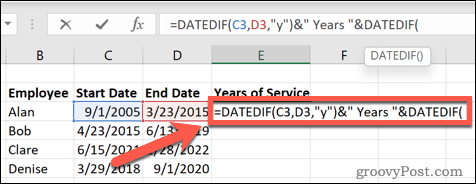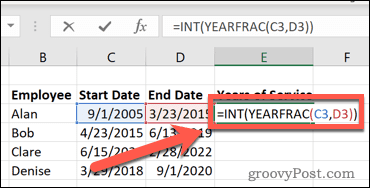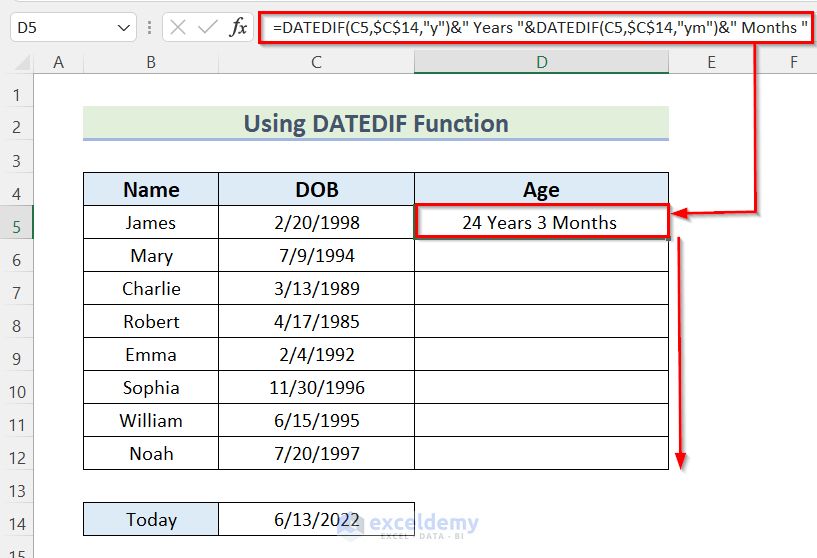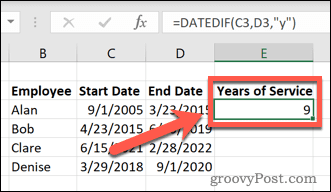
Keeping track of years of service is essential for any organization, as it helps to recognize and reward employees' dedication and loyalty. Microsoft Excel is a popular tool for tracking years of service, and there are several ways to do it. In this article, we will explore five different methods to track years of service in Excel.
Method 1: Using the DATEDIF Function

The DATEDIF function is a powerful tool in Excel that calculates the difference between two dates in years, months, or days. To track years of service using this function, follow these steps:
- Enter the employee's start date in one column (e.g., column A).
- Enter the current date or the date you want to calculate the years of service for in another column (e.g., column B).
- Use the DATEDIF function to calculate the years of service:
=DATEDIF(A2,B2,"y"), where A2 is the start date and B2 is the current date. - Format the result as a number to display the years of service.
Example:
| Employee | Start Date | Current Date | Years of Service |
|---|---|---|---|
| John | 2010-01-01 | 2022-01-01 | =DATEDIF(A2,B2,"y") = 12 |
Method 2: Using the YEARFRAC Function

The YEARFRAC function calculates the fraction of the year between two dates. To track years of service using this function, follow these steps:
- Enter the employee's start date in one column (e.g., column A).
- Enter the current date or the date you want to calculate the years of service for in another column (e.g., column B).
- Use the YEARFRAC function to calculate the fraction of the year:
=YEARFRAC(A2,B2), where A2 is the start date and B2 is the current date. - Multiply the result by 100 to convert it to a percentage:
=YEARFRAC(A2,B2)*100. - Format the result as a number to display the years of service.
Example:
| Employee | Start Date | Current Date | Years of Service |
|---|---|---|---|
| John | 2010-01-01 | 2022-01-01 | =YEARFRAC(A2,B2)*100 = 12.00 |
Method 3: Using the TODAY Function and Basic Arithmetic
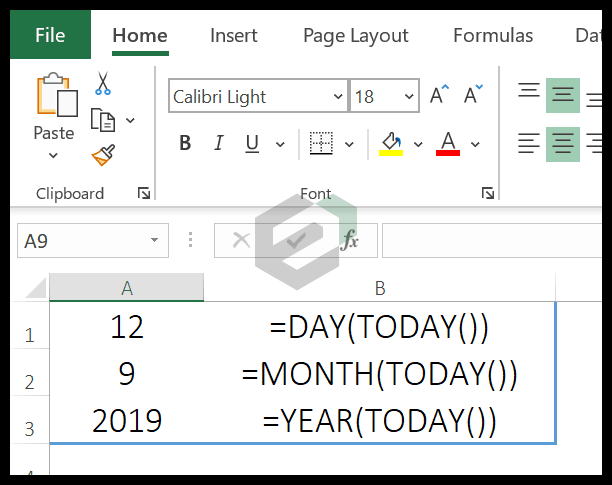
This method uses the TODAY function to get the current date and basic arithmetic to calculate the years of service. To track years of service using this method, follow these steps:
- Enter the employee's start date in one column (e.g., column A).
- Use the TODAY function to get the current date:
=TODAY(). - Subtract the start date from the current date to get the number of days:
=TODAY()-A2, where A2 is the start date. - Divide the number of days by 365 to get the number of years:
=(TODAY()-A2)/365. - Format the result as a number to display the years of service.
Example:
| Employee | Start Date | Years of Service |
|---|---|---|
| John | 2010-01-01 | =(TODAY()-A2)/365 = 12.01 |
Method 4: Using a Custom Formula
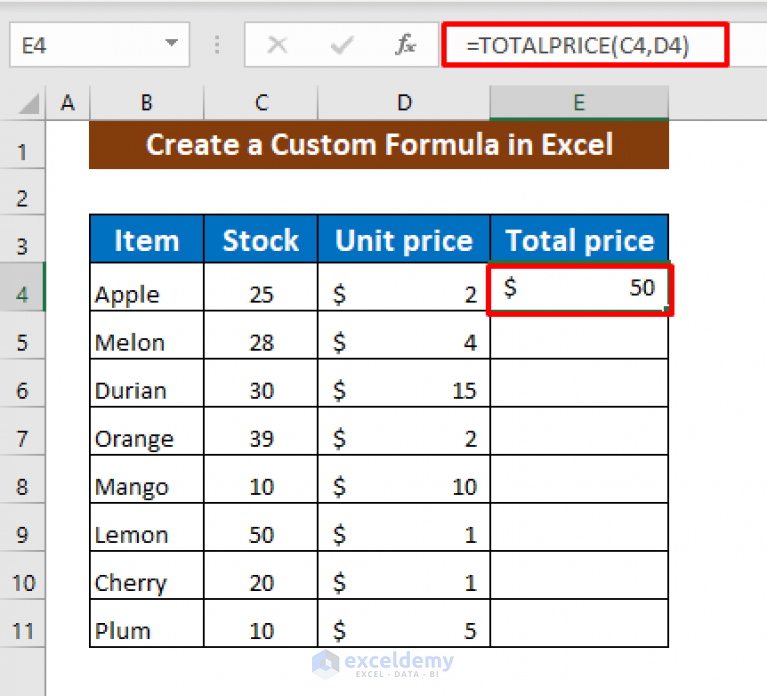
You can create a custom formula to track years of service based on the employee's start date and the current date. To do this, follow these steps:
- Enter the employee's start date in one column (e.g., column A).
- Use the following formula to calculate the years of service:
=INT((TODAY()-A2)/365), where A2 is the start date. - Format the result as a number to display the years of service.
Example:
| Employee | Start Date | Years of Service |
|---|---|---|
| John | 2010-01-01 | =INT((TODAY()-A2)/365) = 12 |
Method 5: Using Power Query

Power Query is a powerful tool in Excel that allows you to manipulate and analyze data. To track years of service using Power Query, follow these steps:
- Enter the employee's start date in one column (e.g., column A).
- Go to the "Data" tab and click on "From Table/Range".
- Select the table range and click on "OK".
- In the Power Query Editor, click on "Add Column" and then "Custom Column".
- Use the following formula to calculate the years of service:
=Date.Year(Today()) - Date.Year([Start Date]), where [Start Date] is the column name. - Format the result as a number to display the years of service.
Example:
| Employee | Start Date | Years of Service |
|---|---|---|
| John | 2010-01-01 | =Date.Year(Today()) - Date.Year([Start Date]) = 12 |
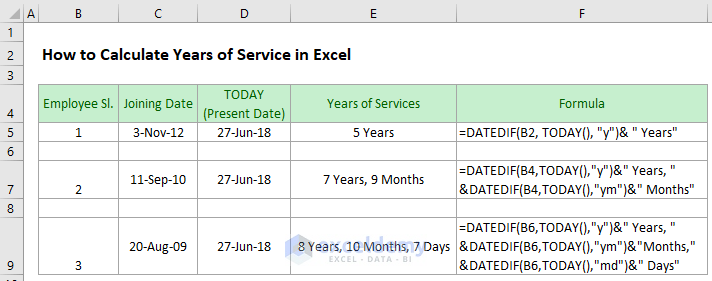
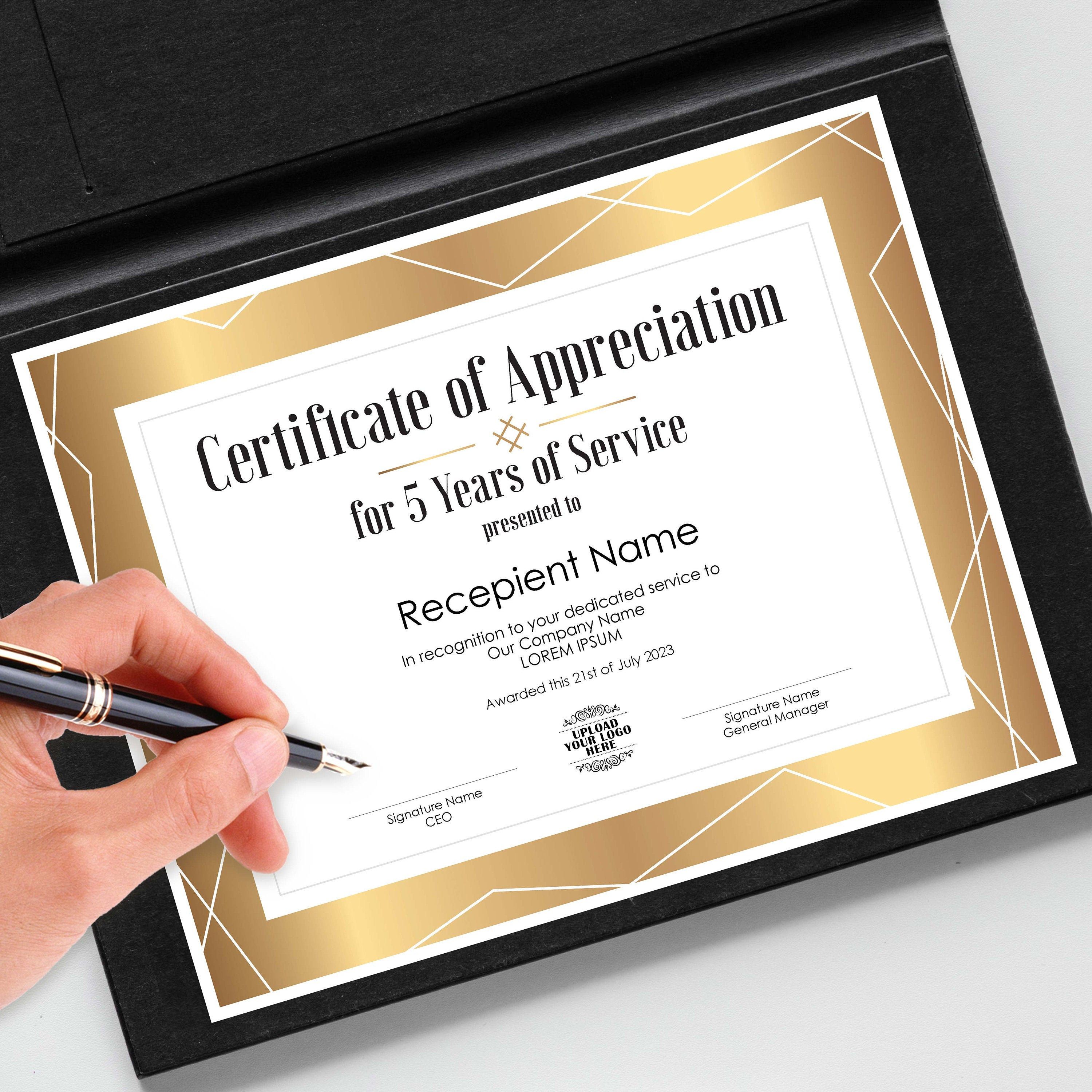
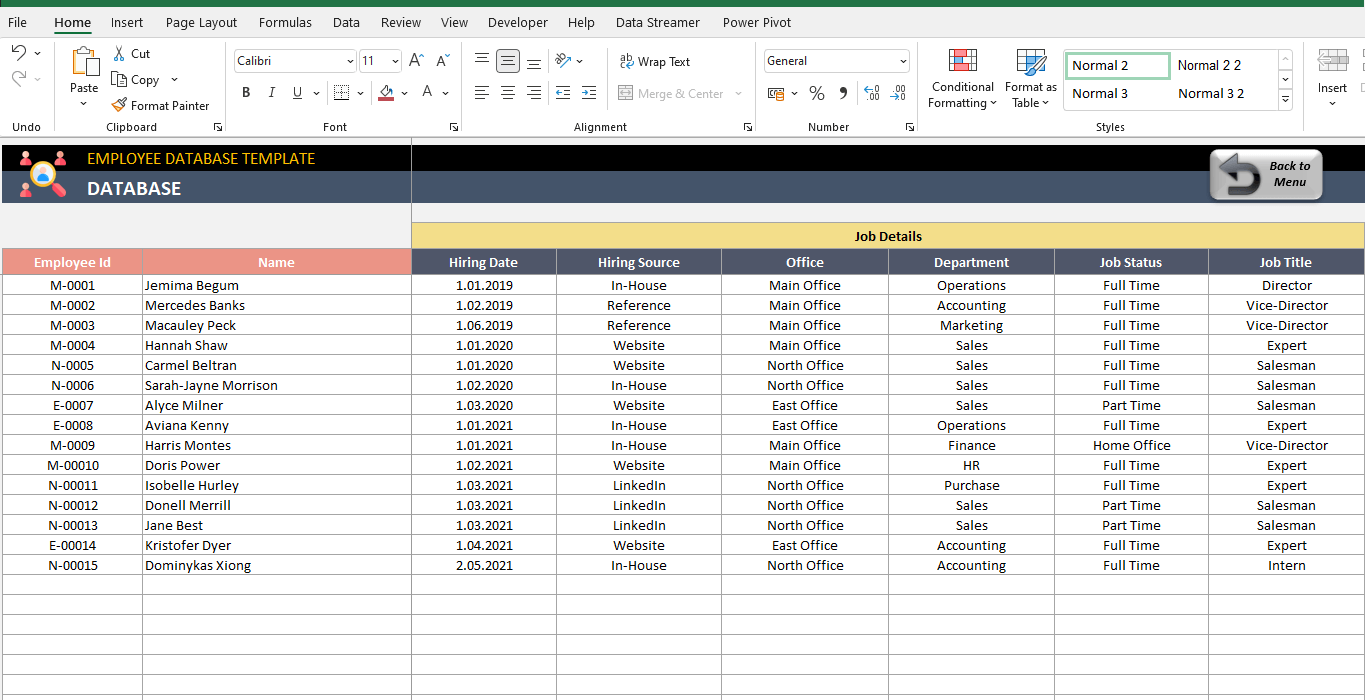
What is the best method to track years of service in Excel?
+The best method to track years of service in Excel depends on your specific needs and preferences. If you want a simple and straightforward approach, the DATEDIF function or the custom formula method may be the best choice. If you want a more advanced and flexible approach, Power Query may be the best option.
Can I use these methods to track years of service for multiple employees?
+Can I use these methods to track years of service for employees who have left the company?
+In conclusion, tracking years of service in Excel can be done using various methods, including the DATEDIF function, YEARFRAC function, TODAY function, custom formulas, and Power Query. Each method has its advantages and disadvantages, and the best approach will depend on your specific needs and preferences.