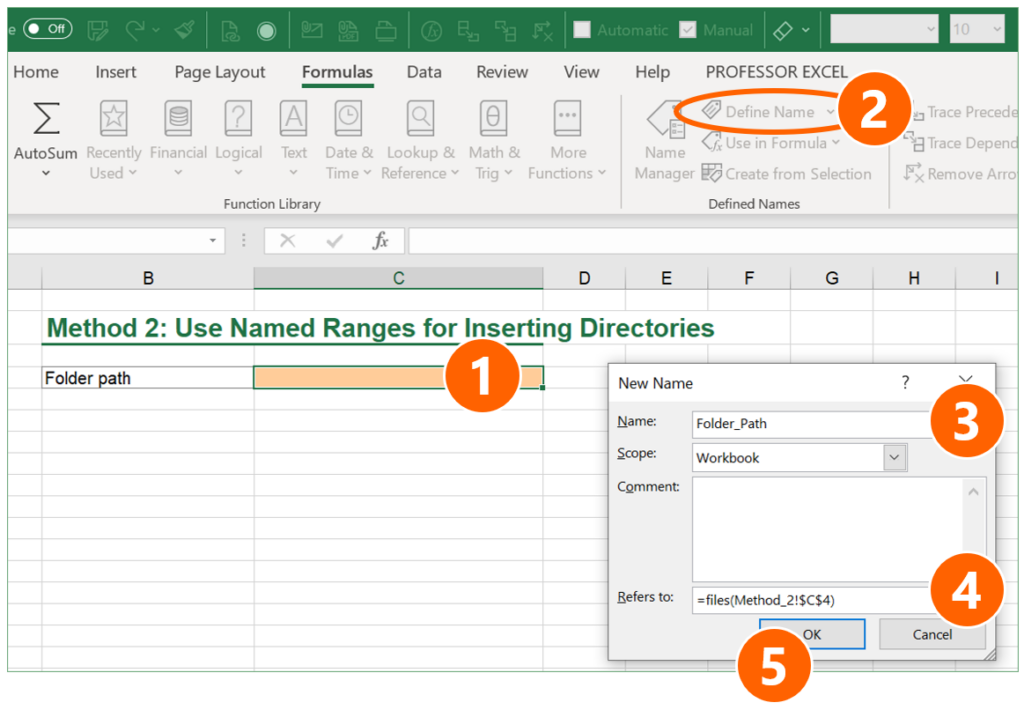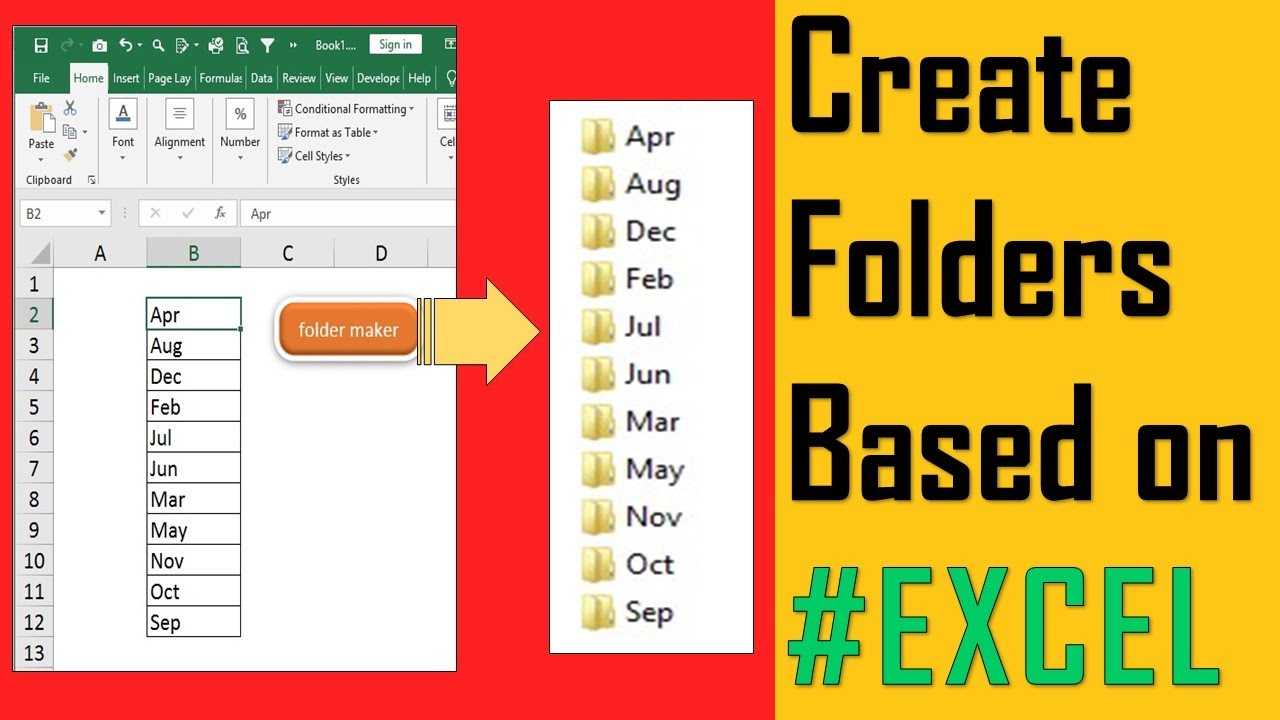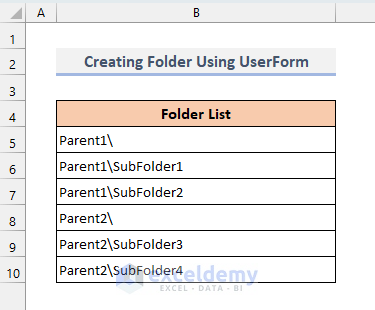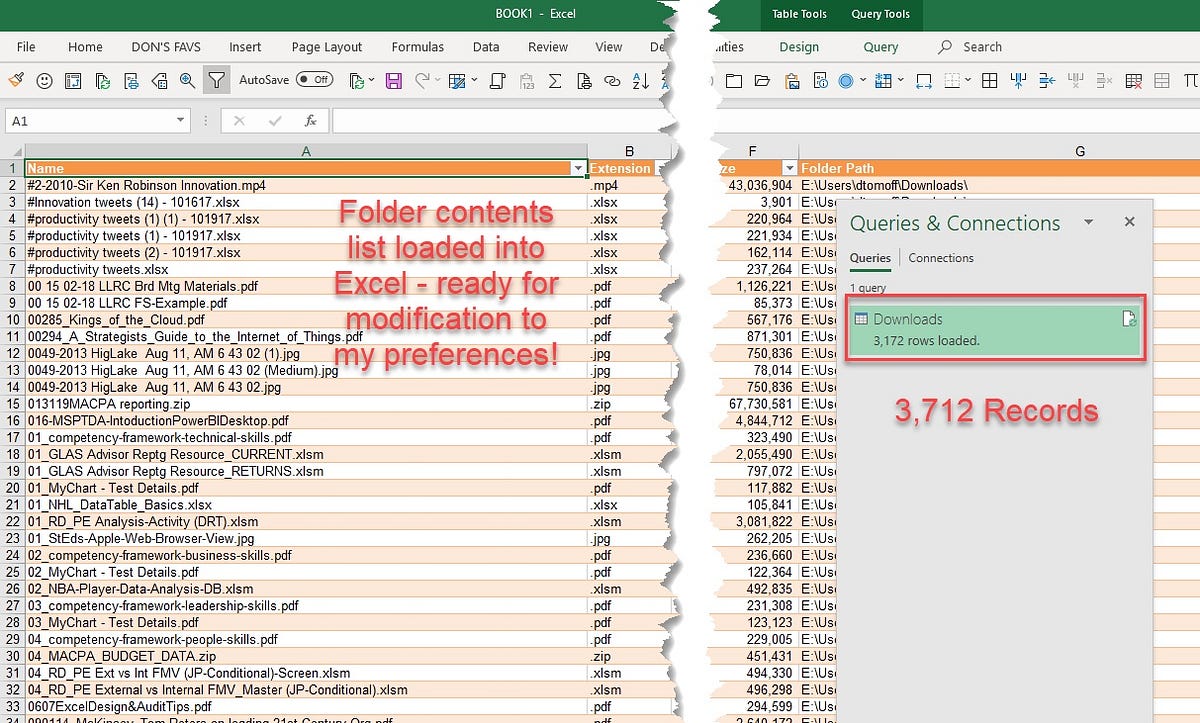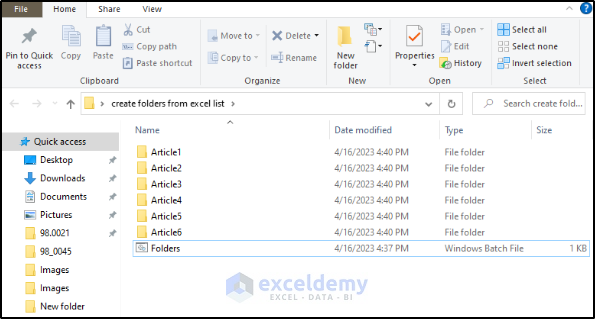
When working with large numbers of files and folders, keeping track of your directory structure can be a daunting task. Creating a folder list in Excel can help you organize and visualize your data, making it easier to manage and maintain. In this article, we will explore the different methods to create a folder list in Excel, including using built-in functions, VBA scripts, and third-party tools.
Why Create a Folder List in Excel?
Creating a folder list in Excel can be beneficial in several ways:
- Organization: A folder list helps you keep track of your files and folders, making it easier to locate specific documents or directories.
- Visual representation: A folder list provides a visual representation of your directory structure, allowing you to see the relationships between different folders and files.
- Easy maintenance: With a folder list in Excel, you can easily update your directory structure by adding or removing folders and files.
- Reporting: A folder list can be used to generate reports, such as listing all files in a specific folder or identifying duplicate files.
Method 1: Using Built-in Functions
Excel provides several built-in functions that can be used to create a folder list. One such function is the FILELIST function, which returns a list of files in a specified directory.
To use the FILELIST function:
- Open Excel and select the cell where you want to display the folder list.
- Type
=FILELIST("C:\Path\To\Folder"), replacing"C:\Path\To\Folder"with the actual path to the folder you want to list. - Press Enter to execute the function.
The FILELIST function will return a list of files in the specified folder, including the file name, path, and size.
Method 2: Using VBA Scripts
VBA (Visual Basic for Applications) scripts can be used to create a folder list in Excel. VBA scripts provide more flexibility and control over the folder listing process.
To create a folder list using VBA:
- Open Excel and press Alt + F11 to open the VBA Editor.
- In the VBA Editor, click Insert > Module to insert a new module.
- Paste the following code into the module:
Sub ListFolders() Dim fs As Object Dim f As Object Dim folder As Object Dim file As Object Dim i As Integer Set fs = CreateObject("Scripting.FileSystemObject") Set folder = fs.GetFolder("C:\Path\To\Folder") i = 1 For Each file In folder.Files Cells(i, 1).Value = file.Name Cells(i, 2).Value = file.Path Cells(i, 3).Value = file.Size i = i + 1 Next file For Each f In folder.SubFolders ListSubFolders f, i Next f End Sub Sub ListSubFolders(ByRef folder As Object, ByRef i As Integer) Dim f As Object Dim file As Object For Each file In folder.Files Cells(i, 1).Value = file.Name Cells(i, 2).Value = file.Path Cells(i, 3).Value = file.Size i = i + 1 Next file For Each f In folder.SubFolders ListSubFolders f, i Next f End Sub - Replace
"C:\Path\To\Folder"with the actual path to the folder you want to list. - Click Run > Run Sub/UserForm to execute the script.
The VBA script will create a folder list in the active worksheet, including the file name, path, and size.
Method 3: Using Third-Party Tools
Several third-party tools are available that can create a folder list in Excel. One such tool is the Folder List add-in.
To use the Folder List add-in:
- Download and install the
Folder Listadd-in from the Microsoft Office Store. - Open Excel and select the cell where you want to display the folder list.
- Click the
Folder Listbutton in the ribbon to open theFolder Listdialog box. - Select the folder you want to list and click OK.
The Folder List add-in will create a folder list in the active worksheet, including the file name, path, and size.

Best Practices
When creating a folder list in Excel, follow these best practices:
- Use absolute paths: Use absolute paths to ensure that the folder list is accurate and up-to-date.
- Use file filters: Use file filters to exclude unnecessary files from the folder list.
- Use folder filters: Use folder filters to exclude unnecessary folders from the folder list.
- Regularly update the folder list: Regularly update the folder list to ensure that it remains accurate and up-to-date.
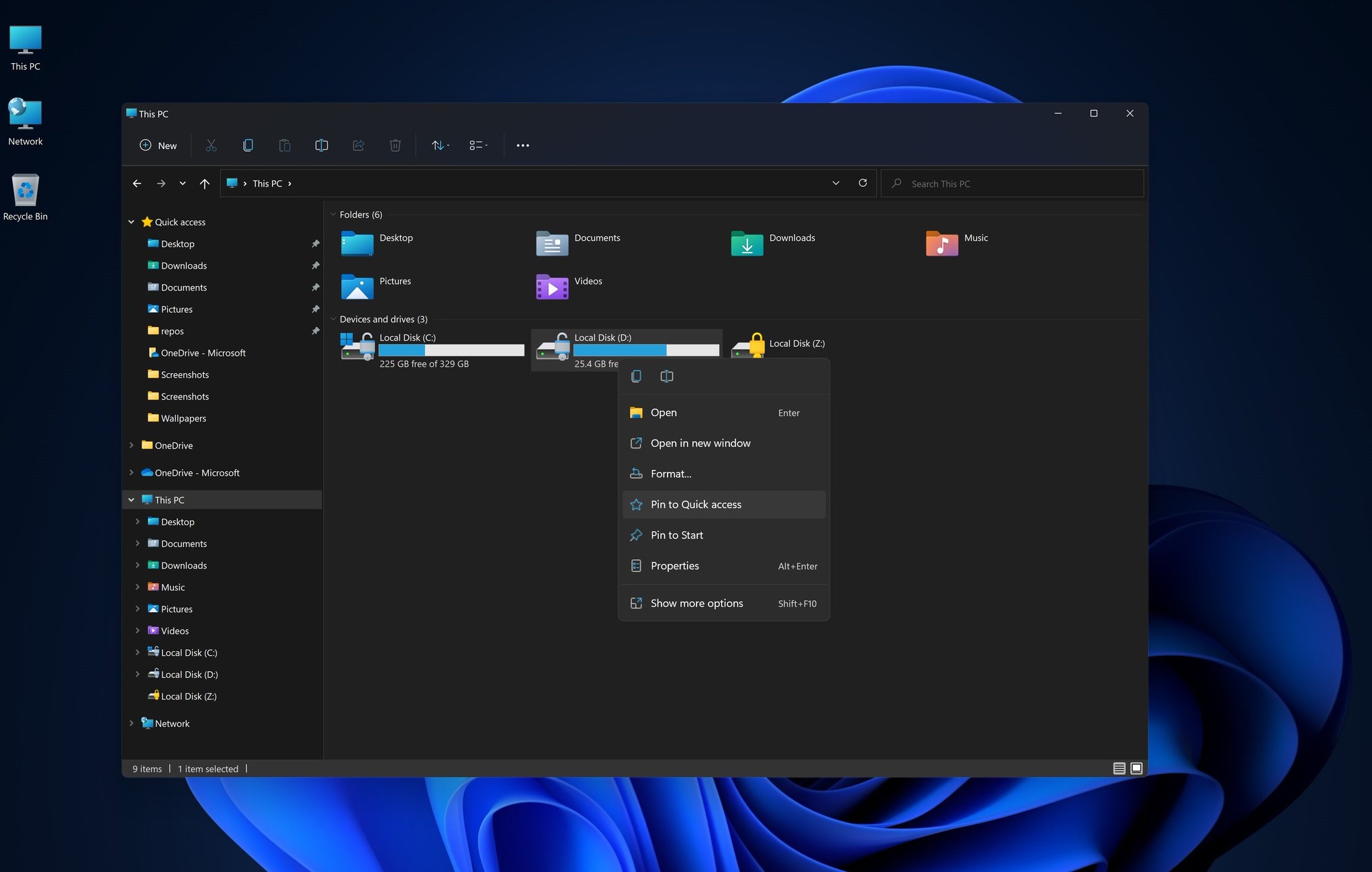
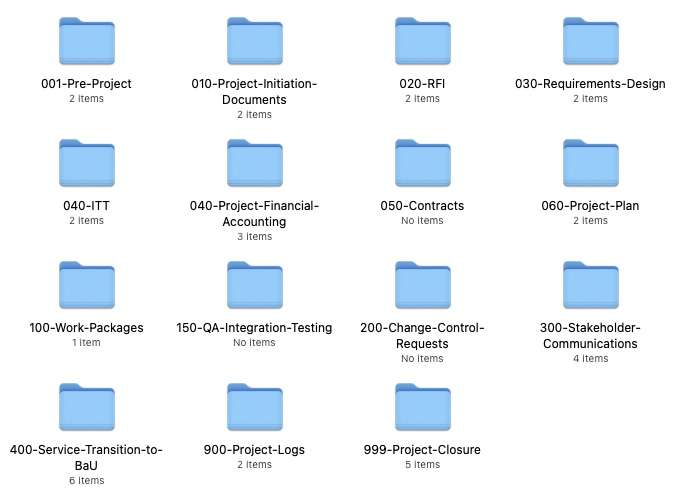
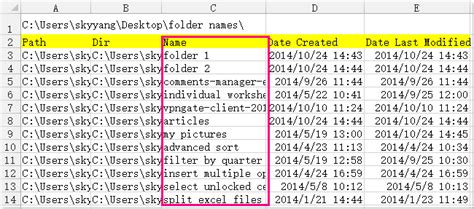

Conclusion
Creating a folder list in Excel can be a useful tool for managing and maintaining your directory structure. By using built-in functions, VBA scripts, or third-party tools, you can create a folder list that meets your specific needs. Remember to follow best practices, such as using absolute paths and regularly updating the folder list, to ensure that your folder list remains accurate and up-to-date.
FAQs
- What is the best way to create a folder list in Excel? The best way to create a folder list in Excel depends on your specific needs and preferences. You can use built-in functions, VBA scripts, or third-party tools to create a folder list.
- How do I use the
FILELISTfunction in Excel? To use theFILELISTfunction in Excel, type=FILELIST("C:\Path\To\Folder")in the cell where you want to display the folder list, replacing"C:\Path\To\Folder"with the actual path to the folder you want to list. - What is the
Folder Listadd-in? TheFolder Listadd-in is a third-party tool that can create a folder list in Excel. It provides a user-friendly interface for selecting the folder you want to list and customizing the folder list. - How do I update the folder list in Excel?
To update the folder list in Excel, you can use the
FILELISTfunction or theFolder Listadd-in. You can also use VBA scripts to update the folder list. - What are the best practices for creating a folder list in Excel? The best practices for creating a folder list in Excel include using absolute paths, using file filters, using folder filters, and regularly updating the folder list.