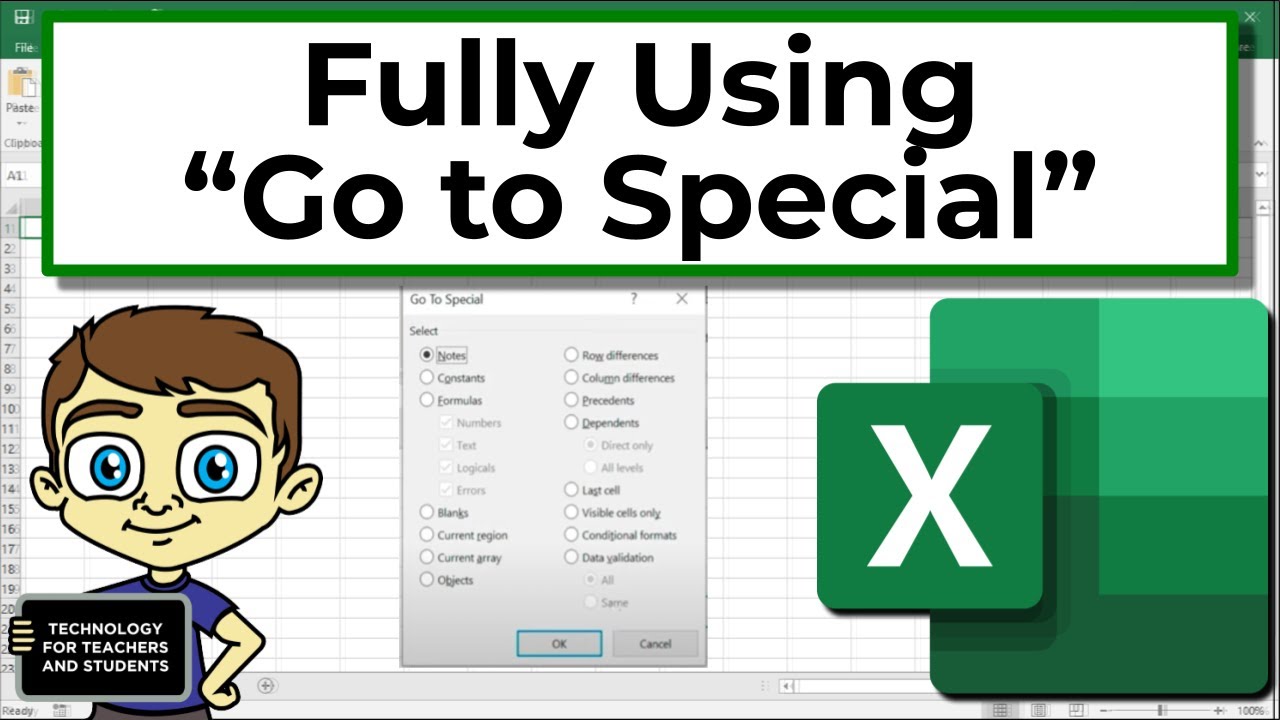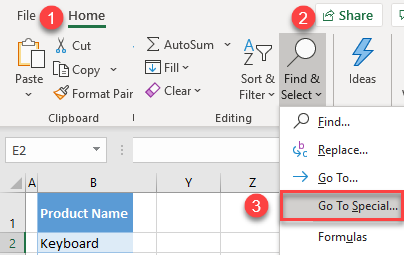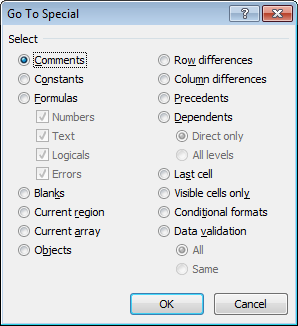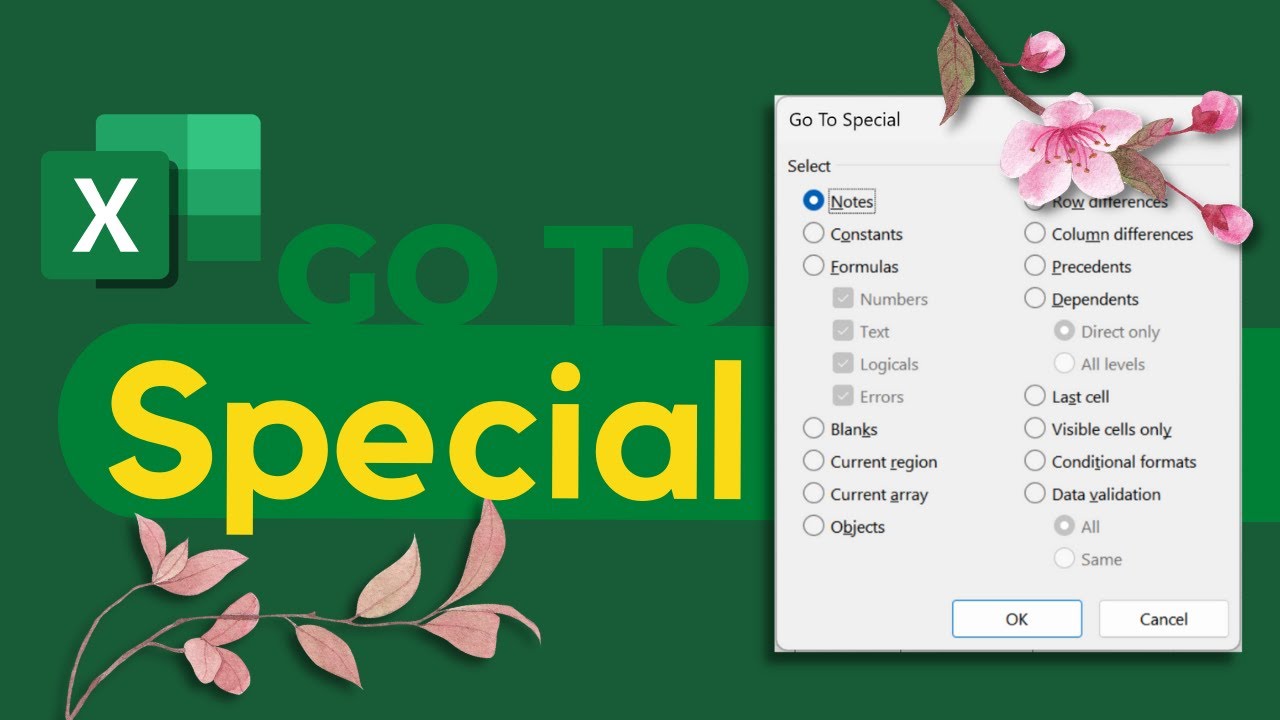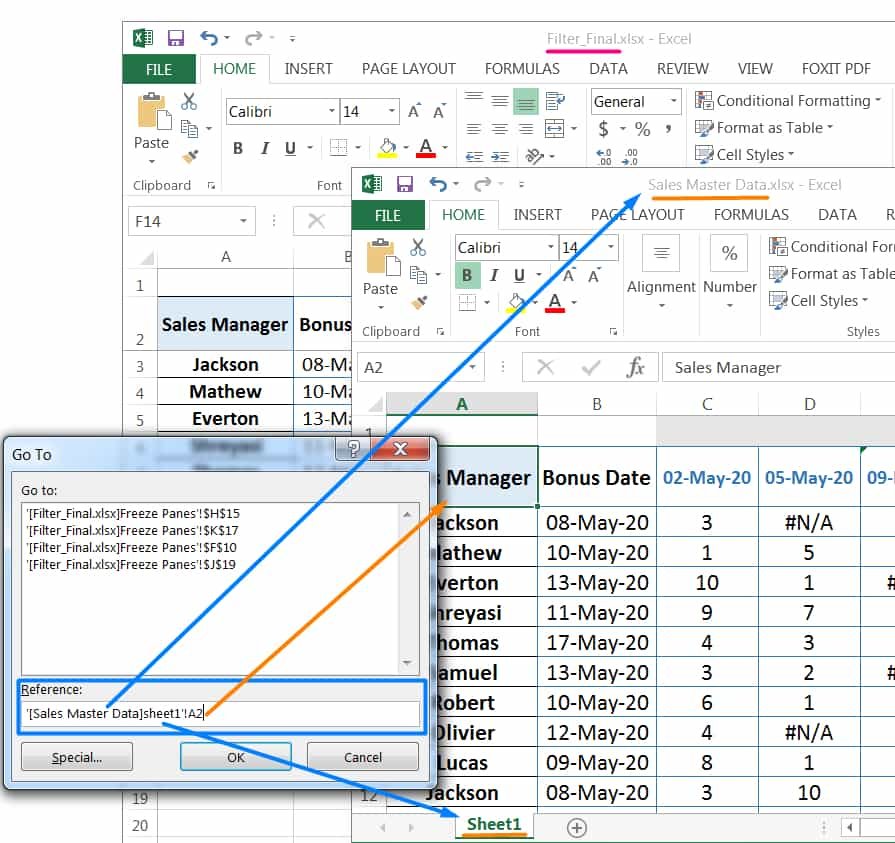
In today's fast-paced business world, efficient data analysis is crucial for informed decision-making. Microsoft Excel, a powerful spreadsheet software, is a go-to tool for many professionals. One of its most useful features is the "Go To Special" function, which helps users quickly navigate and select specific data ranges. In this article, we will delve into the world of Excel's "Go To Special" feature, exploring its benefits, uses, and step-by-step instructions on how to utilize it.
Excel's "Go To Special" feature is a hidden gem that can significantly boost productivity and simplify data management. Located in the "Home" tab, this feature allows users to quickly find and select specific data ranges, such as blank cells, formulas, comments, and more. By mastering the "Go To Special" feature, users can streamline their workflow, reduce errors, and improve overall efficiency.
What is the Go To Special Feature?
The "Go To Special" feature is a dialog box that appears when you press the "F5" key or navigate to "Home" > "Find & Select" > "Go To Special". This feature provides a range of options for selecting specific data ranges, including:
- Blanks: Selects all blank cells in the active worksheet.
- Constants: Selects all cells containing constants (numbers, text, or dates).
- Formulas: Selects all cells containing formulas.
- Comments: Selects all cells with comments.
- Conditional formats: Selects all cells with conditional formatting.
- Data validation: Selects all cells with data validation rules.
- Errors: Selects all cells containing errors.
How to Use the Go To Special Feature
Using the "Go To Special" feature is straightforward. Here's a step-by-step guide:
- Select the cell or range of cells you want to work with.
- Press the "F5" key or navigate to "Home" > "Find & Select" > "Go To Special".
- In the "Go To Special" dialog box, select the option that corresponds to the type of data range you want to select.
- Click "OK" to select the specified data range.
Benefits of Using the Go To Special Feature
The "Go To Special" feature offers several benefits, including:
- Increased productivity: By quickly selecting specific data ranges, users can save time and focus on more critical tasks.
- Improved accuracy: The "Go To Special" feature helps reduce errors by allowing users to select specific data ranges, such as formulas or constants.
- Enhanced data analysis: By selecting specific data ranges, users can perform more targeted data analysis, leading to better insights and decision-making.
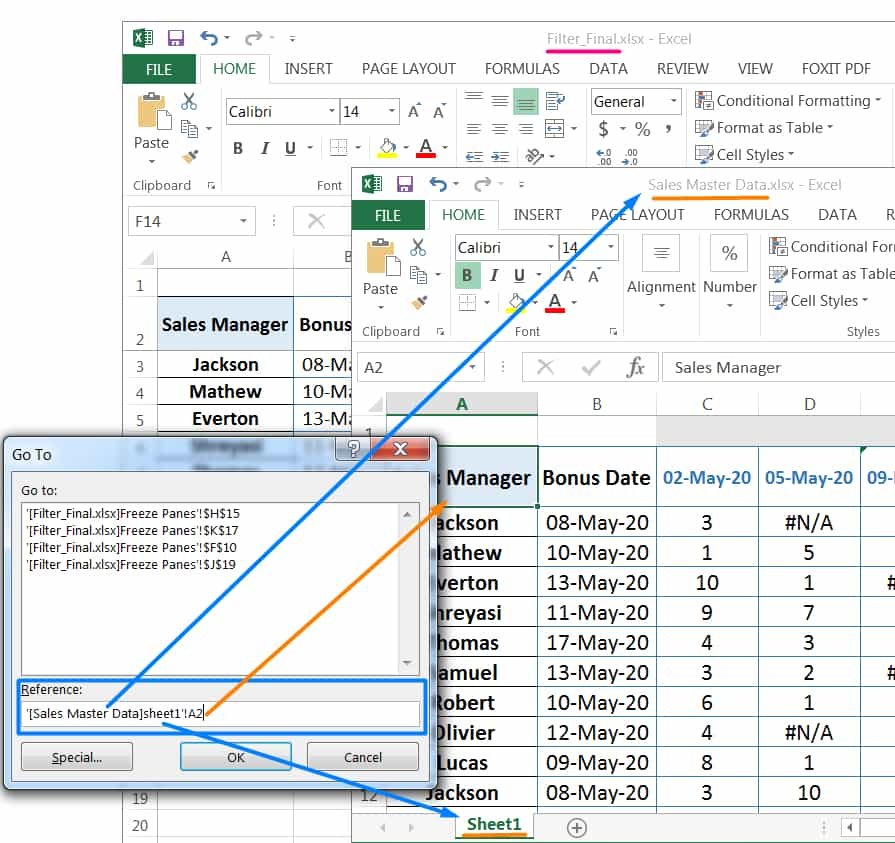
Practical Applications of the Go To Special Feature
The "Go To Special" feature has numerous practical applications, including:
- Data cleaning: Use the "Go To Special" feature to quickly select and delete blank cells or cells with errors.
- Data analysis: Select specific data ranges, such as formulas or constants, to perform targeted data analysis.
- Data validation: Use the "Go To Special" feature to select cells with data validation rules and ensure data consistency.
Common Scenarios Where the Go To Special Feature is Useful
The "Go To Special" feature is useful in various scenarios, including:
- Removing blank cells: Use the "Go To Special" feature to quickly select and delete blank cells, making it easier to analyze and work with data.
- Selecting formulas: Select all cells containing formulas to quickly identify and review formulas, reducing errors and improving data accuracy.
- Reviewing comments: Use the "Go To Special" feature to select all cells with comments, making it easier to review and address comments from colleagues or team members.
Selecting Specific Data Ranges with the Go To Special Feature
To select specific data ranges, follow these steps:
- Press the "F5" key or navigate to "Home" > "Find & Select" > "Go To Special".
- In the "Go To Special" dialog box, select the option that corresponds to the type of data range you want to select.
- Click "OK" to select the specified data range.
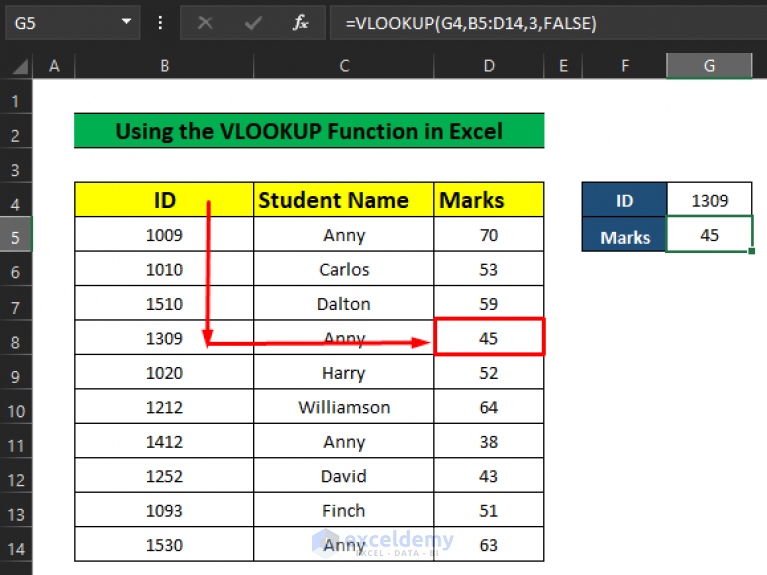
Tips and Tricks for Using the Go To Special Feature
Here are some tips and tricks for using the "Go To Special" feature:
- Use keyboard shortcuts: Press the "F5" key to quickly access the "Go To Special" dialog box.
- Select multiple options: Hold the "Ctrl" key while selecting multiple options in the "Go To Special" dialog box.
- Use the "Go To Special" feature with other Excel features: Combine the "Go To Special" feature with other Excel features, such as filtering or sorting, to further refine your data selection.
Common Errors When Using the Go To Special Feature
When using the "Go To Special" feature, be aware of the following common errors:
- Selecting the wrong data range: Double-check the data range you select to ensure it matches your intended selection.
- Missing data: Be aware of missing data, such as blank cells or errors, which may affect your data selection.
- Inconsistent data: Use the "Go To Special" feature to select specific data ranges, but ensure data consistency by using data validation rules or formatting.
Conclusion
The "Go To Special" feature is a powerful tool in Excel that can significantly improve productivity and data management. By mastering this feature, users can quickly select specific data ranges, reduce errors, and enhance data analysis. Remember to use the "Go To Special" feature in conjunction with other Excel features to further refine your data selection and improve overall efficiency.
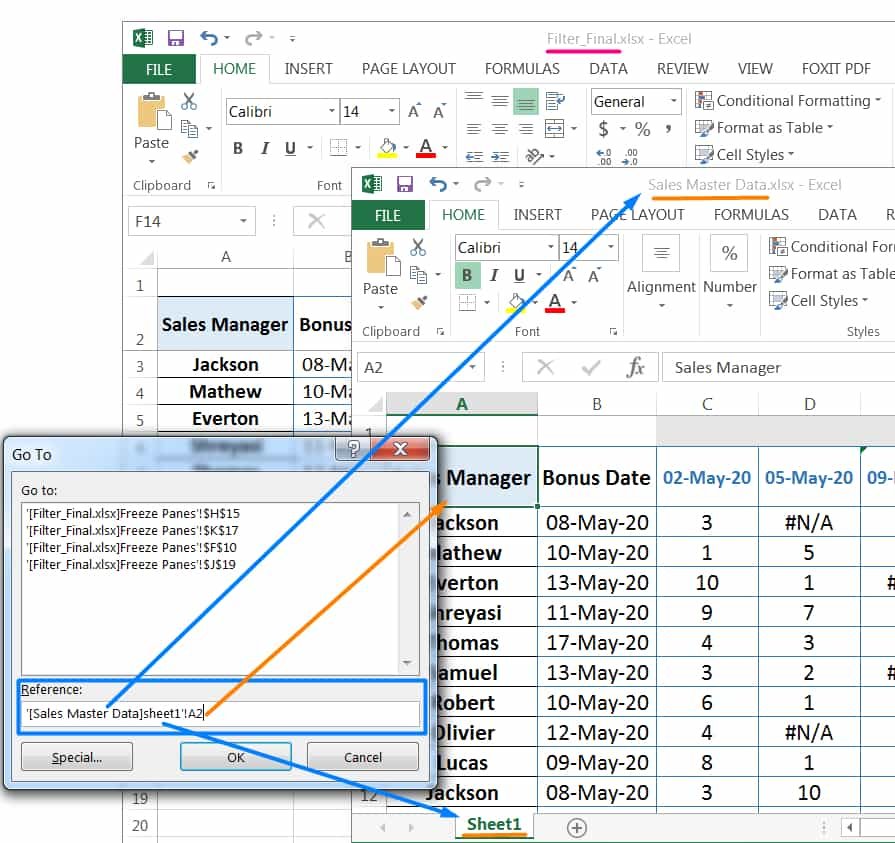
Gallery of Excel Go To Special Feature
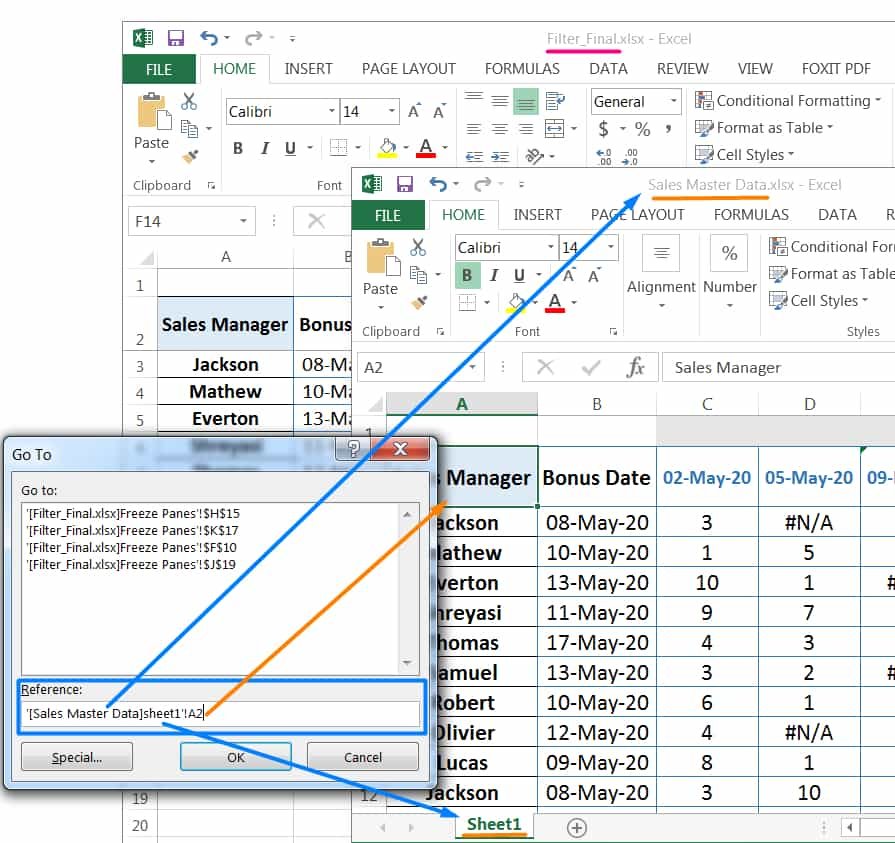
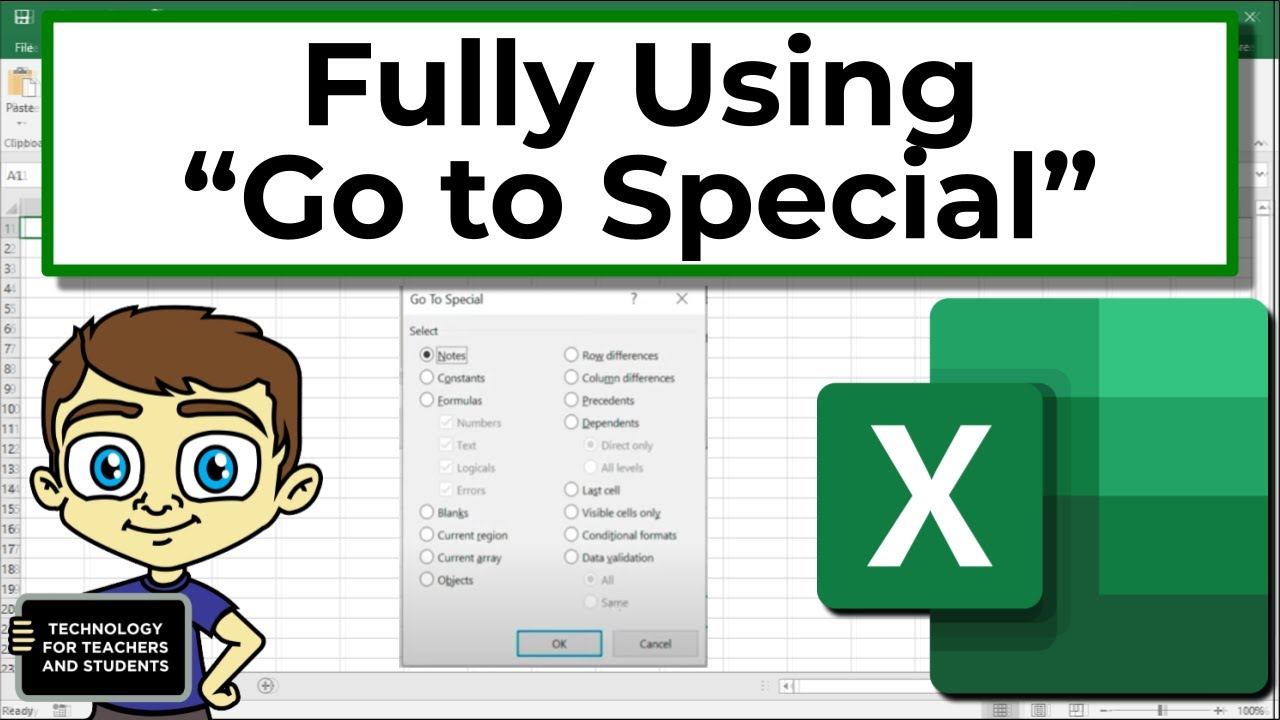
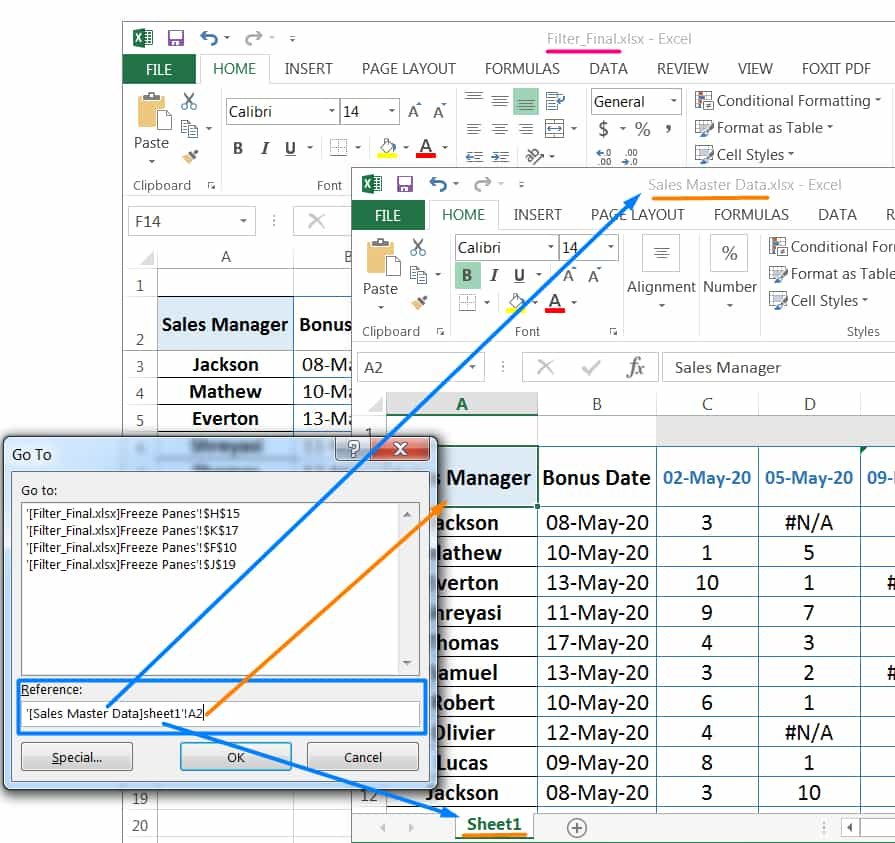
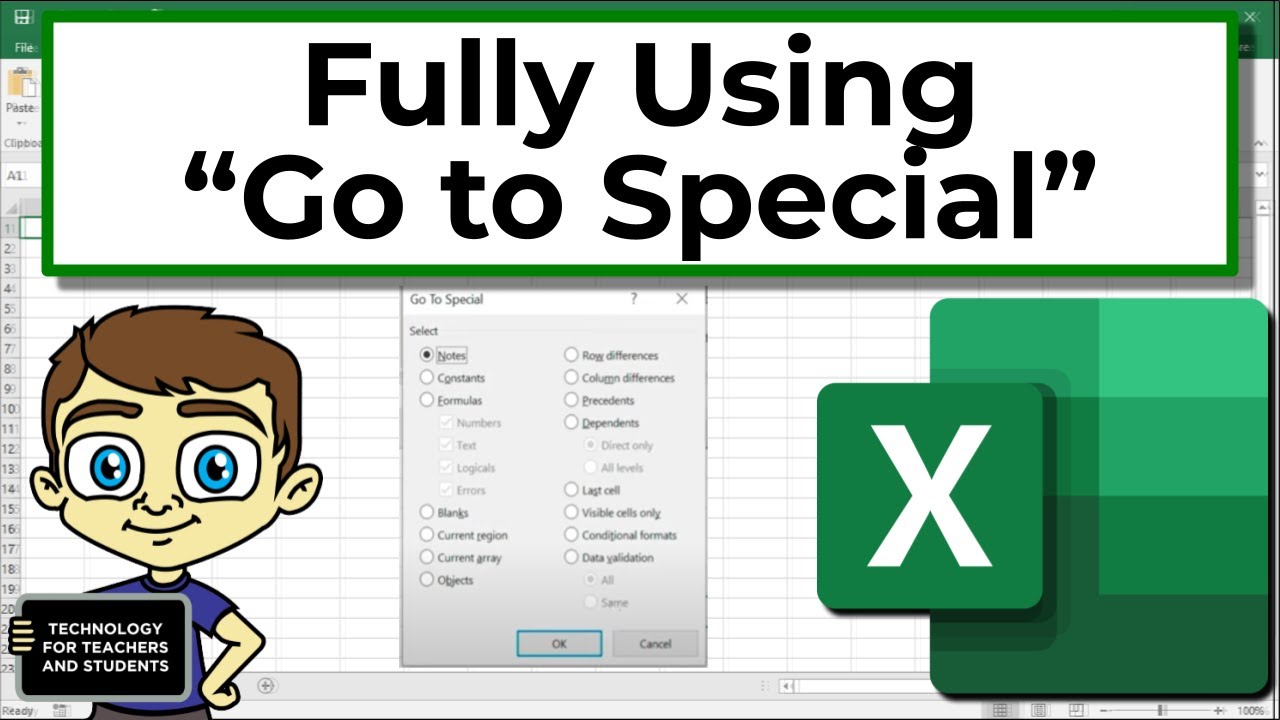
FAQs
What is the Go To Special feature in Excel?
+The Go To Special feature is a dialog box in Excel that allows users to quickly select specific data ranges, such as blank cells, formulas, comments, and more.
How do I access the Go To Special feature in Excel?
+To access the Go To Special feature, press the "F5" key or navigate to "Home" > "Find & Select" > "Go To Special".
What are some common scenarios where the Go To Special feature is useful?
+The Go To Special feature is useful in various scenarios, including removing blank cells, selecting formulas, reviewing comments, and more.