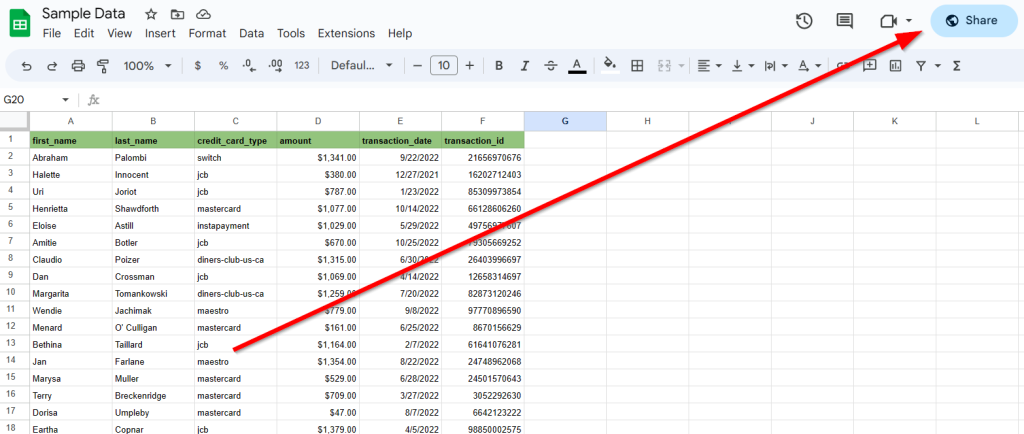
Google Sheets is an incredibly powerful tool for data analysis, and one of its most useful features is the ability to filter data using the FILTER function. When combined with the IMPORTRANGE function, which allows you to import data from other Google Sheets, you can unlock even more advanced data analysis capabilities.
In this article, we'll explore how to use the FILTER function with IMPORTRANGE to make your data analysis easier and more efficient.
What is the FILTER function in Google Sheets?
The FILTER function in Google Sheets is used to filter a range of data based on specific criteria. It returns a filtered range of data that meets the specified conditions. The syntax for the FILTER function is as follows:
FILTER(range, condition1, [condition2],...)
Where:
- range is the range of data that you want to filter.
- condition1, condition2, etc. are the conditions that you want to apply to the data.
What is the IMPORTRANGE function in Google Sheets?
The IMPORTRANGE function in Google Sheets is used to import data from another Google Sheet. It allows you to pull data from a different sheet and use it in your current sheet. The syntax for the IMPORTRANGE function is as follows:
IMPORTRANGE(spreadsheet_url, range_string)
Where:
- spreadsheet_url is the URL of the Google Sheet that contains the data you want to import.
- range_string is the range of data that you want to import.
Using FILTER with IMPORTRANGE
Now that we've covered the basics of the FILTER and IMPORTRANGE functions, let's talk about how to use them together.
Imagine that you have two Google Sheets: one that contains a list of sales data, and another that contains a list of regions. You want to use the FILTER function to filter the sales data based on the region, but the region data is in a different sheet.
Here's an example of how you could use the FILTER function with IMPORTRANGE:
FILTER(IMPORTRANGE("https://docs.google.com/spreadsheets/d/1234567890", "Sales!A:B"), IMPORTRANGE("https://docs.google.com/spreadsheets/d/1234567890", "Regions!A:A")="North")
In this example, we're using the IMPORTRANGE function to import the sales data from the "Sales" sheet, and the region data from the "Regions" sheet. We're then using the FILTER function to filter the sales data based on the region, which is set to "North".
Tips and Tricks
Here are a few tips and tricks to keep in mind when using the FILTER function with IMPORTRANGE:
- Make sure that the range you're importing with IMPORTRANGE is correct. If the range is incorrect, the FILTER function won't work properly.
- Use the FILTER function with multiple conditions to filter your data more precisely.
- Use the IMPORTRANGE function to import data from multiple sheets and filter it using the FILTER function.
- Use the FILTER function with other Google Sheets functions, such as the SORT and UNIQUE functions, to further analyze your data.
Common Errors
Here are a few common errors to watch out for when using the FILTER function with IMPORTRANGE:
- Error: "Cannot connect to the sheet. Please check the URL and try again." This error occurs when the URL of the sheet you're trying to import from is incorrect.
- Error: "Range not found." This error occurs when the range you're trying to import is incorrect.
- Error: "FILTER function error: Invalid argument." This error occurs when the arguments you're passing to the FILTER function are incorrect.
Example Use Cases
Here are a few example use cases for using the FILTER function with IMPORTRANGE:
- Filtering sales data by region to analyze regional sales trends.
- Filtering customer data by demographic to analyze customer behavior.
- Filtering product data by category to analyze product sales trends.
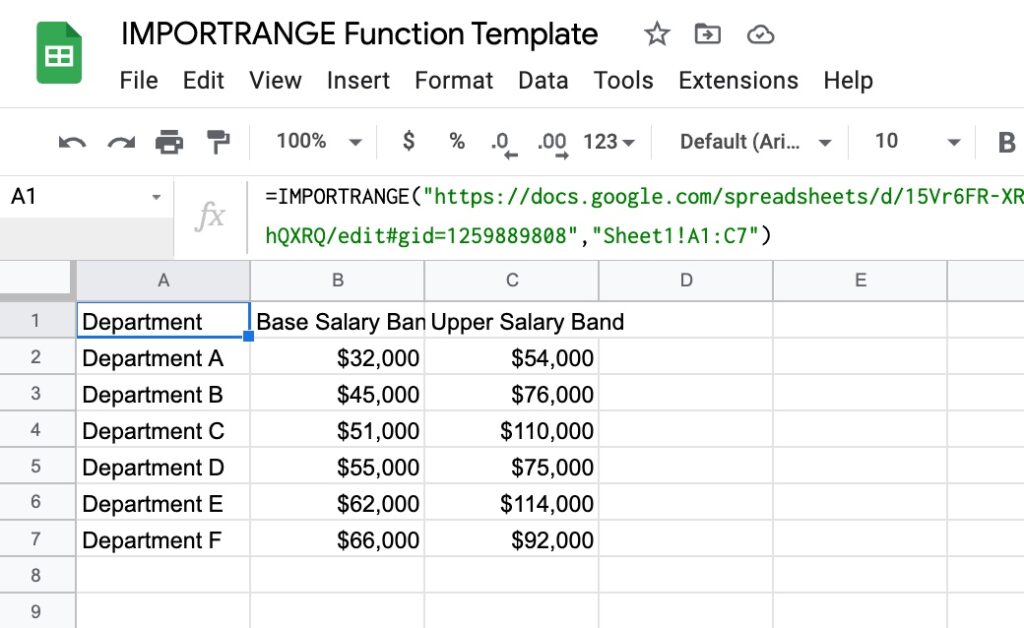
Step-by-Step Guide
Here's a step-by-step guide to using the FILTER function with IMPORTRANGE:
- Open your Google Sheet and go to the sheet where you want to use the FILTER function.
- Enter the IMPORTRANGE function to import the data you want to filter.
- Enter the FILTER function to filter the imported data.
- Specify the conditions you want to apply to the data.
- Press Enter to apply the FILTER function.
Best Practices
Here are a few best practices to keep in mind when using the FILTER function with IMPORTRANGE:
- Use clear and concise syntax when using the FILTER and IMPORTRANGE functions.
- Use the FILTER function with multiple conditions to filter your data more precisely.
- Use the IMPORTRANGE function to import data from multiple sheets and filter it using the FILTER function.
- Use the FILTER function with other Google Sheets functions, such as the SORT and UNIQUE functions, to further analyze your data.
Conclusion
In conclusion, using the FILTER function with IMPORTRANGE is a powerful way to analyze data in Google Sheets. By following the tips and tricks outlined in this article, you can unlock advanced data analysis capabilities and make your data analysis easier and more efficient.
Gallery of Google Sheets Filter with IMPORTRANGE
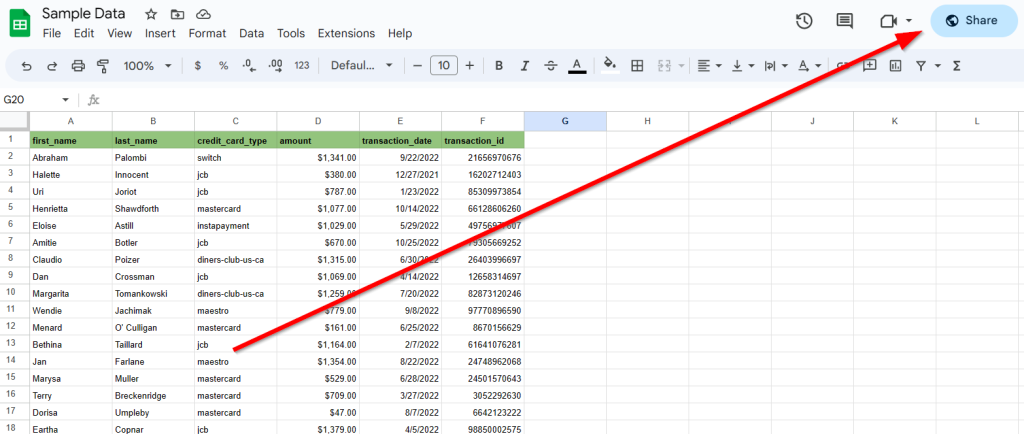
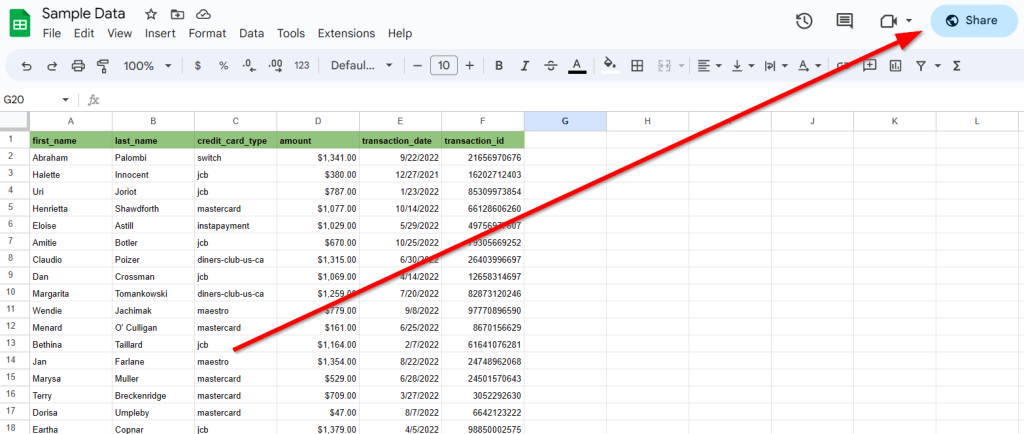
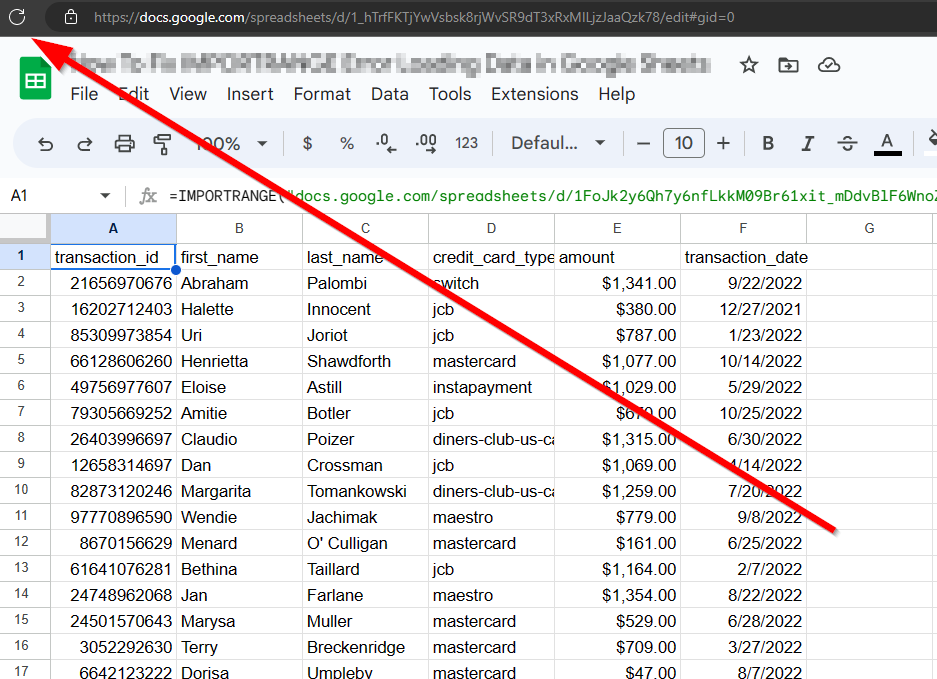
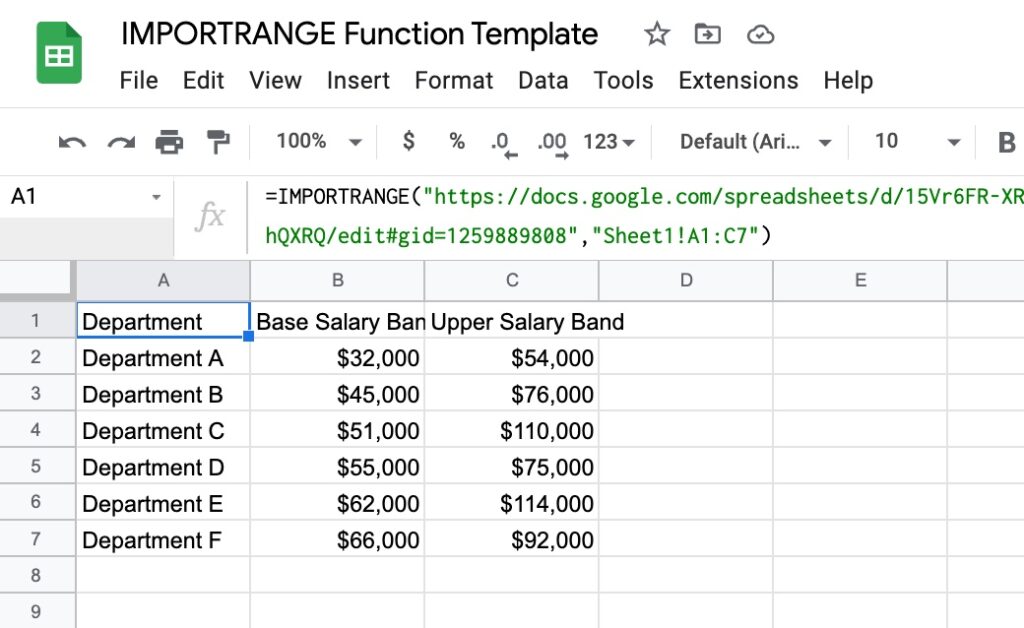
FAQ
What is the FILTER function in Google Sheets?
+The FILTER function in Google Sheets is used to filter a range of data based on specific criteria. It returns a filtered range of data that meets the specified conditions.
What is the IMPORTRANGE function in Google Sheets?
+The IMPORTRANGE function in Google Sheets is used to import data from another Google Sheet. It allows you to pull data from a different sheet and use it in your current sheet.
How do I use the FILTER function with IMPORTRANGE?
+To use the FILTER function with IMPORTRANGE, simply enter the IMPORTRANGE function to import the data you want to filter, and then enter the FILTER function to filter the imported data.