
Google Sheets is an incredibly powerful tool for managing and analyzing data, and one of its most fundamental features is the ability to work with columns, including naming them. Naming columns is essential for organizing and making sense of your data, especially in larger, more complex spreadsheets. This guide will walk you through the importance of naming columns in Google Sheets and provide a step-by-step guide on how to do it.
Why Name Columns in Google Sheets?
Naming columns in Google Sheets serves several purposes:
- Clarity and Organization: Naming columns helps identify what data each column contains, making it easier for you or others to understand the spreadsheet's structure and purpose.
- Formulas and Functions: Using named columns in formulas and functions instead of cell references (like A1:B2) makes your formulas more readable and easier to maintain. This is particularly useful when working with complex sheets or when collaborating with others.
- Data Analysis and Manipulation: Naming columns is crucial for data analysis and manipulation. It makes it easier to perform operations like filtering, sorting, and creating pivot tables.
- Sharing and Collaboration: When you share a spreadsheet, named columns help others quickly grasp the structure and purpose of your data, enhancing collaboration and reducing confusion.
How to Name a Column in Google Sheets
Naming a column in Google Sheets is straightforward. Here's how you can do it:
-
Select the Column: First, select the entire column you wish to name by clicking on the column letter at the top of the spreadsheet.
-
Go to the "Data" Menu: Navigate to the "Data" menu in the top navigation bar of your Google Sheets window.
-
Select "Named ranges": From the drop-down menu, select "Named ranges." This option allows you to name a range of cells, including a single column.
-
Enter the Name: In the "Named ranges" dialog box, enter the name you wish to give to your column in the "Name" field. Try to make the name descriptive so it's clear what data the column contains.
-
Define the Range: Make sure the range is correctly set to the column you selected. Google Sheets should automatically fill this in, but double-check to ensure accuracy.
-
Click Done: After you've entered the name and confirmed the range, click "Done." Your column is now named.

Using Named Columns in Formulas
Once you've named a column, you can use the name in formulas instead of the cell reference. This makes your formulas more understandable and easier to maintain. For example, if you named a column "Sales," you could use a formula like =SUM(Sales) to sum all the values in that column.
Tips for Naming Columns
- Keep it Simple and Consistent: Use simple, descriptive names that are easy to understand. Try to maintain consistency in your naming convention throughout the spreadsheet.
- Avoid Spaces and Special Characters: While Google Sheets allows spaces and special characters in names, it's generally easier to avoid them to prevent potential issues with formulas and functions.
- Use Singular Names: Even if a column contains multiple values, it's conventional to use a singular name. For example, "Employee" instead of "Employees."
Conclusion: Enhancing Your Google Sheets Experience
Naming columns in Google Sheets is a simple yet powerful step in organizing, analyzing, and sharing data. By following the steps and tips outlined above, you can enhance your Google Sheets experience, making your work more efficient and collaborative. Whether you're a beginner or an advanced user, leveraging named columns can significantly improve how you work with data in Google Sheets.



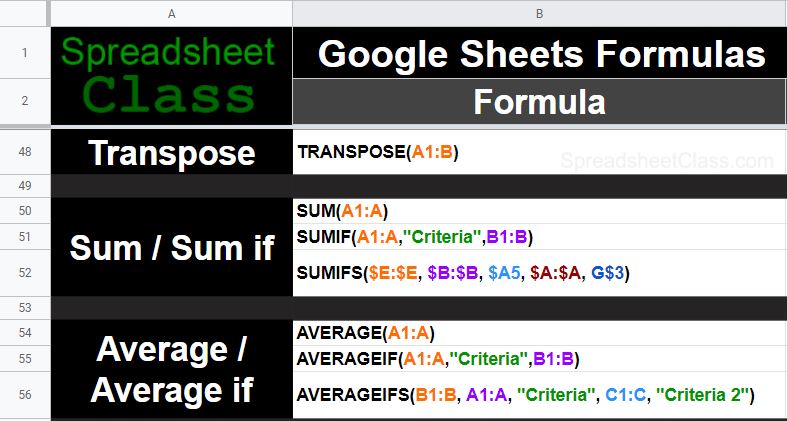
What is the main purpose of naming columns in Google Sheets?
+The main purpose of naming columns in Google Sheets is to enhance clarity, organization, and collaboration. Named columns make it easier to understand what data each column contains, which is particularly beneficial for larger or complex spreadsheets.
Can I use named columns in formulas and functions?
+Yes, one of the key benefits of naming columns is the ability to use these names in formulas and functions. This makes your formulas more readable and easier to maintain. For example, if you have a column named "Sales," you could use `=SUM(Sales)` to sum all the values in that column.
How do I name a column in Google Sheets?
+To name a column, select the column, go to the "Data" menu, select "Named ranges," enter the name you wish to give to your column, confirm the range is correct, and then click "Done."