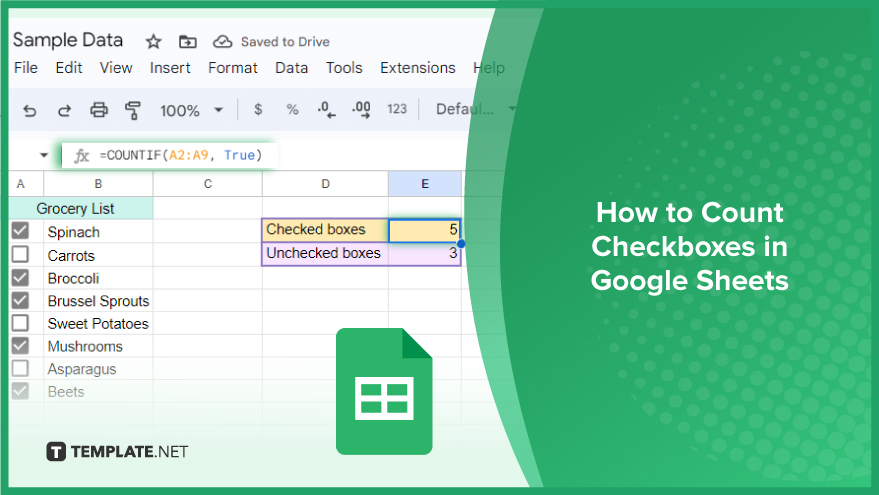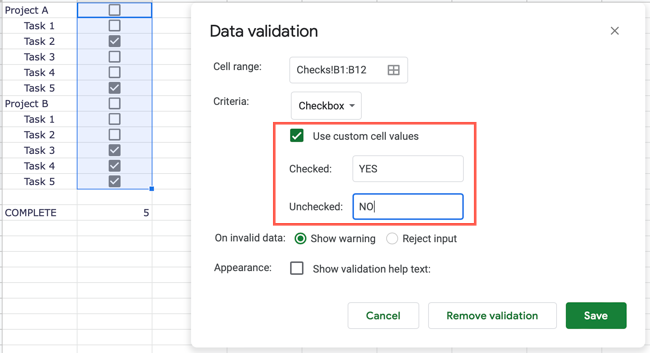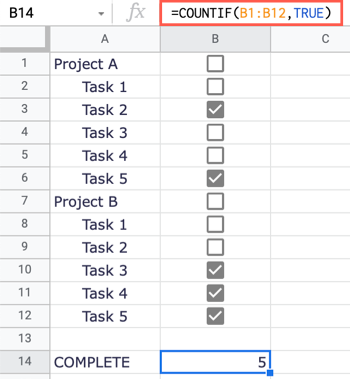When working with Google Sheets, it's common to encounter situations where you need to count the number of checkboxes that are checked. This can be useful for various applications, such as tracking progress, monitoring tasks, or analyzing data. Fortunately, Google Sheets provides several ways to count checkboxes, and in this article, we'll explore five methods to achieve this.
The importance of counting checkboxes in Google Sheets cannot be overstated. It allows you to automate tasks, streamline workflows, and gain insights into your data. Whether you're a project manager, a marketer, or a data analyst, being able to count checkboxes can save you time and effort. In this article, we'll delve into the world of Google Sheets and explore the different ways to count checkboxes.
Counting checkboxes in Google Sheets can seem daunting at first, but with the right techniques, it can be a breeze. Before we dive into the methods, it's essential to understand how checkboxes work in Google Sheets. Checkboxes are essentially a type of cell formatting that allows you to insert a tick box into a cell. When a checkbox is checked, it returns a TRUE value, and when it's unchecked, it returns a FALSE value. This value can be used to count the number of checkboxes that are checked.
Now, let's explore the five ways to count checkboxes in Google Sheets.
Method 1: Using the COUNTIF Function
The COUNTIF function is a popular choice for counting checkboxes in Google Sheets. This function allows you to count the number of cells that meet a specific condition, such as a checked checkbox.
To use the COUNTIF function, follow these steps:
- Select the cell where you want to display the count.
- Type
=COUNTIF(range, criteria), where range is the range of cells that contain the checkboxes, and criteria is the value that you want to count (in this case, TRUE). - Press Enter to get the result.
For example, if you have a range of checkboxes in cells A1:A10, you can use the following formula to count the number of checked checkboxes:
=COUNTIF(A1:A10, TRUE)
This formula will return the number of checked checkboxes in the range.
Method 2: Using the SUM Function
Another way to count checkboxes in Google Sheets is by using the SUM function. This method involves using the SUM function to add up the values of the checkboxes.
To use the SUM function, follow these steps:
- Select the cell where you want to display the count.
- Type
=SUM(range), where range is the range of cells that contain the checkboxes. - Press Enter to get the result.
For example, if you have a range of checkboxes in cells A1:A10, you can use the following formula to count the number of checked checkboxes:
=SUM(A1:A10)
This formula will return the sum of the values of the checkboxes, which is equivalent to the number of checked checkboxes.
Method 3: Using the QUERY Function
The QUERY function is a powerful tool in Google Sheets that allows you to perform complex queries on your data. You can use the QUERY function to count checkboxes by using the SELECT COUNT clause.
To use the QUERY function, follow these steps:
- Select the cell where you want to display the count.
- Type
=QUERY(range, "SELECT COUNT(A) WHERE A = TRUE"), where range is the range of cells that contain the checkboxes. - Press Enter to get the result.
For example, if you have a range of checkboxes in cells A1:A10, you can use the following formula to count the number of checked checkboxes:
=QUERY(A1:A10, "SELECT COUNT(A) WHERE A = TRUE")
This formula will return the number of checked checkboxes in the range.
Method 4: Using the FILTER Function
The FILTER function is another useful tool in Google Sheets that allows you to filter your data based on specific conditions. You can use the FILTER function to count checkboxes by filtering the range of cells that contain the checkboxes.
To use the FILTER function, follow these steps:
- Select the cell where you want to display the count.
- Type
=COUNT(FILTER(range, range = TRUE)), where range is the range of cells that contain the checkboxes. - Press Enter to get the result.
For example, if you have a range of checkboxes in cells A1:A10, you can use the following formula to count the number of checked checkboxes:
=COUNT(FILTER(A1:A10, A1:A10 = TRUE))
This formula will return the number of checked checkboxes in the range.
Method 5: Using the REGEXMATCH Function
The REGEXMATCH function is a powerful tool in Google Sheets that allows you to perform regular expression matching on your data. You can use the REGEXMATCH function to count checkboxes by matching the value of the checkboxes.
To use the REGEXMATCH function, follow these steps:
- Select the cell where you want to display the count.
- Type
=COUNT(REGEXMATCH(range, "^TRUE${content}quot;)), where range is the range of cells that contain the checkboxes. - Press Enter to get the result.
For example, if you have a range of checkboxes in cells A1:A10, you can use the following formula to count the number of checked checkboxes:
=COUNT(REGEXMATCH(A1:A10, "^TRUE${content}quot;))
This formula will return the number of checked checkboxes in the range.

In conclusion, counting checkboxes in Google Sheets is a straightforward process that can be achieved using various methods. Whether you're using the COUNTIF function, the SUM function, the QUERY function, the FILTER function, or the REGEXMATCH function, you can easily count the number of checked checkboxes in your data. By mastering these methods, you can streamline your workflows, automate tasks, and gain insights into your data.
Gallery of Google Sheets Checkbox Count Methods




FAQs
What is the best way to count checkboxes in Google Sheets?
+The best way to count checkboxes in Google Sheets depends on the specific situation and the desired outcome. However, the COUNTIF function is a popular choice for counting checkboxes.
Can I use the SUM function to count checkboxes in Google Sheets?
+Yes, you can use the SUM function to count checkboxes in Google Sheets. This method involves using the SUM function to add up the values of the checkboxes.
How do I count checkboxes in Google Sheets using the QUERY function?
+To count checkboxes in Google Sheets using the QUERY function, you can use the `SELECT COUNT` clause. For example, `=QUERY(range, "SELECT COUNT(A) WHERE A = TRUE")`.