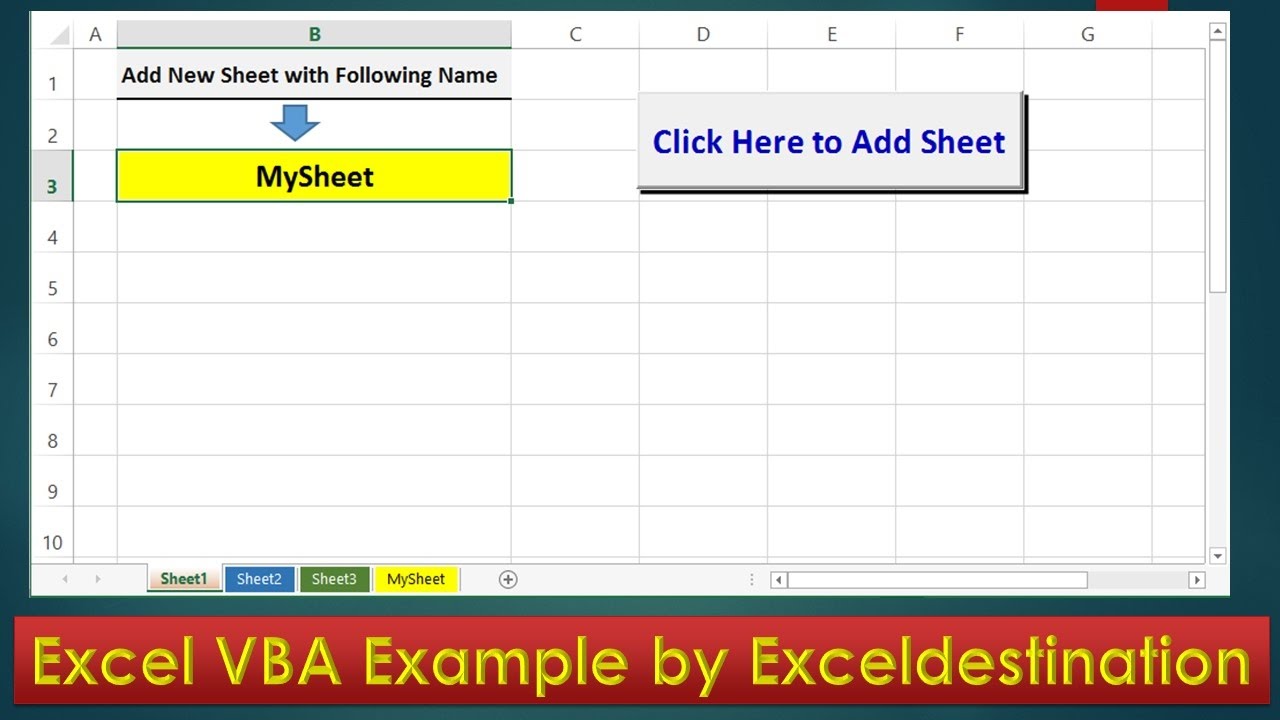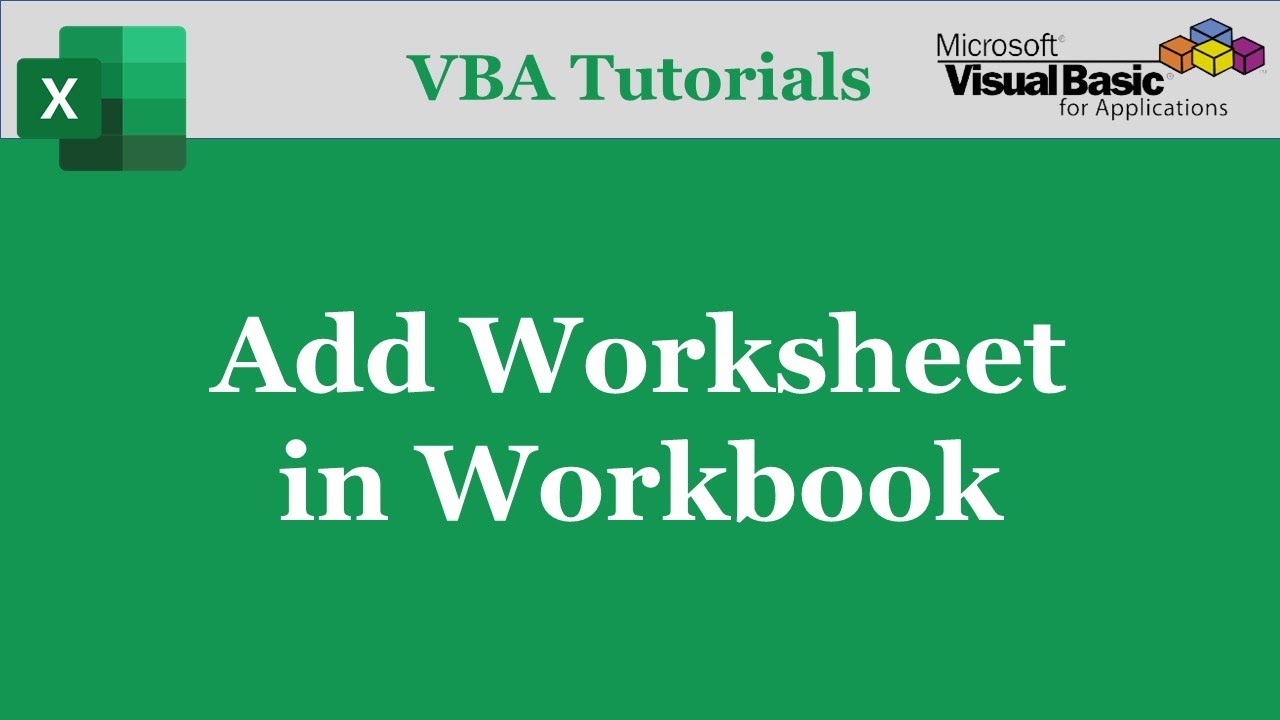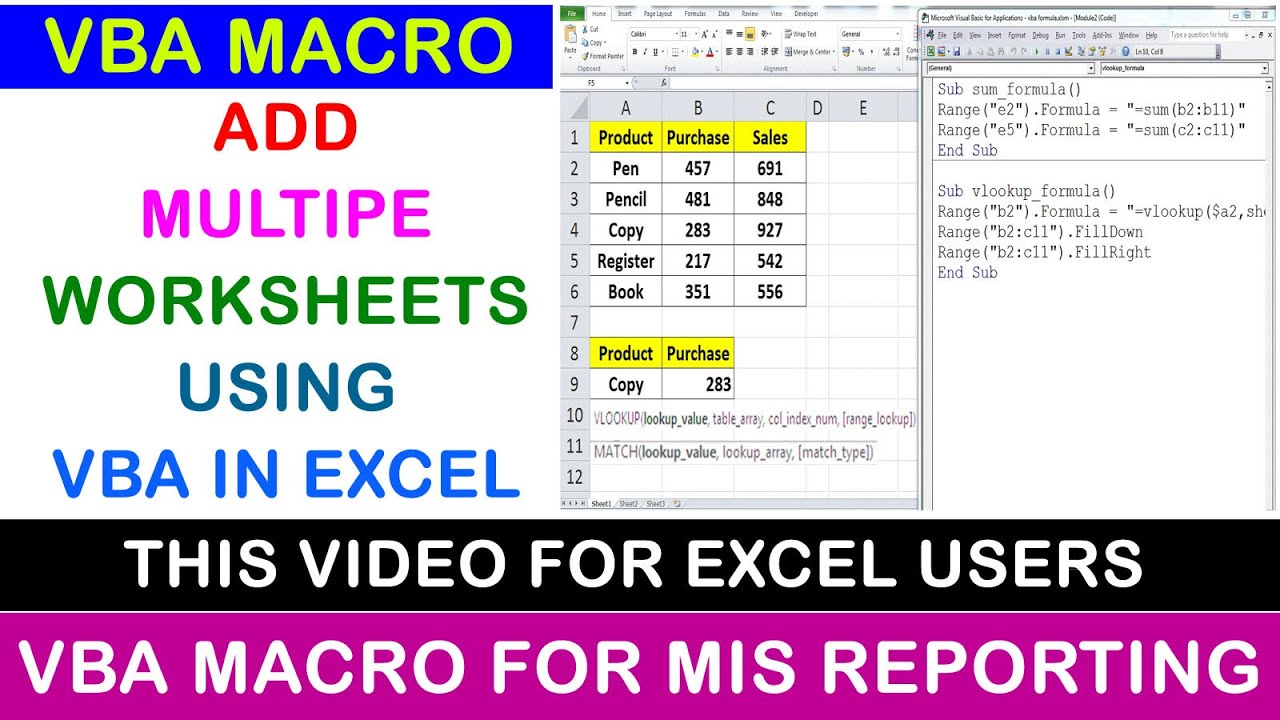Working with Excel VBA can be a powerful way to automate tasks and enhance productivity. One common task is adding worksheets to a workbook. This article will guide you through the process of adding worksheets in Excel VBA easily and efficiently.
The Importance of Excel VBA in Automating Tasks
Excel VBA (Visual Basic for Applications) is a programming language used to create and automate tasks in Excel. With VBA, you can write macros to perform repetitive tasks, automate workflows, and even create custom tools and interfaces. One of the fundamental tasks in Excel VBA is working with worksheets. In this article, we will explore how to add worksheets to a workbook using VBA.
Benefits of Adding Worksheets in Excel VBA
Adding worksheets in Excel VBA offers several benefits, including:
- Automation: You can automate the process of adding worksheets, which can save time and reduce errors.
- Consistency: You can ensure that worksheets are added consistently, with the same layout and formatting.
- Flexibility: You can add worksheets with specific names, layouts, and formatting, depending on your needs.
How to Add Worksheets in Excel VBA
To add worksheets in Excel VBA, you can use the Worksheets.Add method. This method creates a new worksheet and adds it to the workbook. Here is an example of how to use this method:
Sub AddWorksheet()
Worksheets.Add
End Sub
This code adds a new worksheet to the active workbook. You can also specify the name of the worksheet, the position of the worksheet, and the template for the worksheet. For example:
Sub AddWorksheetWithName()
Worksheets.Add.Name = "My New Worksheet"
End Sub
This code adds a new worksheet with the name "My New Worksheet".
Adding Worksheets with Specific Layout and Formatting
You can also add worksheets with specific layout and formatting. For example, you can add a worksheet with a specific number of rows and columns, or with a specific layout. Here is an example of how to add a worksheet with a specific layout:
Sub AddWorksheetWithLayout()
Dim ws As Worksheet
Set ws = Worksheets.Add
ws.Range("A1:E1").Value = "My Header"
ws.Range("A2:E2").Value = "My Data"
ws.Columns("A:E").AutoFit
End Sub
This code adds a new worksheet with a specific header and data layout.

Tips and Best Practices
Here are some tips and best practices to keep in mind when adding worksheets in Excel VBA:
- Use meaningful names: Use meaningful names for your worksheets, such as "My Data" or "My Report".
- Use consistent layout: Use consistent layout and formatting for your worksheets, such as using the same header and footer.
- Use templates: Use templates to add worksheets with specific layout and formatting.
- Test your code: Test your code thoroughly to ensure that it works as expected.
Common Errors and Solutions
Here are some common errors and solutions when adding worksheets in Excel VBA:
- Error: "Worksheet not found": This error occurs when the worksheet does not exist. Solution: Check that the worksheet exists before trying to add it.
- Error: "Cannot add worksheet": This error occurs when the worksheet cannot be added. Solution: Check that the workbook is not protected or that the worksheet is not already added.




Conclusion
Adding worksheets in Excel VBA is a powerful way to automate tasks and enhance productivity. By using the Worksheets.Add method, you can add worksheets with specific names, layouts, and formatting. Remember to use meaningful names, consistent layout, and templates to make your worksheets more efficient. Test your code thoroughly to ensure that it works as expected, and use the solutions provided to overcome common errors.
FAQs
How do I add a worksheet in Excel VBA?
+To add a worksheet in Excel VBA, use the `Worksheets.Add` method.
How do I add a worksheet with a specific name in Excel VBA?
+To add a worksheet with a specific name in Excel VBA, use the `Worksheets.Add.Name` property.
How do I add a worksheet with a specific layout in Excel VBA?
+To add a worksheet with a specific layout in Excel VBA, use the `Worksheets.Add` method and specify the layout using the `Range` object.