
Working with multiple sheets in Excel can be a daunting task, especially when you need to perform calculations or data analysis across different sheets. Fortunately, Excel provides various formulas that can help you manage and analyze data across multiple sheets. In this article, we'll explore seven essential Excel formulas for working with different sheets.
Working with multiple sheets in Excel can be overwhelming, especially when you need to perform calculations or data analysis across different sheets. Excel formulas can help you manage and analyze data across multiple sheets. Whether you're a beginner or an advanced user, mastering these formulas can significantly improve your productivity and accuracy.
Excel is a powerful tool for data analysis, and its formulas are the backbone of its functionality. Formulas can perform calculations, manipulate data, and automate tasks, making it easier to manage and analyze large datasets. When working with multiple sheets, formulas can help you consolidate data, perform calculations, and create dynamic reports.
In this article, we'll cover seven essential Excel formulas for working with different sheets. These formulas will help you manage and analyze data across multiple sheets, making you more efficient and accurate in your work.
1. VLOOKUP Formula
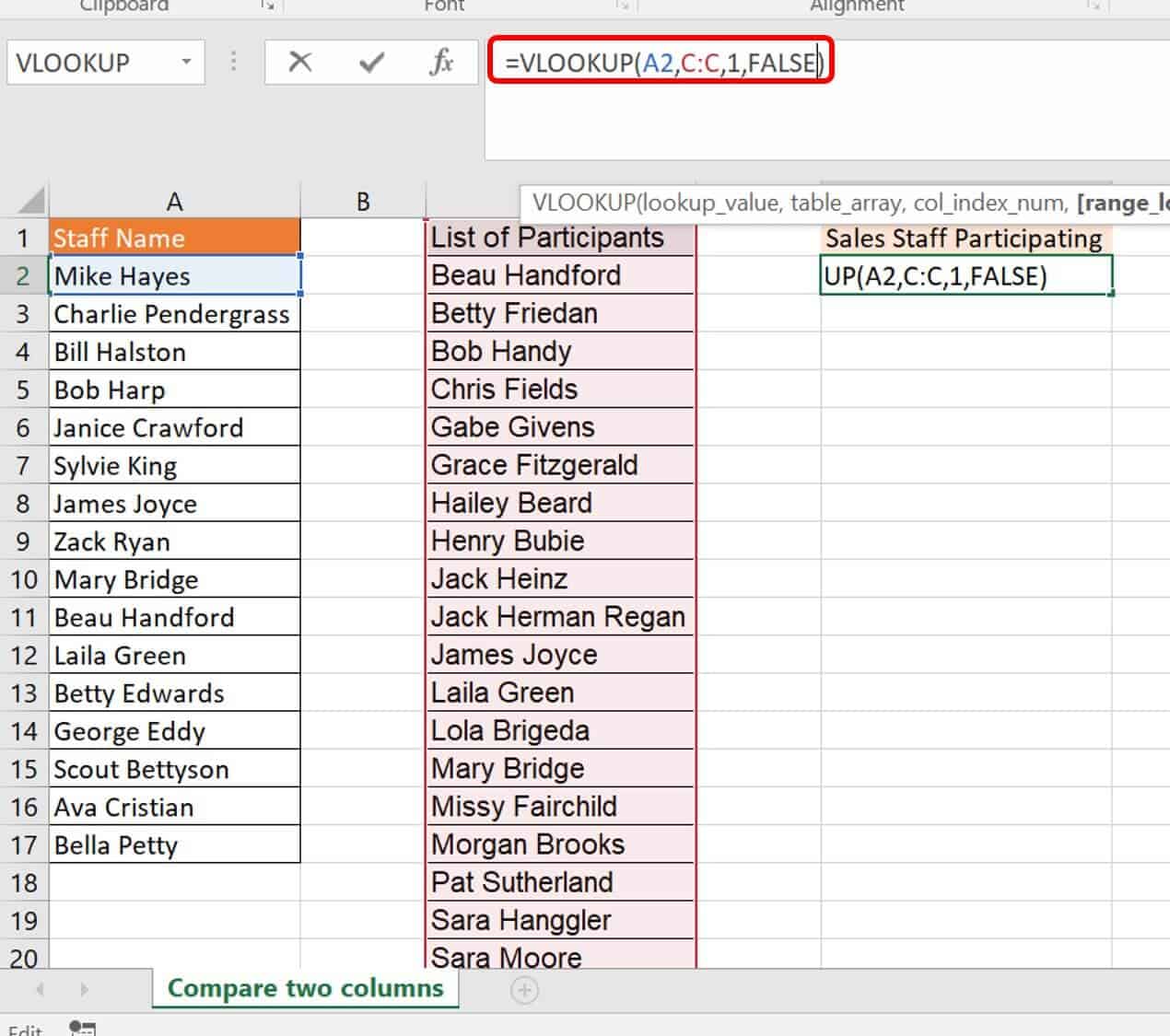
The VLOOKUP formula is a powerful tool for looking up data in a table across multiple sheets. It searches for a value in the first column of the table and returns a value in the same row from a different column.
The syntax for the VLOOKUP formula is:
VLOOKUP(lookup_value, table_array, col_index_num, [range_lookup])
- lookup_value: the value you want to look up
- table_array: the range of cells that contains the data you want to search
- col_index_num: the column number that contains the value you want to return
- [range_lookup]: [optional] a logical value that specifies whether you want an exact match or an approximate match
For example, suppose you have a table in Sheet1 with the following data:
| Employee ID | Name | Department |
|---|---|---|
| 101 | John Smith | Sales |
| 102 | Jane Doe | Marketing |
| 103 | Bob Johnson | IT |
You can use the VLOOKUP formula to look up an employee's department based on their ID.
=VLOOKUP(A2, Sheet1!A:C, 3, FALSE)
This formula looks up the value in cell A2 (the employee ID) in the first column of the table in Sheet1, and returns the value in the third column (the department).
2. INDEX/MATCH Formula

The INDEX/MATCH formula is a powerful combination of two formulas that can be used to look up data in a table across multiple sheets.
The syntax for the INDEX/MATCH formula is:
INDEX(range, MATCH(lookup_value, lookup_array, [match_type]))
- range: the range of cells that contains the data you want to return
- lookup_value: the value you want to look up
- lookup_array: the range of cells that contains the values you want to search
- [match_type]: [optional] a logical value that specifies whether you want an exact match or an approximate match
For example, suppose you have a table in Sheet1 with the following data:
| Employee ID | Name | Department |
|---|---|---|
| 101 | John Smith | Sales |
| 102 | Jane Doe | Marketing |
| 103 | Bob Johnson | IT |
You can use the INDEX/MATCH formula to look up an employee's department based on their ID.
=INDEX(C:C, MATCH(A2, A:A, 0))
This formula looks up the value in cell A2 (the employee ID) in the first column of the table in Sheet1, and returns the value in the third column (the department).
3. SUMIFS Formula

The SUMIFS formula is a powerful tool for summing up values in a range of cells based on multiple criteria across multiple sheets.
The syntax for the SUMIFS formula is:
SUMIFS(sum_range, criteria_range1, criteria1, [criteria_range2], [criteria2],...)
- sum_range: the range of cells that contains the values you want to sum
- criteria_range1: the range of cells that contains the first criteria
- criteria1: the first criteria
- [criteria_range2]: [optional] the range of cells that contains the second criteria
- [criteria2]: [optional] the second criteria
For example, suppose you have a table in Sheet1 with the following data:
| Date | Sales | Region |
|---|---|---|
| 2022-01-01 | 100 | North |
| 2022-01-02 | 200 | South |
| 2022-01-03 | 300 | East |
You can use the SUMIFS formula to sum up the sales for a specific region.
=SUMIFS(B:B, C:C, "North")
This formula sums up the values in the second column (sales) for the rows where the value in the third column (region) is "North".
4. AVERAGEIFS Formula

The AVERAGEIFS formula is a powerful tool for averaging values in a range of cells based on multiple criteria across multiple sheets.
The syntax for the AVERAGEIFS formula is:
AVERAGEIFS(average_range, criteria_range1, criteria1, [criteria_range2], [criteria2],...)
- average_range: the range of cells that contains the values you want to average
- criteria_range1: the range of cells that contains the first criteria
- criteria1: the first criteria
- [criteria_range2]: [optional] the range of cells that contains the second criteria
- [criteria2]: [optional] the second criteria
For example, suppose you have a table in Sheet1 with the following data:
| Date | Sales | Region |
|---|---|---|
| 2022-01-01 | 100 | North |
| 2022-01-02 | 200 | South |
| 2022-01-03 | 300 | East |
You can use the AVERAGEIFS formula to average the sales for a specific region.
=AVERAGEIFS(B:B, C:C, "North")
This formula averages the values in the second column (sales) for the rows where the value in the third column (region) is "North".
5. CONCATENATE Formula

The CONCATENATE formula is a powerful tool for combining text strings from different cells across multiple sheets.
The syntax for the CONCATENATE formula is:
CONCATENATE(text1, [text2],...)
- text1: the first text string
- [text2]: [optional] the second text string
For example, suppose you have two cells in different sheets with the following text:
Sheet1: "Hello" Sheet2: "World"
You can use the CONCATENATE formula to combine the two text strings.
=CONCATENATE(Sheet1!A1, " ", Sheet2!A1)
This formula combines the text strings from the two cells with a space in between.
6. TRANSPOSE Formula
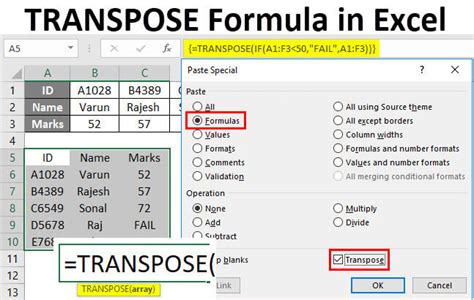
The TRANSPOSE formula is a powerful tool for transposing data from a range of cells across multiple sheets.
The syntax for the TRANSPOSE formula is:
TRANSPOSE(range)
- range: the range of cells that contains the data you want to transpose
For example, suppose you have a table in Sheet1 with the following data:
| Name | Sales |
|---|---|
| John | 100 |
| Jane | 200 |
| Bob | 300 |
You can use the TRANSPOSE formula to transpose the data.
=TRANSPOSE(Sheet1!A:B)
This formula transposes the data from the range A1:B3 to a new range.
7. VLOOKUP with Multiple Criteria

The VLOOKUP formula can be used with multiple criteria to look up data in a table across multiple sheets.
The syntax for the VLOOKUP formula with multiple criteria is:
VLOOKUP(lookup_value1, lookup_array1, col_index_num, [range_lookup], lookup_value2, lookup_array2, col_index_num, [range_lookup])
- lookup_value1: the first value you want to look up
- lookup_array1: the range of cells that contains the first criteria
- col_index_num: the column number that contains the value you want to return
- [range_lookup]: [optional] a logical value that specifies whether you want an exact match or an approximate match
- lookup_value2: the second value you want to look up
- lookup_array2: the range of cells that contains the second criteria
For example, suppose you have a table in Sheet1 with the following data:
| Employee ID | Name | Department |
|---|---|---|
| 101 | John Smith | Sales |
| 102 | Jane Doe | Marketing |
| 103 | Bob Johnson | IT |
You can use the VLOOKUP formula with multiple criteria to look up an employee's department based on their ID and name.
=VLOOKUP(A2, Sheet1!A:C, 3, FALSE, B2, Sheet1!A:C, 3, FALSE)
This formula looks up the value in cell A2 (the employee ID) and cell B2 (the employee name) in the first column and second column of the table in Sheet1, and returns the value in the third column (the department).




We hope this article has helped you learn seven essential Excel formulas for working with different sheets. Mastering these formulas can significantly improve your productivity and accuracy when working with multiple sheets in Excel.
What is the VLOOKUP formula in Excel?
+The VLOOKUP formula is a powerful tool for looking up data in a table across multiple sheets. It searches for a value in the first column of the table and returns a value in the same row from a different column.
What is the INDEX/MATCH formula in Excel?
+The INDEX/MATCH formula is a powerful combination of two formulas that can be used to look up data in a table across multiple sheets.
What is the SUMIFS formula in Excel?
+The SUMIFS formula is a powerful tool for summing up values in a range of cells based on multiple criteria across multiple sheets.