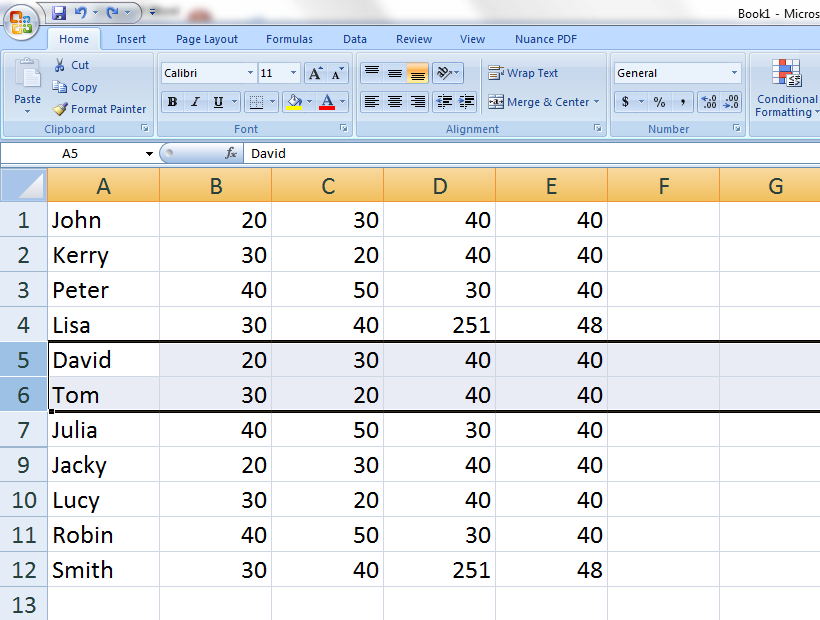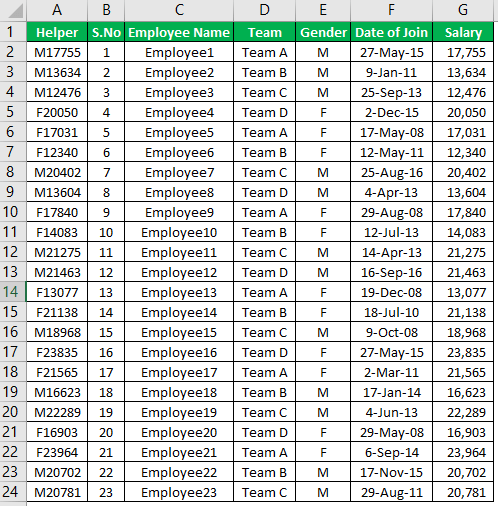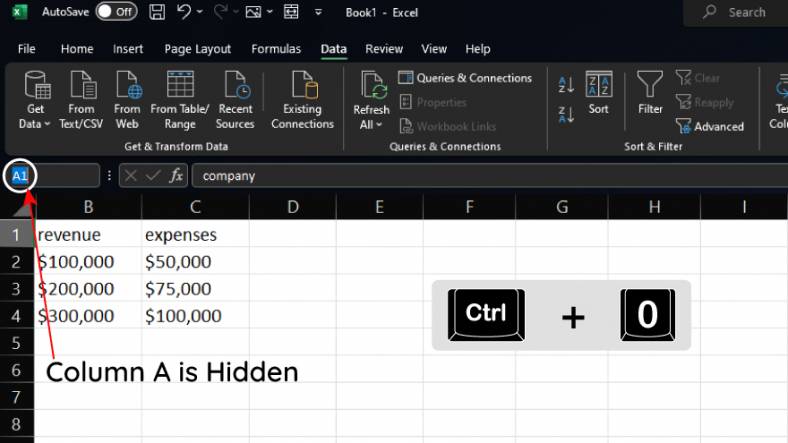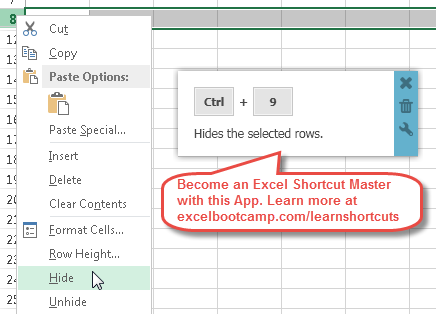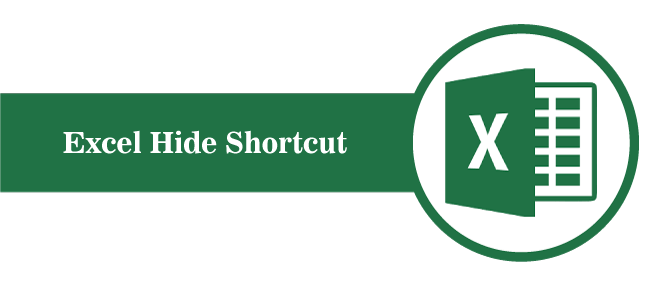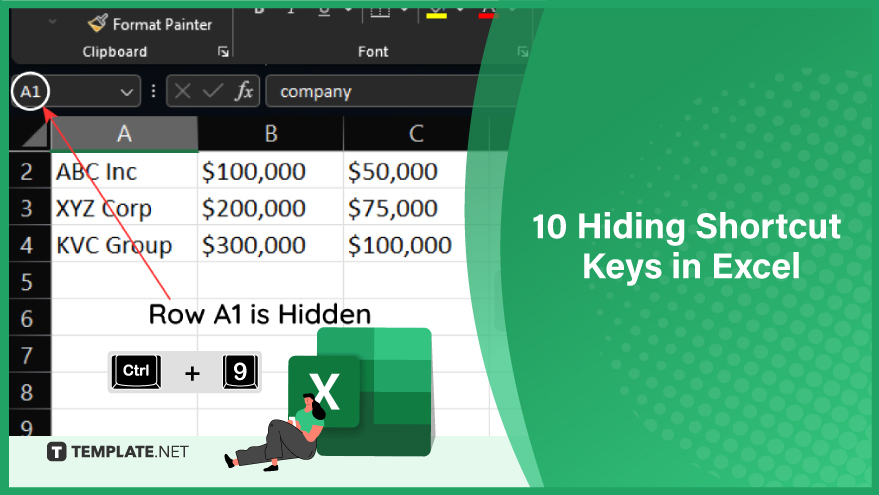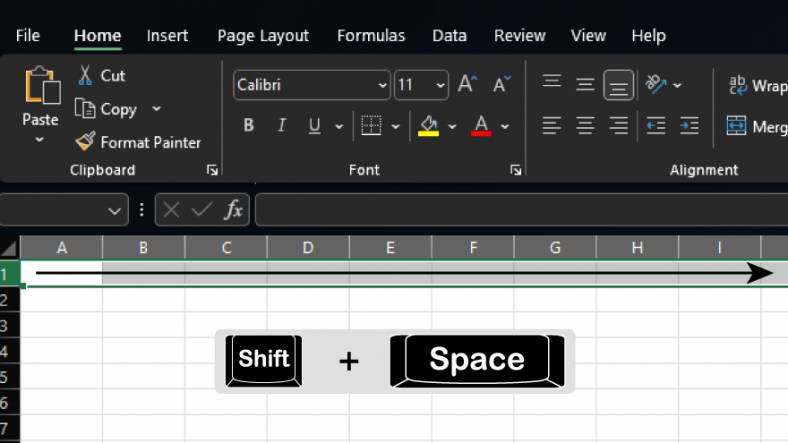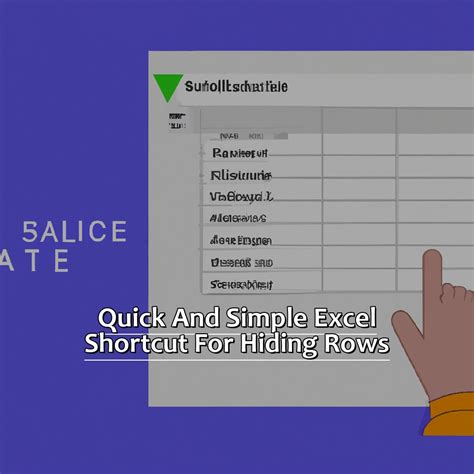
Excel shortcuts are a powerful tool that can help you work more efficiently and effectively in the popular spreadsheet software. However, with so many shortcuts available, it can be overwhelming to learn and remember them all. In this article, we'll break down the most useful Excel shortcuts into manageable chunks, and provide you with some tips and tricks to help you master them.
Why Use Excel Shortcuts?
Before we dive into the nitty-gritty of Excel shortcuts, let's talk about why they're so important. Using shortcuts can save you a significant amount of time and effort, especially if you work with large datasets or complex spreadsheets. By using shortcuts, you can:
- Work faster and more efficiently
- Reduce errors and improve accuracy
- Improve your productivity and focus
- Enhance your overall Excel experience
Basic Excel Shortcuts
Let's start with some basic Excel shortcuts that you should know. These shortcuts are essential for navigating and editing your spreadsheets.

- Navigation Shortcuts
- Ctrl + Home: Go to the beginning of the worksheet
- Ctrl + End: Go to the end of the worksheet
- Ctrl + Page Up/Page Down: Switch between worksheets
- Editing Shortcuts
- Ctrl + C: Copy
- Ctrl + X: Cut
- Ctrl + V: Paste
- Ctrl + Z: Undo
- Ctrl + Y: Redo
- Selection Shortcuts
- Ctrl + A: Select all
- Ctrl + I: Select entire row
- Ctrl + J: Select entire column
Data Management Shortcuts
Once you've mastered the basic shortcuts, it's time to move on to some more advanced data management shortcuts. These shortcuts will help you work with large datasets and perform common tasks more efficiently.

- Data Entry Shortcuts
- Ctrl + Enter: Enter data and move to the next cell
- Ctrl + Shift + Enter: Enter data and move to the previous cell
- Data Formatting Shortcuts
- Ctrl + 1: Format as number
- Ctrl + Shift +!: Format as time
- Ctrl + Shift + $: Format as currency
- Data Analysis Shortcuts
- Ctrl + Shift + F: Open the Format Cells dialog box
- Ctrl + Shift + A: Select the entire worksheet
Chart and Graph Shortcuts
Creating charts and graphs in Excel can be a powerful way to visualize your data. Here are some shortcuts to help you create and customize charts more efficiently.

- Chart Creation Shortcuts
- F11: Create a new chart
- Alt + F1: Create a new chart and move to the Chart Tools tab
- Chart Customization Shortcuts
- Ctrl + 1: Change the chart type
- Ctrl + Shift + F: Open the Format Chart Area dialog box
Tips and Tricks
Here are some additional tips and tricks to help you master Excel shortcuts:
- Practice, Practice, Practice: The more you practice using Excel shortcuts, the more comfortable you'll become.
- Use the Keyboard: Try to use the keyboard as much as possible, instead of relying on the mouse.
- Customize Your Shortcuts: You can customize your Excel shortcuts by going to the File tab and clicking on Options.
- Use the Quick Access Toolbar: The Quick Access Toolbar is a customizable toolbar that allows you to add your favorite shortcuts and commands.
Gallery of Excel Shortcuts




Frequently Asked Questions
What is the most useful Excel shortcut?
+The most useful Excel shortcut is Ctrl + S, which saves your workbook.
How do I customize my Excel shortcuts?
+You can customize your Excel shortcuts by going to the File tab and clicking on Options.
What is the difference between Ctrl + C and Ctrl + X?
+Ctrl + C copies the selected cells, while Ctrl + X cuts the selected cells.
By mastering Excel shortcuts, you can work more efficiently and effectively in the popular spreadsheet software. Remember to practice, practice, practice, and don't be afraid to customize your shortcuts to suit your needs. With these tips and tricks, you'll be well on your way to becoming an Excel expert.