
Calculating percentage change in Google Sheets is a useful skill to have, especially when working with numerical data. Whether you're tracking stock prices, sales figures, or website traffic, understanding how to calculate percentage change can help you make sense of your data and make informed decisions.
In this article, we'll show you how to calculate percentage change in Google Sheets using simple formulas and functions.
Why Calculate Percentage Change?
Calculating percentage change is useful when you want to understand the relative change in a value over time. For example, if you're tracking the price of a stock, you might want to know the percentage change in price from one day to the next. Similarly, if you're analyzing sales data, you might want to know the percentage change in sales from one quarter to the next.
The Formula for Percentage Change
The formula for percentage change is simple:
((New Value - Old Value) / Old Value) x 100
Where:
- New Value is the new value you want to compare to the old value
- Old Value is the original value you're comparing to
How to Calculate Percentage Change in Google Sheets
To calculate percentage change in Google Sheets, you can use the following steps:
- Enter your data into two columns, with the old values in one column and the new values in the other column.
- In a third column, enter the formula: =(New Value - Old Value) / Old Value
- Multiply the result by 100 to convert it to a percentage: =(New Value - Old Value) / Old Value * 100
- Format the result as a percentage by selecting the cell and clicking on the "Percentage" format option in the toolbar.
Example
Suppose you have the following data:
| Old Value | New Value |
|---|---|
| 100 | 120 |
| 200 | 240 |
| 300 | 360 |
To calculate the percentage change, you would enter the formula:
=((New Value - Old Value) / Old Value) * 100
In the first row, this would give you:
=((120 - 100) / 100) * 100 = 20%
In the second row, this would give you:
=((240 - 200) / 200) * 100 = 20%
And so on.
Using the Percentage Change Formula with Multiple Rows
If you have multiple rows of data, you can use the percentage change formula with an array formula to calculate the percentage change for each row.
To do this, select the entire range of cells where you want to calculate the percentage change, and enter the formula:
=ArrayFormula(((New Value - Old Value) / Old Value) * 100)
This will calculate the percentage change for each row and return an array of results.
Using the Percent Change Function
Google Sheets also has a built-in function called Percent Change that you can use to calculate percentage change.
The syntax for this function is:
=Percent Change(old value, new value)
Where:
- old value is the original value you're comparing to
- new value is the new value you want to compare to the old value
For example:
=Percent Change(100, 120)
This would return the percentage change between the old value (100) and the new value (120).
Gallery of Percentage Change Examples
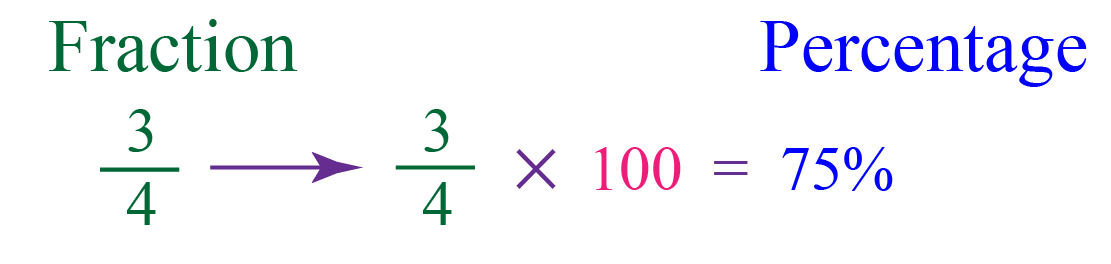


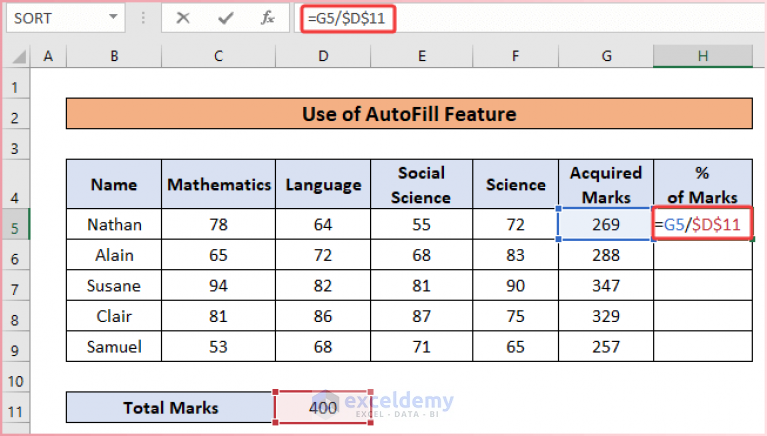
FAQs
Q: How do I calculate percentage change in Google Sheets? A: You can calculate percentage change in Google Sheets using the formula: =(New Value - Old Value) / Old Value * 100
Q: What is the percentage change formula? A: The percentage change formula is: ((New Value - Old Value) / Old Value) x 100
Q: How do I use the percentage change formula with multiple rows? A: You can use the percentage change formula with multiple rows by selecting the entire range of cells where you want to calculate the percentage change, and entering the formula: =ArrayFormula(((New Value - Old Value) / Old Value) * 100)
Q: Is there a built-in function in Google Sheets for calculating percentage change?
A: Yes, Google Sheets has a built-in function called Percent Change that you can use to calculate percentage change. The syntax for this function is: =Percent Change(old value, new value)