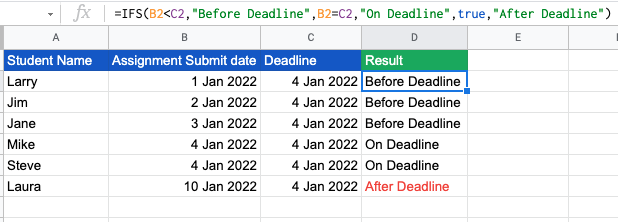Comparing dates in Google Sheets can be a bit tricky, but there are several ways to do it. Whether you're trying to determine if one date is earlier or later than another, or if you want to calculate the number of days between two dates, Google Sheets has a range of formulas and functions that can help.
Why Compare Dates in Google Sheets?
Before we dive into the different ways to compare dates in Google Sheets, let's take a look at why you might want to do this in the first place. Here are a few scenarios:
- You're managing a project with multiple deadlines, and you need to determine which tasks are due soonest.
- You're tracking inventory and need to calculate the number of days a product has been in stock.
- You're analyzing sales data and want to compare the number of sales on different days.
In each of these cases, being able to compare dates in Google Sheets can help you make more informed decisions and streamline your workflow.

Method 1: Using the GREATER THAN and LESS THAN Operators
One of the simplest ways to compare dates in Google Sheets is to use the GREATER THAN and LESS THAN operators. These operators allow you to compare two dates and determine which one is earlier or later.
For example, let's say you have two dates in cells A1 and B1, and you want to determine which one is later. You could use the following formula:
=B1>A1
This formula will return a boolean value (TRUE or FALSE) indicating whether the date in cell B1 is later than the date in cell A1.
You can also use the LESS THAN operator to determine which date is earlier:
=A1<B1
This formula will return a boolean value indicating whether the date in cell A1 is earlier than the date in cell B1.
Example:
| Date 1 | Date 2 | Comparison |
|---|---|---|
| 2022-01-01 | 2022-01-15 | =B1>A1 |
| 2022-01-15 | 2022-01-01 | =A1<B1 |

Method 2: Using the DATEDIF Function
The DATEDIF function is a powerful tool for comparing dates in Google Sheets. This function calculates the number of days, months, or years between two dates.
The syntax for the DATEDIF function is as follows:
DATEDIF(start_date, end_date, unit)
Where:
- start_date is the earlier date
- end_date is the later date
- unit is the unit of time you want to calculate (e.g. "D" for days, "M" for months, "Y" for years)
For example, let's say you have two dates in cells A1 and B1, and you want to calculate the number of days between them. You could use the following formula:
=DATEDIF(A1, B1, "D")
This formula will return the number of days between the two dates.
Example:
| Date 1 | Date 2 | Days Between |
|---|---|---|
| 2022-01-01 | 2022-01-15 | =DATEDIF(A1, B1, "D") |
| 2022-01-15 | 2022-01-01 | =DATEDIF(B1, A1, "D") |

Method 3: Using the TODAY Function
The TODAY function returns the current date. You can use this function to compare a date in a cell to the current date.
For example, let's say you have a date in cell A1, and you want to determine if it's earlier or later than the current date. You could use the following formula:
=A1>TODAY()
This formula will return a boolean value indicating whether the date in cell A1 is later than the current date.
Example:
| Date | Comparison |
|---|---|
| 2022-01-01 | =A1>TODAY() |
| 2022-01-15 | =A1<TODAY() |

Method 4: Using the EDATE Function
The EDATE function returns a date that is a specified number of months before or after a given date.
The syntax for the EDATE function is as follows:
EDATE(start_date, months)
Where:
- start_date is the starting date
- months is the number of months to add or subtract
For example, let's say you have a date in cell A1, and you want to calculate the date 3 months earlier. You could use the following formula:
=EDATE(A1, -3)
This formula will return the date 3 months earlier than the date in cell A1.
Example:
| Date | 3 Months Earlier |
|---|---|
| 2022-01-01 | =EDATE(A1, -3) |
| 2022-01-15 | =EDATE(A1, -3) |

Method 5: Using the WEEKNUM Function
The WEEKNUM function returns the week number of a given date.
The syntax for the WEEKNUM function is as follows:
WEEKNUM(date, [return_type])
Where:
- date is the date to calculate the week number for
- return_type is an optional argument that specifies the return type (e.g. 1 for the ISO week number, 2 for the US week number)
For example, let's say you have a date in cell A1, and you want to calculate the week number. You could use the following formula:
=WEEKNUM(A1)
This formula will return the week number of the date in cell A1.
Example:
| Date | Week Number |
|---|---|
| 2022-01-01 | =WEEKNUM(A1) |
| 2022-01-15 | =WEEKNUM(A1) |



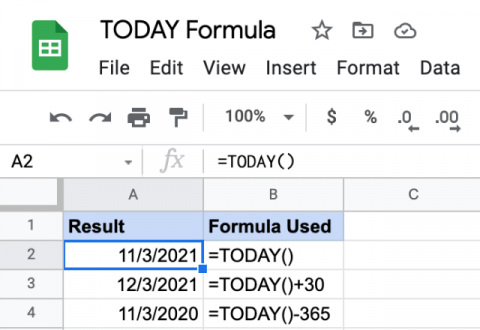

How do I compare dates in Google Sheets?
+You can compare dates in Google Sheets using the GREATER THAN and LESS THAN operators, the DATEDIF function, the TODAY function, the EDATE function, or the WEEKNUM function.
What is the DATEDIF function in Google Sheets?
+The DATEDIF function calculates the number of days, months, or years between two dates.
How do I use the TODAY function in Google Sheets?
+The TODAY function returns the current date. You can use it to compare a date in a cell to the current date.
In conclusion, comparing dates in Google Sheets can be a bit tricky, but there are several ways to do it. Whether you're using the GREATER THAN and LESS THAN operators, the DATEDIF function, the TODAY function, the EDATE function, or the WEEKNUM function, being able to compare dates can help you make more informed decisions and streamline your workflow.