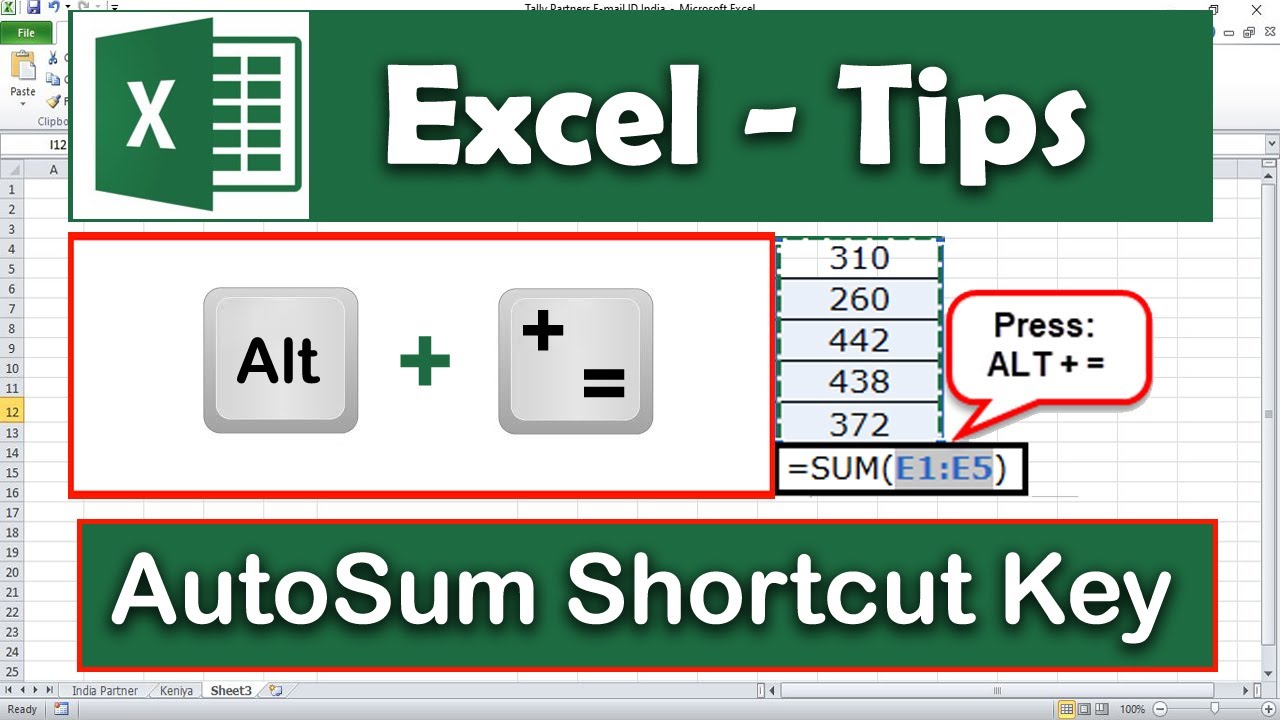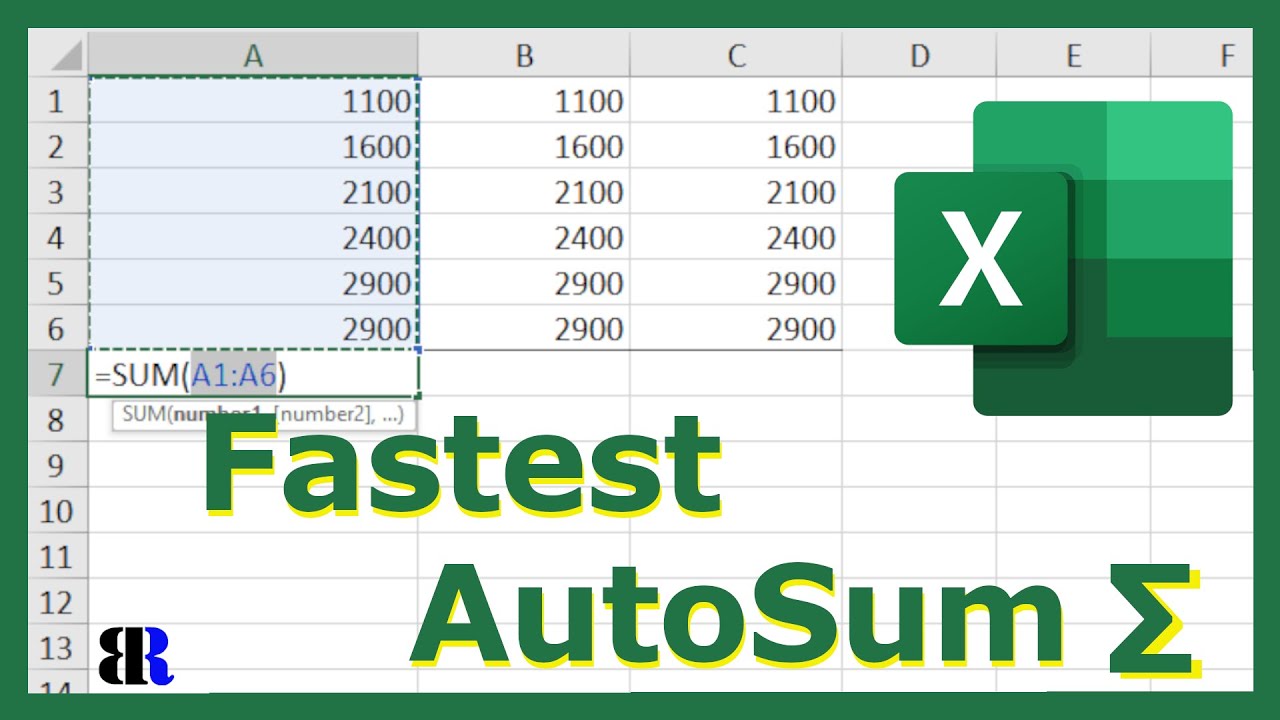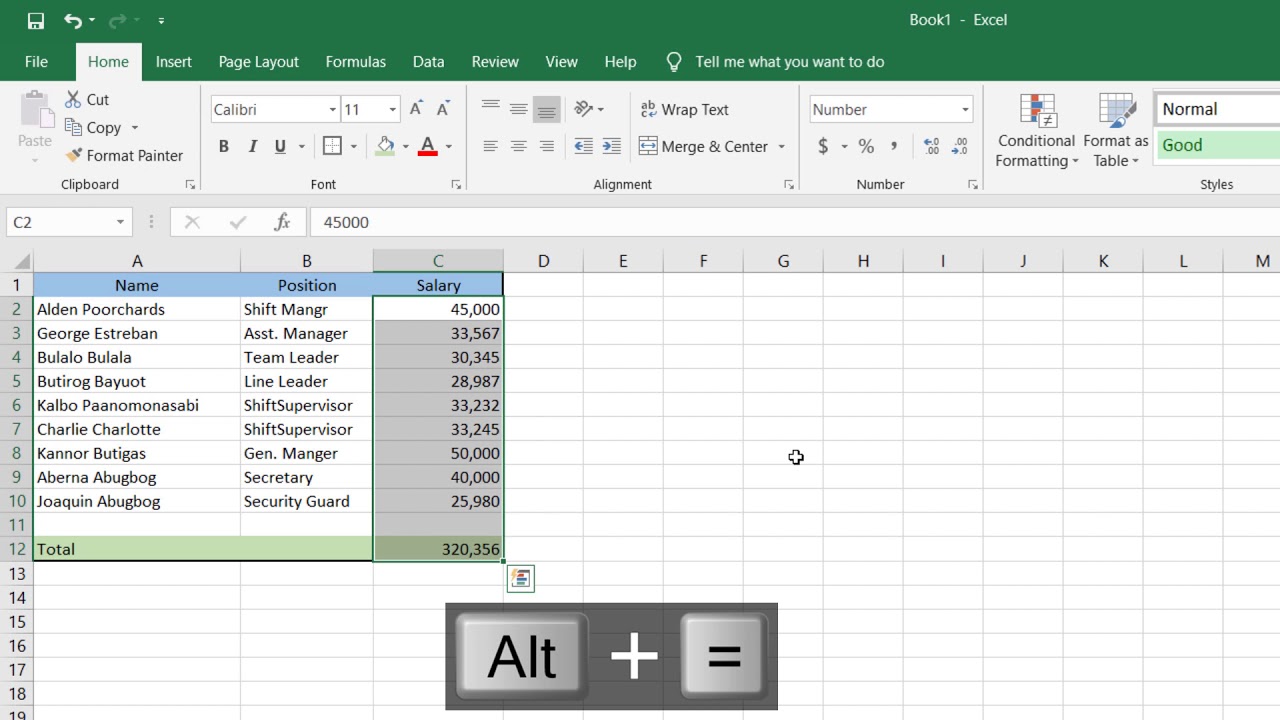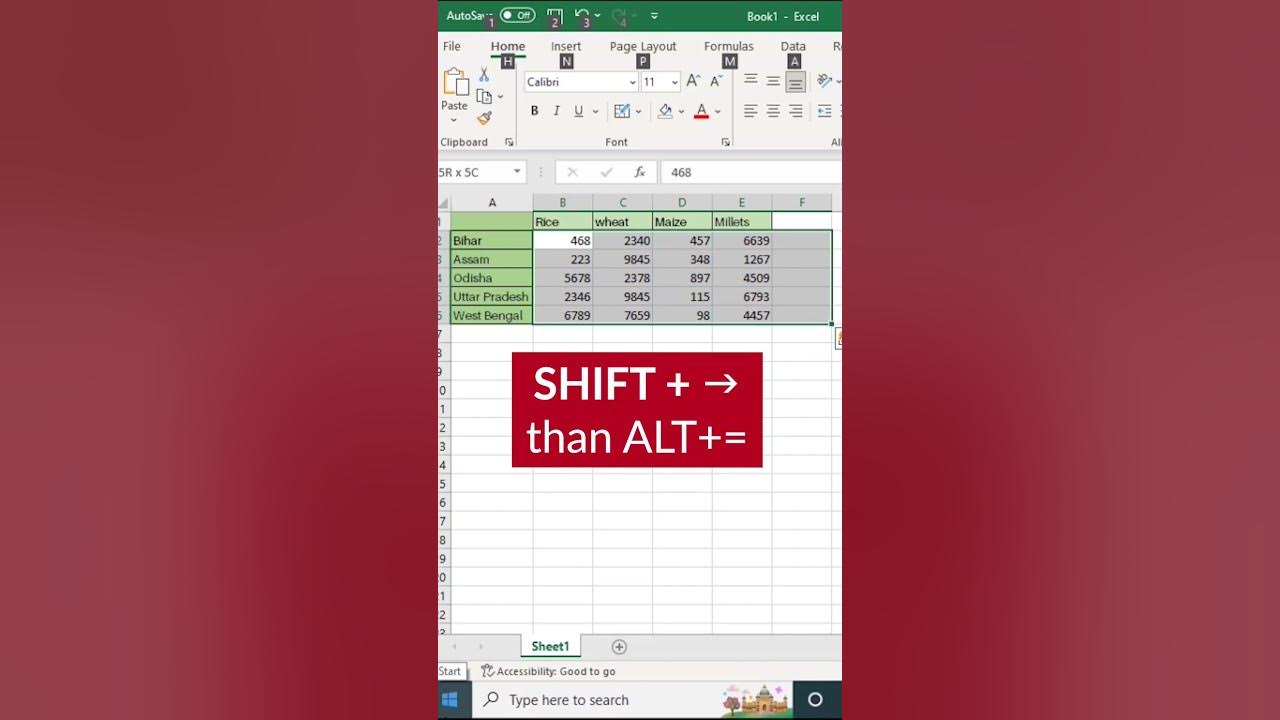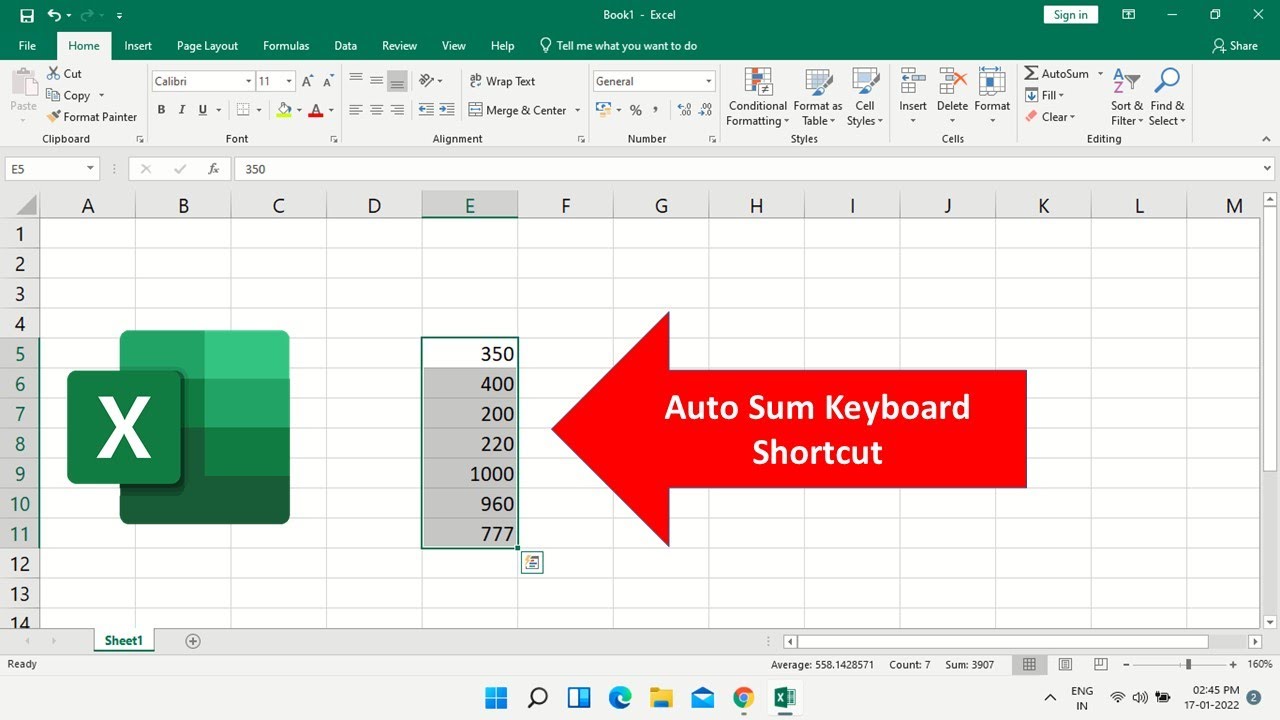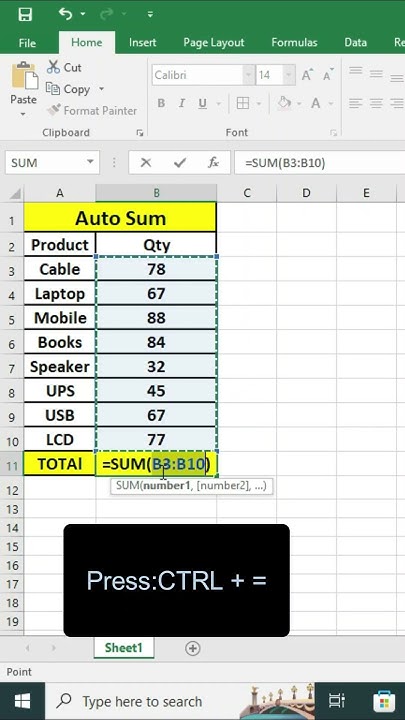Excel shortcuts are a game-changer for anyone who spends a significant amount of time working with spreadsheets. One of the most useful shortcuts is the Autosum feature, which allows you to quickly sum up a range of cells. In this article, we'll explore how to use the Autosum shortcut in Excel and provide some tips on how to use it efficiently.
The Importance of Excel Shortcuts
Excel shortcuts are a set of keyboard combinations that enable you to perform various tasks quickly and efficiently. By using shortcuts, you can save time, reduce errors, and increase productivity. With the vast number of features and functions available in Excel, it's essential to learn the most commonly used shortcuts to streamline your workflow.
What is Autosum?
Autosum is a feature in Excel that automatically sums up a range of cells. It's a convenient way to calculate the total value of a series of numbers without having to manually enter a formula. When you use Autosum, Excel automatically detects the range of cells you want to sum and inserts the formula for you.
How to Use the Autosum Shortcut
The Autosum shortcut is Alt + = (Windows) or Command + Shift + = (Mac). To use the shortcut:
- Select the cell where you want to display the sum.
- Press Alt + = (Windows) or Command + Shift + = (Mac).
- Excel will automatically detect the range of cells above or to the left of the selected cell and insert the Autosum formula.
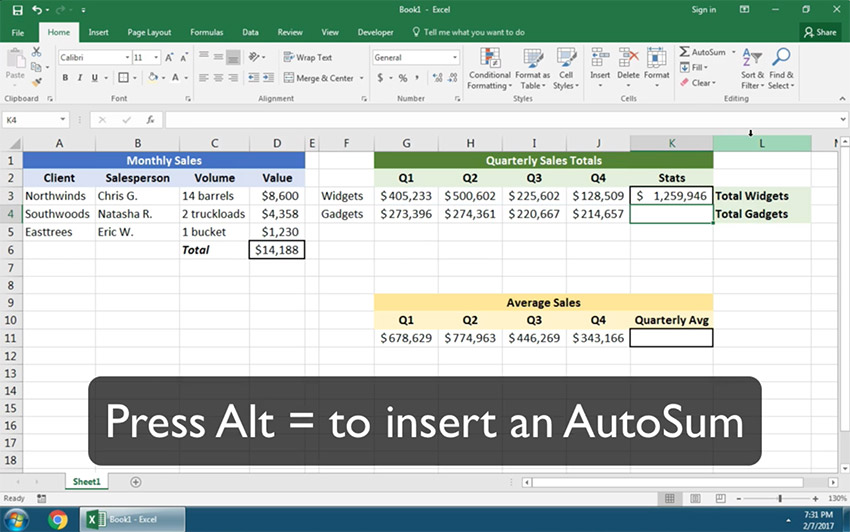
Tips for Using Autosum Efficiently
While the Autosum shortcut is convenient, there are a few tips to keep in mind to use it efficiently:
- Make sure to select the correct cell where you want to display the sum. If you select a cell that already contains data, Excel will overwrite the existing value with the Autosum formula.
- If you want to sum a specific range of cells, select the entire range before using the Autosum shortcut. Excel will insert the formula for the selected range.
- You can also use the Autosum shortcut to sum multiple ranges of cells. Simply select the first range, use the Autosum shortcut, and then select the next range and use the shortcut again.
- If you want to insert the Autosum formula manually, you can type "=SUM(" and select the range of cells you want to sum.
Benefits of Using Autosum
The Autosum feature offers several benefits, including:
- Time-saving: Autosum saves you time by automatically detecting the range of cells you want to sum and inserting the formula for you.
- Reduced errors: By using Autosum, you reduce the risk of errors caused by manual entry of formulas.
- Increased productivity: With Autosum, you can quickly sum up large ranges of cells, freeing up time for more complex tasks.
Common Use Cases for Autosum
Autosum is a versatile feature that can be used in a variety of situations, including:
- Budgeting: Use Autosum to quickly calculate the total cost of expenses or income.
- Data analysis: Use Autosum to sum up large datasets and analyze trends.
- Financial modeling: Use Autosum to calculate the total value of investments or assets.
Best Practices for Using Autosum
To get the most out of the Autosum feature, follow these best practices:
- Use relative references: When using Autosum, make sure to use relative references (e.g., A1:A10) instead of absolute references (e.g., $A$1:$A$10). This ensures that the formula adjusts automatically when you insert or delete rows or columns.
- Use named ranges: Consider using named ranges to make your formulas more readable and easier to maintain.
- Document your formulas: When using complex formulas, document them in a separate sheet or notebook to ensure that others can understand your work.

Alternatives to Autosum
While Autosum is a powerful feature, there are alternative ways to sum up ranges of cells in Excel, including:
- Manual entry: You can manually enter the SUM formula to sum up a range of cells.
- VLOOKUP: You can use the VLOOKUP function to look up values in a table and sum them up.
- Power Query: You can use Power Query to sum up large datasets and perform data analysis.

Gallery of Excel Autosum Examples




FAQs
What is the Autosum shortcut in Excel?
+The Autosum shortcut in Excel is Alt + = (Windows) or Command + Shift + = (Mac).
How do I use the Autosum feature in Excel?
+Select the cell where you want to display the sum, press the Autosum shortcut, and Excel will automatically detect the range of cells above or to the left and insert the formula.
What are the benefits of using Autosum in Excel?
+The benefits of using Autosum in Excel include time-saving, reduced errors, and increased productivity.
By mastering the Autosum shortcut and feature in Excel, you can streamline your workflow, reduce errors, and increase productivity. Whether you're a beginner or an advanced user, Autosum is a powerful tool that can help you get the most out of Excel.