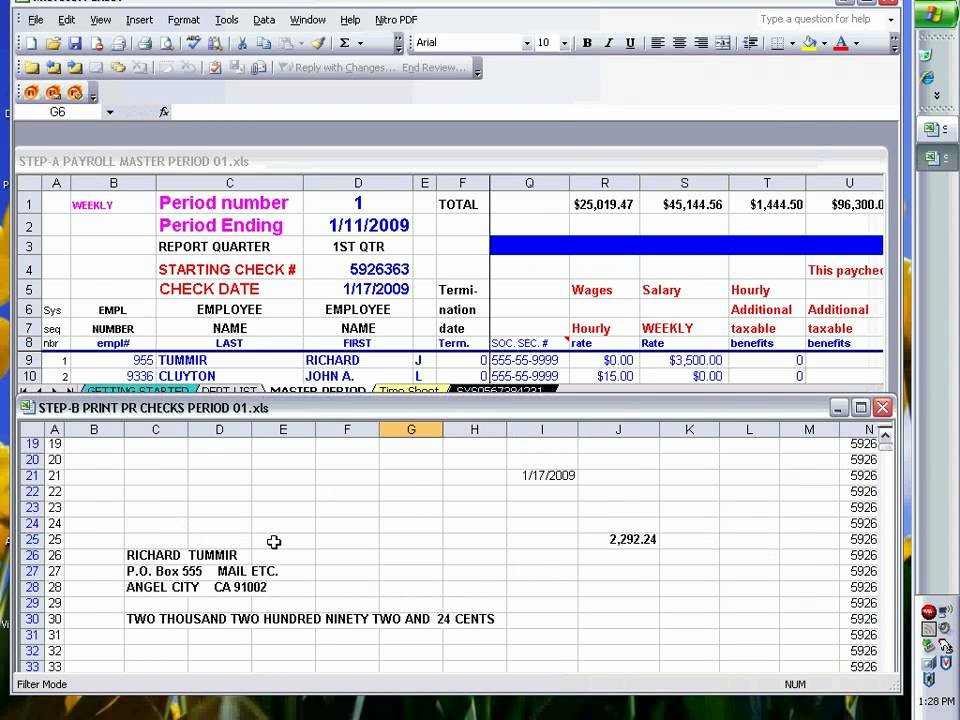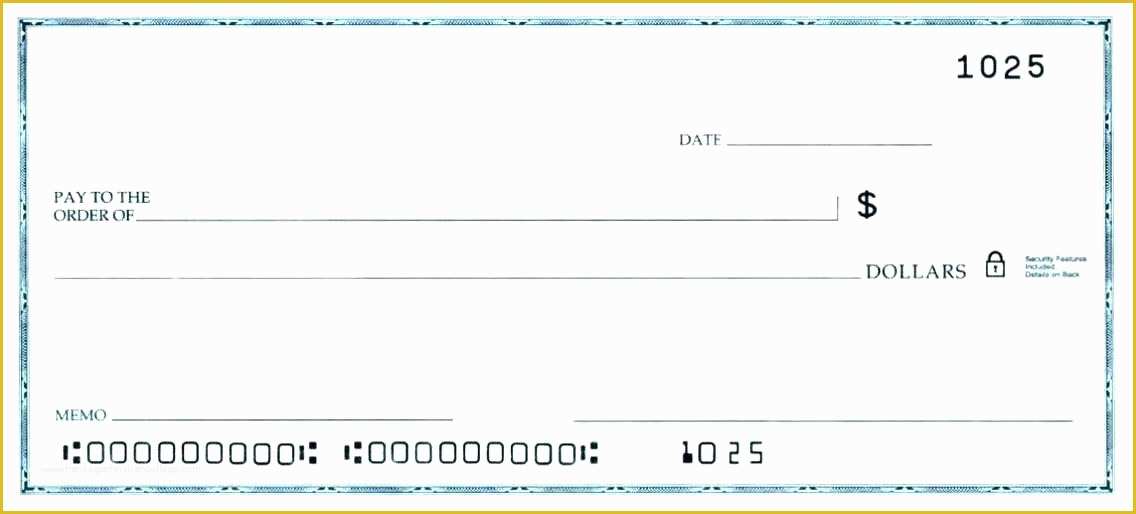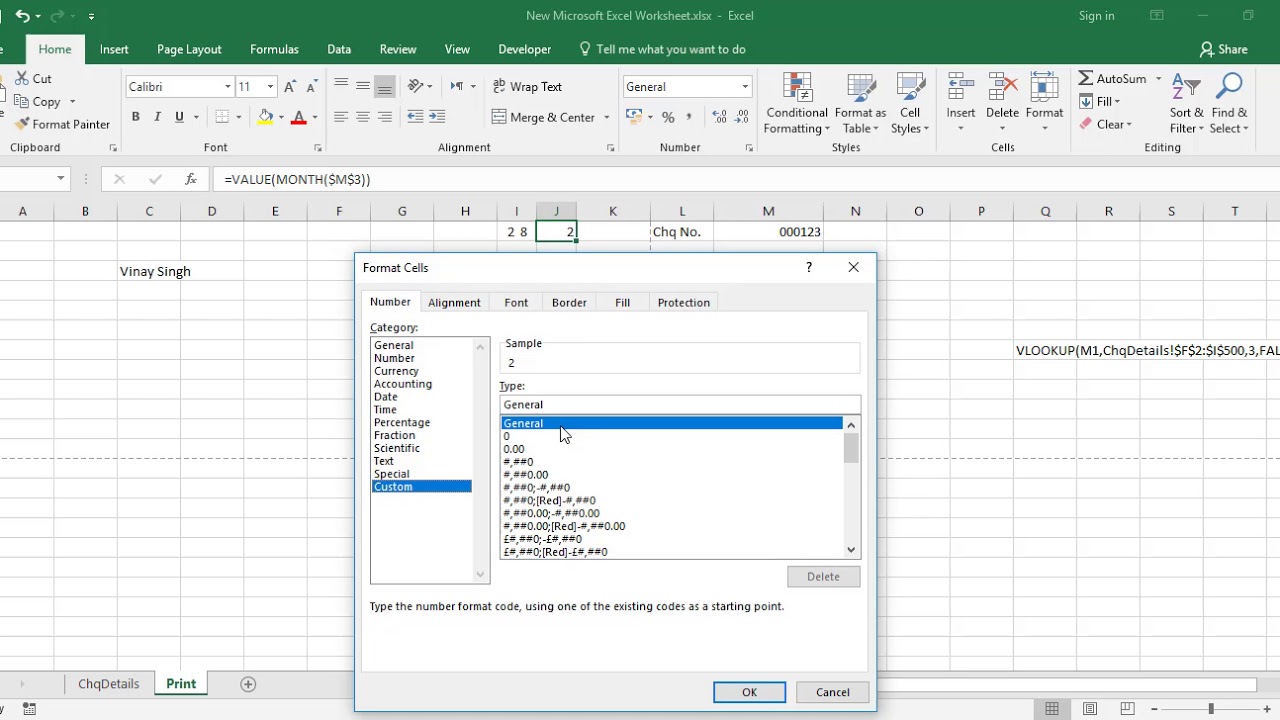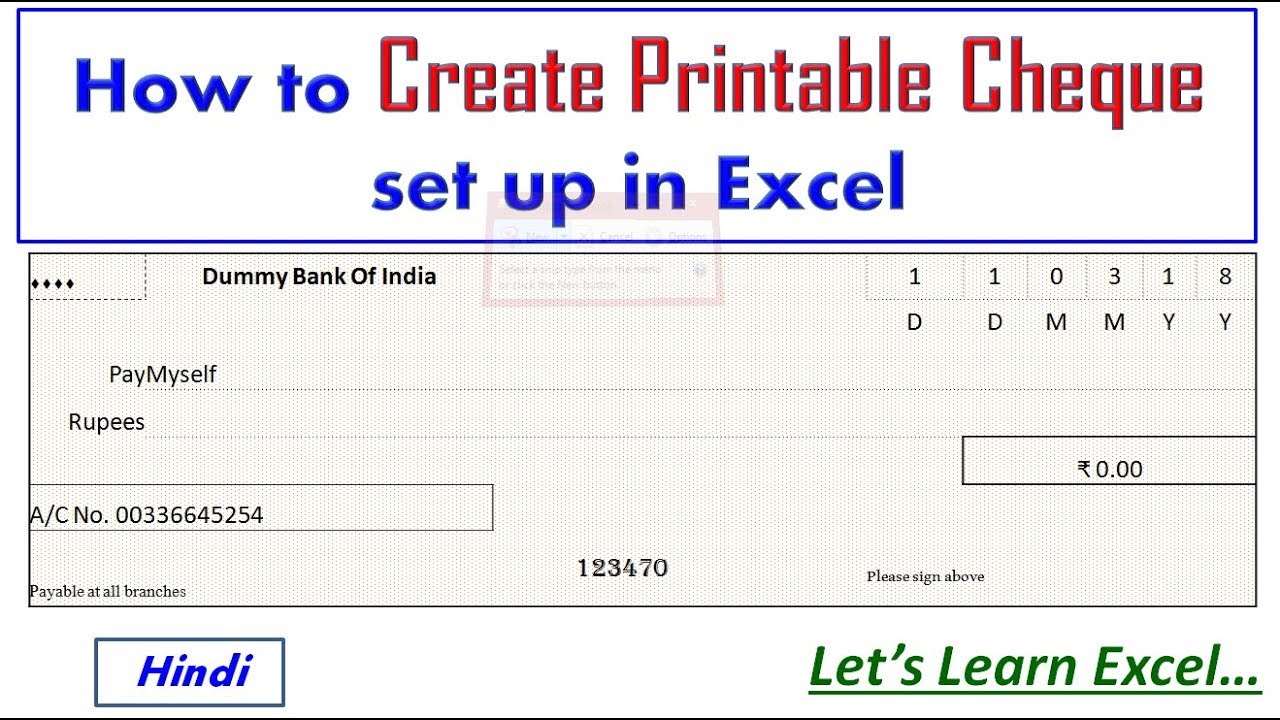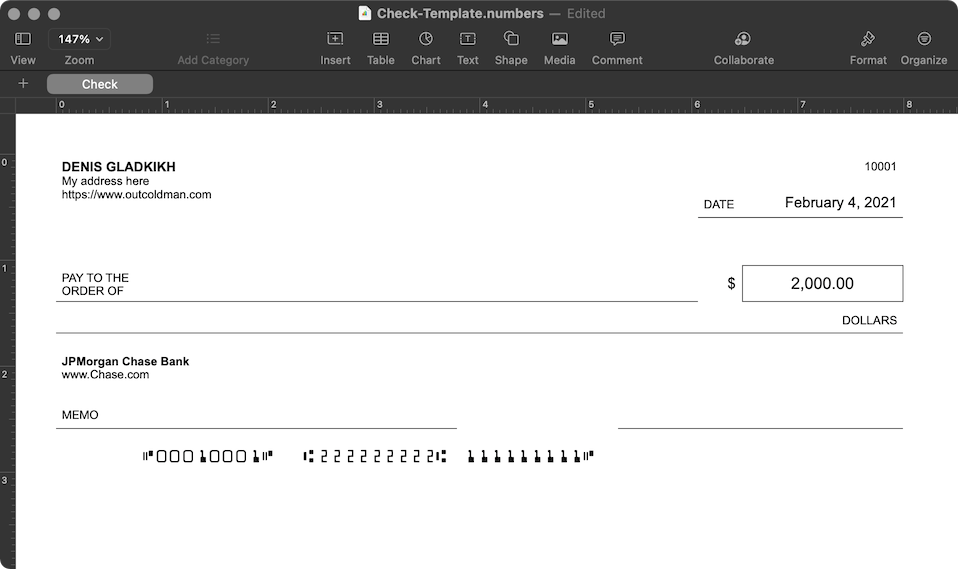Check printing is a vital task for many businesses and individuals, as it allows for the easy creation and management of financial transactions. However, manually writing checks can be a time-consuming and error-prone process. This is where check printing templates in Excel come in handy. In this article, we will explore the benefits of using check printing templates in Excel and provide a step-by-step guide on how to create and use them.
Benefits of Using Check Printing Templates in Excel
Using check printing templates in Excel offers several benefits, including:
- Increased Efficiency: Check printing templates in Excel allow you to quickly and easily print checks, saving you time and effort.
- Improved Accuracy: With a template, you can ensure that your checks are printed with the correct formatting and information, reducing the risk of errors.
- Customization: Excel templates can be customized to fit your specific needs, allowing you to add your company's logo, change the layout, and more.
- Cost-Effective: Using a check printing template in Excel eliminates the need for pre-printed checks, saving you money.

Creating a Check Printing Template in Excel
Creating a check printing template in Excel is a straightforward process. Here's a step-by-step guide to get you started:
Step 1: Set Up a New Excel Spreadsheet
Open Excel and create a new spreadsheet. Choose a template that is close to the layout you want, or start from a blank spreadsheet.
Step 2: Set Up the Template
Set up the template by adding the necessary columns and rows. You will need columns for the date, payee, dollar amount, and check number. You can also add rows for the payee's address and any additional information you want to include.
Step 3: Add Formulas and Formatting
Add formulas and formatting to make the template more functional. For example, you can use formulas to calculate the total amount and format the date and dollar amount columns.
Step 4: Add a Header and Footer
Add a header and footer to the template to include your company's logo and any other information you want to include.
Step 5: Save the Template
Save the template as an Excel file. You can also save it as a PDF or other file type if needed.
Using a Check Printing Template in Excel
Using a check printing template in Excel is easy. Here's a step-by-step guide:
Step 1: Open the Template
Open the check printing template you created in Excel.
Step 2: Enter the Information
Enter the necessary information, such as the date, payee, and dollar amount.
Step 3: Print the Check
Print the check using your printer. Make sure to adjust the print settings as needed to ensure the check prints correctly.
Tips and Tricks for Using Check Printing Templates in Excel
Here are some tips and tricks for using check printing templates in Excel:
- Use a Consistent Layout: Use a consistent layout for your checks to ensure they are easy to read and understand.
- Use a Font That Is Easy to Read: Use a font that is easy to read, such as Arial or Times New Roman.
- Include a Memo Line: Include a memo line to provide additional information about the check.
- Use a Check Number: Use a check number to keep track of your checks.

Common Mistakes to Avoid When Using Check Printing Templates in Excel
Here are some common mistakes to avoid when using check printing templates in Excel:
- Incorrect Formatting: Make sure the template is formatted correctly to ensure the check prints correctly.
- Incorrect Information: Make sure the information is correct, including the date, payee, and dollar amount.
- Insufficient Space: Make sure there is sufficient space for the information, including the payee's address and any additional information.

Conclusion
Check printing templates in Excel are a great way to streamline your financial transactions. By following the steps outlined in this article, you can create and use a check printing template in Excel. Remember to avoid common mistakes and use a consistent layout to ensure your checks are easy to read and understand.
Gallery of Check Printing Template Examples




FAQs
What is a check printing template?
+A check printing template is a pre-designed template used to print checks. It includes the necessary fields and formatting to ensure the check is printed correctly.
How do I create a check printing template in Excel?
+To create a check printing template in Excel, set up a new spreadsheet, add the necessary columns and rows, and format the template as needed. You can also add formulas and a header and footer to make the template more functional.
What are some common mistakes to avoid when using a check printing template?
+Common mistakes to avoid when using a check printing template include incorrect formatting, incorrect information, and insufficient space for the information.